Как да възстановите фабричните настройки на Windows 10
Какво да знам
- Не забравяйте да архивирате всяка важна информация, преди да възстановите фабричните настройки на Windows 10.
- Отидете на: Windows Настройки > Актуализация и сигурност. В Възстановяване раздел, изберете Първи стъпки и следвайте инструкциите на екрана.
Тази статия ще разгледа как безопасно да възстановите фабричните настройки на Windows 10, като същевременно гарантирате, че цялата ви най-важна информация е защитена.
Преди да нулирате Windows 10
Преди да извършите каквото и да е основно фабрично нулиране или форматиране на вашия компютър, е важно да архивирате най-важната си информация. Някои функции за нулиране запазват определени документи и това може да направи възстановяването на вашите данни по-бързо. Все пак не си струва да рискувате да загубите всичко, защото сте избрали грешната опция или не сте поставили данните си в правилната папка.
За да сте сигурни, че най-важната ви информация е безопасна, не забравяйте да архивирате цялата й на външно устройство или услуга за съхранение в облак, преди да нулирате Windows 10.
Как да възстановите фабричните настройки на компютър в Windows 10
Фабричното нулиране на Windows 10 може да отнеме известно време, в зависимост от скоростта на вашия процесор, памет и устройство за съхранение, но процесът на стартиране е бърз и лесен. Просто следвайте тези стъпки:
-
Отворете менюто за настройки на Windows 10, като натиснете Windows клавиш+I. Като алтернатива, потърсете Настройки в лентата за търсене на Windows 10 и изберете съответния резултат.
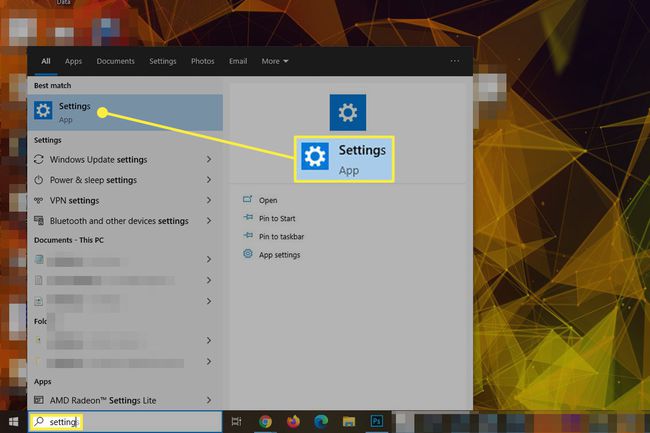
-
Изберете Актуализация и сигурност в долната част на менюто.
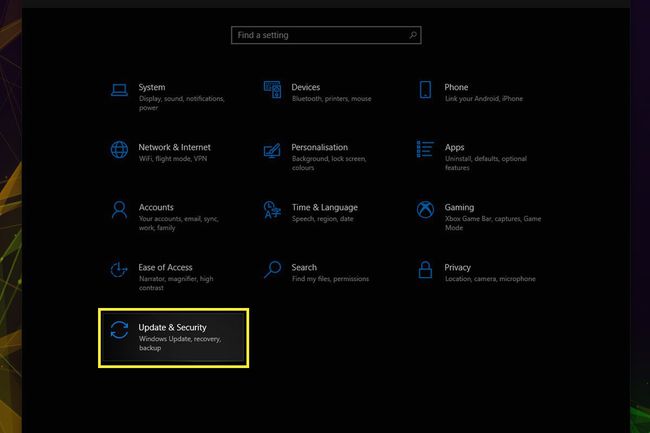
-
Изберете Възстановяване в лявото меню.
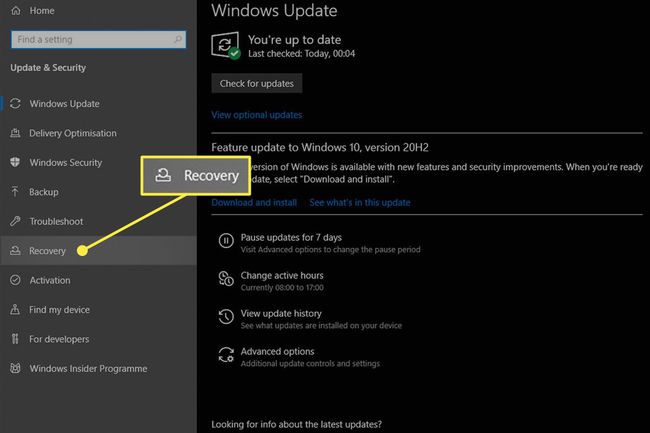
-
Под заглавието Нулирайте този компютър, изберете Първи стъпки бутон.
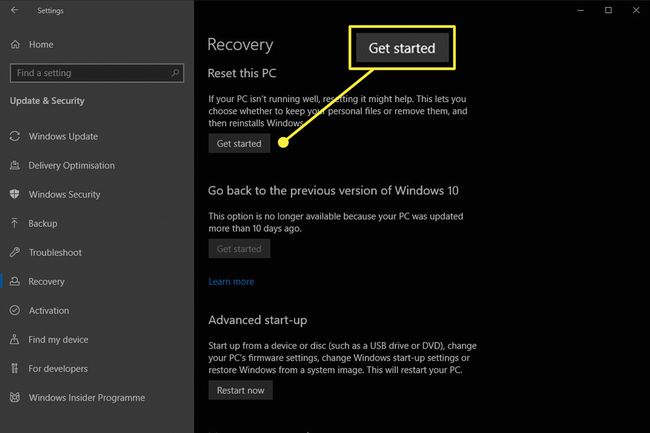
-
Ще получите две опции. Запази моите файлове премахва само всички инсталирани програми и настройки, но ще поддържа всички лични файлове. Ако имате много лични файлове и ги искате след нулирането, изберете тази опция. Вторият вариант, Премахни всичко, ще изчисти напълно устройството, преди да преинсталирате Windows. Изберете тази опция само ако нямате нищо на устройството, което искате да запазите, или сте щастливи да го възстановите сами след чиста инсталация.
Ако нулирате компютъра, за да рециклирате, продадете или подарите вашия лаптоп или компютър, от решаващо значение е да изберете втората опция, която гарантира, че трета страна няма да може да възстанови нито една от вашите данни.

-
Изберете дали искате да използвате локален ISO на Windows 10 за преинсталиране на операционната система или искате да я изтеглите от облака.
Изтеглянето в облак ще изисква допълнителни 4 GB място за съхранение.
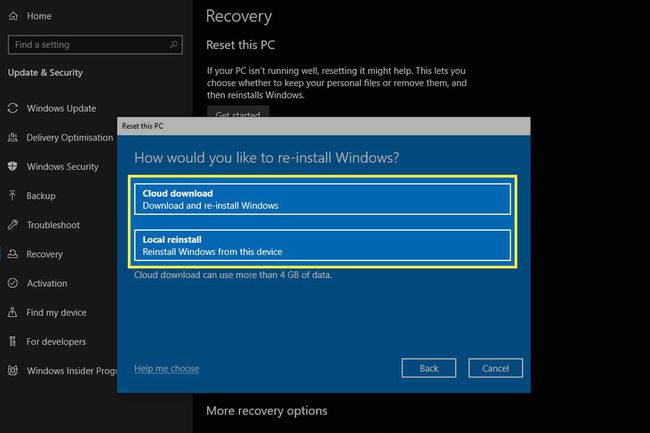
-
Ако сте доволни от избора си, изберете Следващия.

-
Прегледайте всичките си избори досега и ако всичко изглежда наред, изберете Нулиране за да започнете нулирането на фабричните настройки.
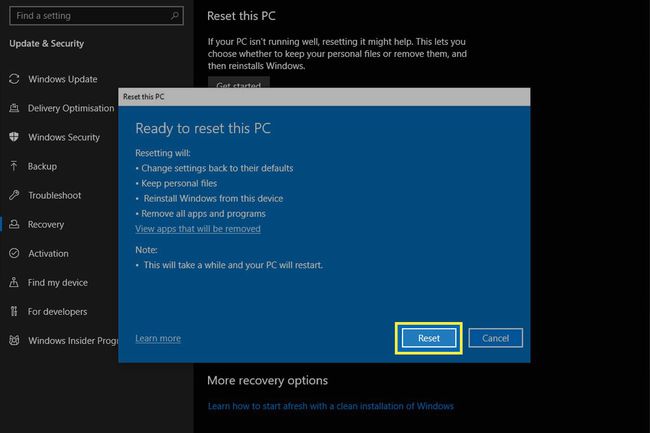
След това вашият компютър ще се рестартира и ще започне да премахва данни и да преинсталира Windows 10 от нулата. Целият процес може да отнеме до един час, така че бъдете готови да изчакате.
След като приключите, ще можете да влезете обратно в Windows, където ще намерите единичен или група от HTML файлове на вашия работен плот, които ще описват подробно всичко, изтрито от процеса на възстановяване на фабричните настройки. Това може да улесни запомнянето на това, което трябва да преинсталирате по-късно.
Какво може да поправи фабричните настройки?
Има много начини, по които можете да нулирате прозорците до предишно състояние, от a възстановяване на системата в чист формат, но нулирането на фабричните настройки е практична опция, защото е по-бързо и по-безразлично от другите методи.
Ако вашият компютър има опасни грешки или грешки, които изглежда не можете да изчистите, или имате работа с особено гаден заразяване със злонамерен софтуер, фабричното нулиране може да бъде чудесен начин да почистите къщата и да започнете от нулата.
Фабричното нулиране също е чудесен начин да ускорите отново компютъра си, ако е станал бавен след много години употреба. Винаги си струва да опитате преди вземане на решение за надграждане, тъй като можете да си спестите много пари, като подмладите старата си система, вместо незабавно да я замените.
Имате лаптоп Acer? Ето как да фабрично нулиране на лаптоп Acer. Имаме и пълни инструкции за нулиране на лаптоп Lenovo и нулиране на лаптоп Toshiba.
