Как да използвате Live Text на iOS 15
Какво да знаете
- Live Text ви позволява да копирате текст от приложението за камера, снимки и изображения в интернет на вашия iPhone.
- В приложението Камера или Снимки: докоснете иконата Live Text, докоснете някакъв текст и след това го копирайте, преведете или потърсете повече информация за него.
- След като копирате текст, можете да го поставите в съобщение или документ.
Тази статия обяснява как да използвате Live Text на iOS 15, включително копиране на текст от снимки и уебсайтове и какво да правите с текста, след като го копирате.
Как изпращате текстови съобщения на живо на iPhone?
Live Text ви позволява да изтегляте текст от изображения и да го поставяте навсякъде, където искате. Функцията работи както с ръкописен, така и с въведен текст и работи в приложението Камера, приложението Снимки и Safari. Това означава, че можете да използвате Live Text, за да вземете текст от всяко от тези места и след това да го поставите в документ, съобщение, имейл или където искате. Можете също да изберете да преведете текста, който сте избрали, или да потърсите повече информация за текста.
Мога ли да използвам Live Text на моя iPhone?
За да използвате Live Text на iPhone, трябва да имате iOS 15 или по-нова версия. Live Text също е една от функциите, които по-старите iPhone не поддържат напълно, така че трябва да имате iPhone XS или по-нова версия, ако искате да използвате Live Text директно в приложението Камера. Ако телефонът ви отговаря на тези изисквания, можете да докоснете иконата Live Text в приложението Камера, приложението Снимки или сафари, копирайте текста и го поставете другаде.
Как да използвам Live Text в приложението Camera?
Ако телефонът ви го поддържа, можете да използвате Live Text в приложението Камера, за да копирате текст в реално време. Начинът, по който работи, е, че отваряте приложението за камера, насочвате го към нещо, върху което има текст, и активирате функцията Live Text. Няма нужда всъщност да правите снимка, тъй като Live Text работи направо в приложението Камера.
Ето как да използвате Live Text в приложението Камера в iOS 15:
Отворете приложението Камера.
Насочете камерата към нещо, което има текст.
Докоснете Текст на живо икона.
-
Докоснете копие.
Можете също да докоснете Избери всичко за да изберете целия текст, или докоснете определено място на текста, за да изведете сините маркери на това място.
-
Използвай сини маркери за да маркирате текста, който искате, и докоснете копие.
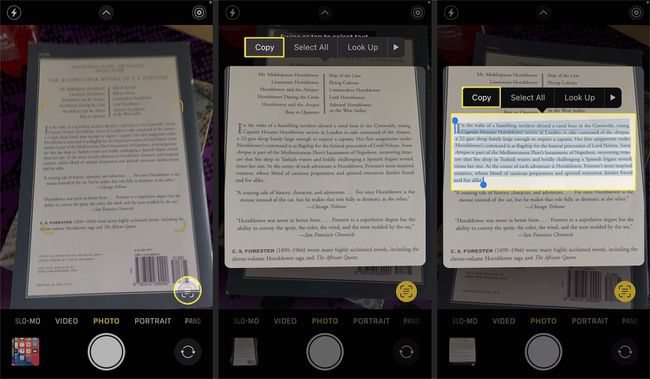
Отворете друго приложение, където може да се постави текст.
-
Поставете текста в другото приложение.

Как да използвам Live Text в приложението Photos?
Live Text работи по същия начин в приложението Photos, както и в приложението за камера. Можете да го използвате със снимки, които сте направили с телефона си, снимки, които някой ви е изпратил, и дори снимки, които сте изтеглили от интернет.
Ето как да използвате Live Text в приложението Photos:
Отвори Снимки ап.
Отворете a снимка който съдържа някакъв текст.
Докоснете Текст на живо икона.
-
Използвай сини маркери за избор за да изберете текст.
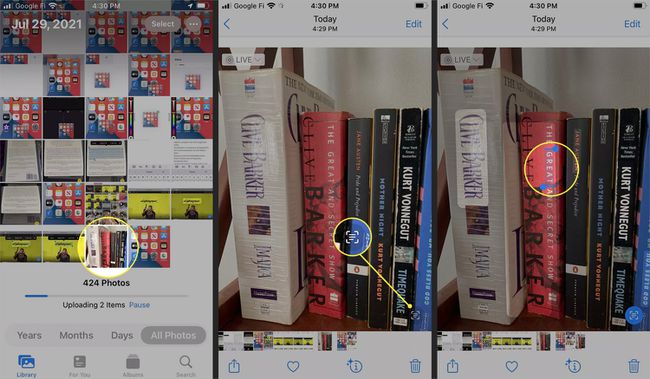
-
Докоснете опцията, която искате да използвате, т.е. Погледни нагоре, за да видите информация за избрания от вас текст.
Текстът ще се копира в клипборда, ако докоснете копие, както е показано в предишния раздел. Можете също да превеждате текст по този начин с Превеждайте опция.
-
Плъзнете нагоре за повече информация, ако сте избрали Look Up.
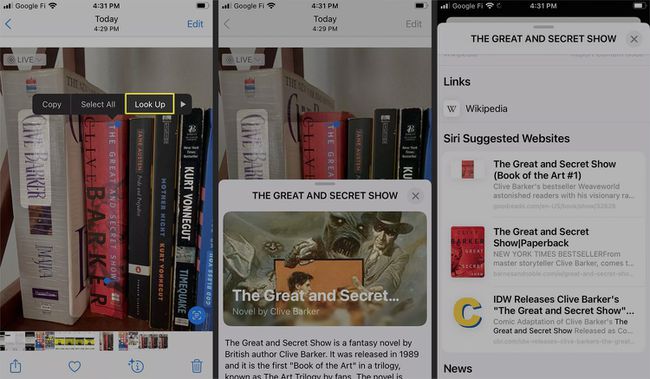
Как да използвам Live Text в Safari?
Live Text също работи в Safari, като ви позволява да копирате, превеждате и търсите текст от изображения в интернет.
Ето как да използвате Live Text в Safari:
Използвайте Safari, за да отидете до уебсайт.
Дълго натискане всяко изображение, което съдържа текст.
Докоснете Показване на текст.
-
Докоснете текст искате да копирате или преведете.
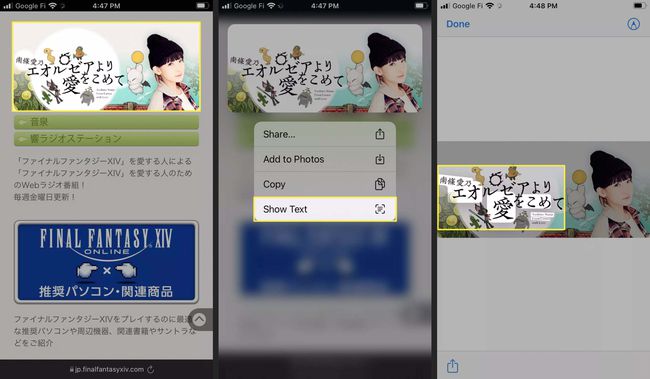
Докоснете опцията, която искате да използвате, т.е. Превеждайте.
-
Ако превеждате, ще видите изскачащ прозорец, който превежда текста.
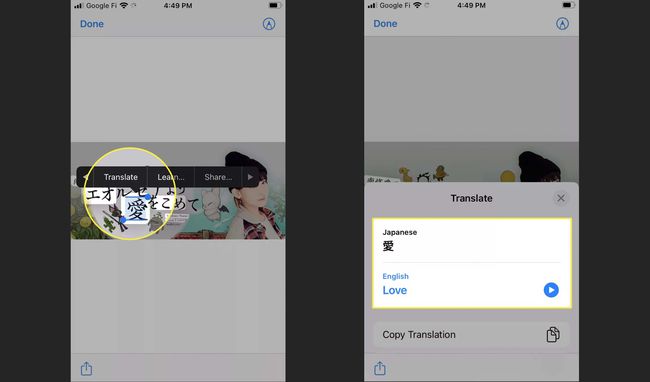
Ако докоснете копие, той ще копира текста във вашия клипборд. Ако докоснете Уча, ще видите изскачащ прозорец с информация за избрания от вас текст.
За какво е Live Text?
Живият текст е Функция на iOS 15 който е в състояние да идентифицира текст в изображенията. След като направи това, можете да копирате текста и да го поставите в друго приложение, да преведете текста, ако е на чужд език, или да потърсите повече информация за текста.
Най-очевидното използване на тази функция е автоматичното копиране на текст, без да се въвежда ръчно. Например, можете да направите снимка на физическо писмо, да го копирате с Live Text и след това да поставите текста в електронна поща вместо ръчно да го копирате.
Има и много други приложения за Live Text, тъй като той може автоматично да търси информация и да превежда текст на различни езици.
Например, ако използвате Live Text върху книга в приложението Камера или снимка на книга в приложението Снимки и изберете заглавието, можете да използвате опцията Търсене, за да научите повече за книгата. Или, ако се опитвате да четете инструкции на език, който не разбирате, или улични знаци в чужда държава, можете отворете приложението Камера, насочете го към текста и автоматично преведете текста на език, който разбирате реално време.
ЧЗВ
-
Какво е Live Text?
Функцията iOS 15 Live Text е вградена оптично разпознаване на символи (OCR) четец. Тази технология сканира знаци и текст от изображения и ги прави редактирани.
-
Как да включа Live Text?
Функцията Live Text е активирана с приложения за iOS 15, като приложенията Camera и Photos. Ще намерите и тази функция вградена iPadOS 15.
