Как да сканирате документи на iPhone с вашия Mac
Какво да знаете
- Щракнете с десния бутон в Finder, Mail, Messages или Pages 7.2 и по-нови и изберете Импортиране от iPhone или iPad > Сканиране на документи.
- Можете да използвате и контролирате вграденото приложение за скенер на iPhone, като използвате компютър Mac, като използвате Camera Continuity.
- Функцията за непрекъснатост на камерата работи с iPhone с iOS 12.0 и по-нова версия с компютри Mac, работещи с macOS Mojave или по-нова версия.
Тази статия предоставя инструкции за сканиране на документи от вашия Mac компютър с iPhone с iOS 12.0 или по-нова версия.
Мога ли да използвам моя iPhone като скенер?
Може би вече знаете, че iPhone има вграден скенер за документи в приложението Notes. За да получите достъп до него, отворете Notes, докоснете иконата на камерата и изберете Сканиране на документи. Но можете също да използвате Camera Continuity за достъп до него от вашия Mac компютър и да използвате вашия iPhone като скенер.
Отворете съвместимо приложение на вашия Mac компютър. Тези приложения включват Finder, Mail, Messages или Pages 7.2 и по-нови, но други приложения също могат да работят с функцията.
-
Щракнете с десния бутон върху нов имейл или документ и изберете Импортиране от iPhone или iPad > Сканиране на документи, или може да не виждате Импортиране от iPhone или iPad, в който случай можете да изберете Сканиране на документи.

-
На екрана ви се появява икона, която показва, че трябва да сканирате документа с вашия iPhone. На вашия iPhone скенерът за документи ще се отвори автоматично.
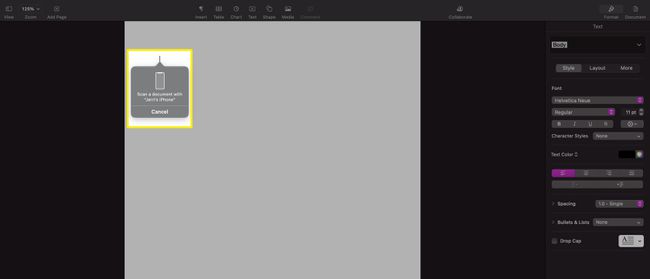
-
Центрирайте документа на екрана на iPhone; трябва да видите светлосин или сив правоъгълник, наслагващ документа. След като целият документ е видим, iPhone автоматично ще заснеме изображение на документа, който сканирате.
След като заснемането е осъществено, изображението се появява на екрана на вашия iPhone. Оттам можете да докоснете изображението за визуализация в долния ляв ъгъл, за да отворите изображението за редактиране.
Направете каквито и да е корекции, които искате да направите на изображението, и след това докоснете Свършен.
-
Това ви връща към екрана за сканиране. Докоснете Запазете за да запазите сканирането, изпратете го в документа на вашия Mac компютър и затворете приложението за сканиране на вашия iPhone.

-
След като сканираното изображение се появи във вашия документ, можете да го коригирате по същия начин, по който бихте коригирали всяко друго изображение, вмъкнато в документ.

Къде отиват сканираните документи на iPhone?
Ако използвате вашия Mac компютър за сканиране на документи с вашия iPhone, тогава вашите сканирания автоматично ще бъдат поставени в приложението, от което сканирате. Ако сканирате директно от iPhone в приложението Notes, то ще премести сканирането в бележка на вашето устройство.
Ако текстът е ясен на документа, който сканирате, вашият iPhone може да вземе заглавието на страницата (ако има такова) и да го използва за името на файла на бележката.
Защо моят iPhone не ми позволява да сканирам към моя Mac?
Ако имате проблеми със сканирането към вашия Mac компютър с вашия iPhone, има няколко неща, които могат да бъдат проблемът:
- Използвате грешна версия на iOS или macOS. Трябва да използвате iOS 12.0 или по-нова версия и macOS Mojave или по-нова версия.
- И двете ви устройства не са в една и съща мрежа. Трябва да свържете вашия iPhone и вашия Mac компютър към една и съща мрежа, за да могат да комуникират правилно, за да заснемат и споделят сканирането.
- Bluetooth е изключен на едно или и двете устройства. Уверете се, че сте включили Bluetooth както на вашия iPhone, така и на вашия Mac компютър. Без Bluetooth iPhone и компютърът не могат да комуникират.
- Не използвате един и същ акаунт в iCloud и на двете устройства. Ако имате няколко iCloud акаунта, уверете се, че вашият iPhone и компютър Mac са свързани към един и същ акаунт в iCloud.
Ако нито един от тези проблеми не е проблемът, опитайте да рестартирате както вашия iPhone, така и компютъра, след което опитайте да сканирате отново. Понякога простото рестартиране може да реши много проблеми, които причиняват проблеми с всички видове приложения и услуги.
ЧЗВ
-
Какво приложение мога да използвам за сканиране на документи на моя iPhone?
В App Store има редица приложения, които предлагат възможности за сканиране от вашия iPhone. Отворете App Store на вашето iOS устройство и потърсете скенер. Някои, като Приложение за скенер, имат безплатни, поддържани от реклами версии или безплатни пробни версии. Не забравяйте да прочетете отзивите, за да сте сигурни, че ще намерите приложение, което отговаря на вашите нужди.
-
Как да запиша сканирани документи на iPhone?
По подразбиране, когато използвате приложението Notes, за да сканирате нещо, сканираното изображение се записва директно в приложението Notes. Ако предпочитате да запазвате сканирани документи като JPEG файлове във вашия фотоапарат, отидете до Настройки, Избери Бележки приложение, след което включете Запазване в снимки. Всички сканирания, направени в Notes, ще бъдат запазени в приложението Photos.
