AirPlay Display е функцията на macOS, от която не сте знаели, че имате нужда
Ключови изводи
- AirDisplay превръща друг Mac или iPad в дисплей за вашия Mac.
- Той замества отдавна мъртвия и все още обичан режим на показване на целта.
- Можете да го използвате чрез Wi-Fi или USB.

Девън Янсе ван Ренсбърг / Unsplash
Ако някога сте искали да използвате стар Mac като тъп монитор за вашия нов MacBook, AirPlay Display е за вас.
В миналото, режим на показване на целта ви позволяват да пренастроите iMac като външен дисплей за друг Mac. Тази функция изсъхна и работи само на по-стари устройства, но Apple възкреси концепцията с AirPlay Display. С AirPlay Display можете да коопирате всеки екран на Mac или iPad наблизо и да го използвате като втори или основен дисплей. Функцията е едновременно невероятно полезна и малко разочароваща.
„Режимът на целевия дисплей беше системна функция в macOS, която позволяваше на iMac да служи като дисплей за друг Mac. Той все още работи с Thunderbolt на iMac преди ретина. Джонатан Тиан, съосновател на услугата за пренос на данни за смартфони Mobitrix каза пред Lifewire по имейл.
AirPlay дисплей
AirPlay Display е като магия. Отваряте предпочитанията за дисплея на вашия Mac, точно както бихте направили, ако сте свързани към обикновен външен монитор. В долния ляв ъгъл на прозореца има падащо меню за „Добавяне на дисплей“. Щракването върху него показва списък с наличните Mac и iPads.
След това можете да добавите тези дисплеи и да изберете дали да ги използвате като огледало, да покажете същия работен плот на Mac – само по-голям – или да разширите дисплея, като добавите втори монитор, за да показвате различни приложения.
Apple е предлагала подобна функционалност в миналото, но в macOS Monterey това е подходяща функция за възрастни. Можете дори да подредите оформлението на дисплея и да промените резолюцията.
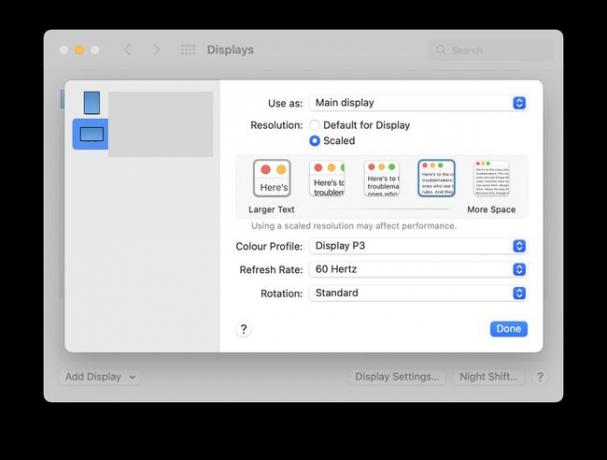
Веднъж стартиран и стартиран, целевият Mac просто действа като обикновен външен дисплей. Ако го направите през Wi-Fi, има леко забавяне. Ако не можете да живеете с това, можете да използвате USB-C кабел.
Какво можете да направите с него?
И така, сега имате два дисплея. Какво можеш да направиш с тях? Краткият отговор е: Всичко, което ви харесва. Това е просто друг дисплей, свързан към вашия Mac. Но какво ще кажете за някои полезни примери?
Една удобна употреба е да прехвърлите комуникационните приложения към екрана на вашия iPad. Всичко, което можете да погледнете, е идеален кандидат: Twitter, iMessage или приложение за четене на новини.
„Използването на моя iPad като втори екран чрез AirPlay Display е преживяване, променящо живота“, казва софтуерният разработчик Джамшид Хашими в Twitter.
Друга употреба е да отразявате дисплея на вашия MacBook към по-големия iMac. Защо просто не използвате iMac вместо това? Това е добър въпрос! Най-добрият отговор може да е, че това е iMac на някой друг. Може би сте гост в нечий дом и искате да използвате неговия голям екран, за да свършите някаква работа.
За съжаление, това ни води до най-голямото разочарование на AirPlay Display. За да го използвате, всички участващи машини трябва да са влезли в същия Apple ID, което означава вашия Apple ID. Едно решение би било да накарате вашия приятел да създаде потребителски акаунт за вас на своя голям iMac и след това можете да влезете в своя iCloud акаунт. Но това е много караница и ще трябва да се доверите на този приятел да въведе вашия Apple ID в компютъра си.

Човек се чуди защо това изискване не може да бъде заобиколено за връзка с проводник.
Досега AirPlay Display може да изглежда като малко трик, но ето две идеи, които може да променят мнението ви. Единият е да използвате iPad като втори дисплей за MacBook. Ако това е голям 12,9-инчов iPad Pro, можете да ги свържете с един USB-C кабел и ефективно да удвоите наличната си площ на екрана. Това е доста завладяващ случай на употреба.
Другият е ефективно да си осигурите Mac със сензорен екран. Например, можете да поставите прозорец от приложението за създаване на музика Ableton Live на iPad и да го използвате с Apple Pencil. Опитах това и работи невероятно добре, дори през Wi-Fi.
Бъдещето
Това ще звучи абсурдно, но докато Apple не достави самостоятелен монитор, който е по-евтин от този $5,000 Pro Display XDR, най-добрият дисплей за вашия MacBook Air или Pro може да бъде iMac чрез AirPlay Дисплей. Най-достъпният модел е $1299, което е скъпо, но не е лудо за добър дисплей, плюс се предлага с прикачен компютър.
А от другата страна на спектъра на разточителство, възможността да пренастроите повечето Mac и iPad, които вече притежавате, е печалба за устойчивост. Не е перфектен, но AirPlay Display е доста страхотен.
