Създайте фотоефекта Hedcut на Wall Street Journal
Уолстрийт джърнъл представя подробни, "изрязани" портрети на обществени личности. Художниците на WSJ ги продуцират стилни портрети на ръка, откакто публикацията започна да ги използва за първи път през 1979 г. Това е чист ефект и може да искате да го създадете отново с помощта на компютър.
За съжаление, Photoshop в момента няма филтър или ефект, който да направи всяко изображение, което поставите в него, да изглежда като една от тези илюстрации. Но можете да се доближите с няколко различни метода, като използвате както софтуер, така и безплатни онлайн инструменти.
Тези инструкции важат за Photoshop CS5 и по-нови версии. Някои елементи от менюто и команди може да се различават между версиите.
Как да създадете ефекта Hedcut онлайн
За бързо решение можете да използвате онлайн филтри като тези на Фотомания. Тази услуга включва различни ефекти, които можете да приложите безплатно към всяка снимка, която качвате. Дори има iOS и приложения за Android за да можете да използвате тези инструменти за снимки на телефона си.
PhotoMania не е единственият сайт, който ще направи това вместо вас, но ето как да приближите ефекта на hedcut, като използвате неговите опции.
-
Отидете на PhotoMania и щракнете Започнете да създавате ефекти.
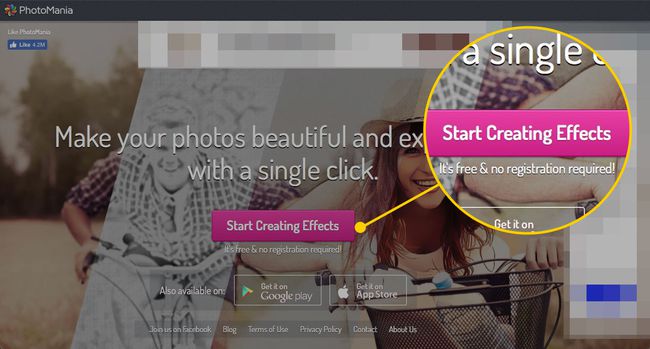
-
За да качите снимка от компютъра си, щракнете Качи снимка. За да използвате такъв от вашия Facebook профил, щракнете Снимки във Facebook.
Ще трябва да влезете в профила си във Facebook, за да използвате изображения от него.
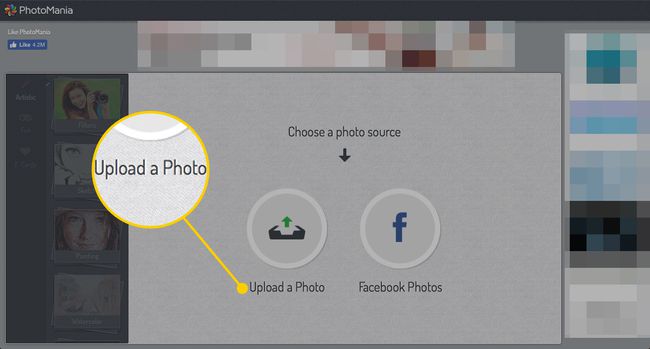
-
Изберете изображението на вашия компютър и щракнете Избирам.
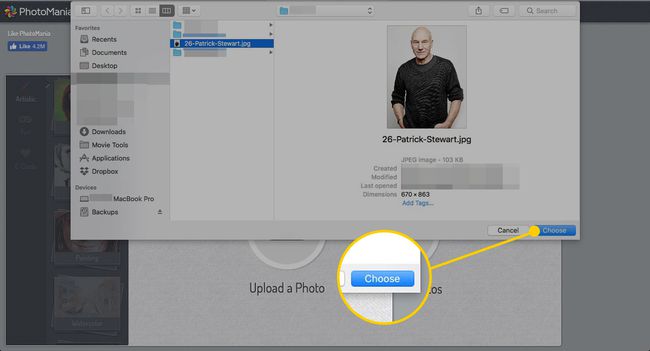
-
Щракнете върху Скица.
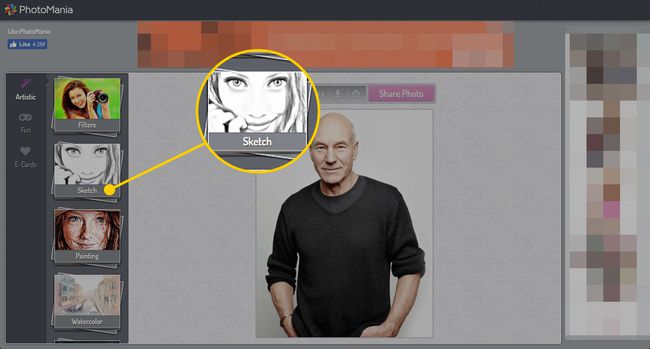
-
Няколко опции ще симулират ръчно нарисувания вид на изрязване, така че ще искате да щракнете наоколо и да опитате няколко, докато получите желаните резултати. Най-близките са Майсторска скица, Черна писалка, и Тъкана скица.
Опцията Woven Sketch поставя рамка около картината, която вероятно ще искате да премахнете по-късно, но можете изрежете го бързо използване на други инструменти.
Вероятно няма да искате да коригирате Интензивност плъзгач, освен ако не актуализирате снимка в сиви оттенъци, тъй като това би отнело монохроматичния ефект на изрязване.
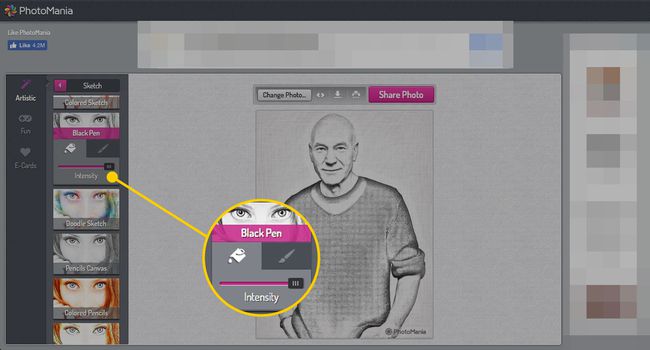
-
Когато снимката изглежда така, както искате, щракнете върху Изтегли бутон.
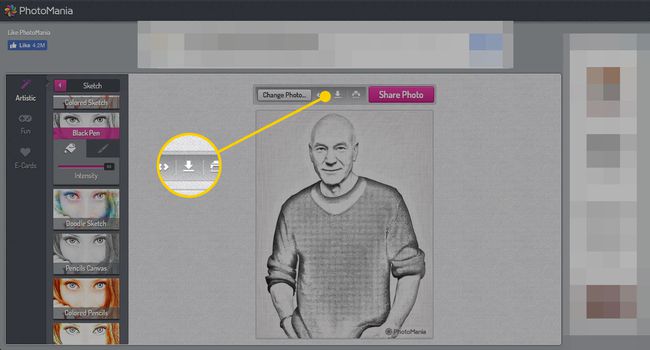
Актуализираната снимка ще се изтегли на вашия компютър.
Как да създадете ефекта Hedcut във Photoshop с помощта на филтри
Ако не можете да постигнете желания ефект, като използвате нещо като PhotoMania, можете да опитате още няколко неща във Photoshop, които може да ви доближат. Ето какво да направите.
Отворете изображението, което искате да промените във Photoshop.
-
Тъй като изрязванията в Wall Street Journal обикновено са снимки на главата, може да искате да изолирате тази част от изображението. Изберете реколта инструмент или като щракнете върху него в лентата с инструменти или с помощта на клавишната комбинация ° С.
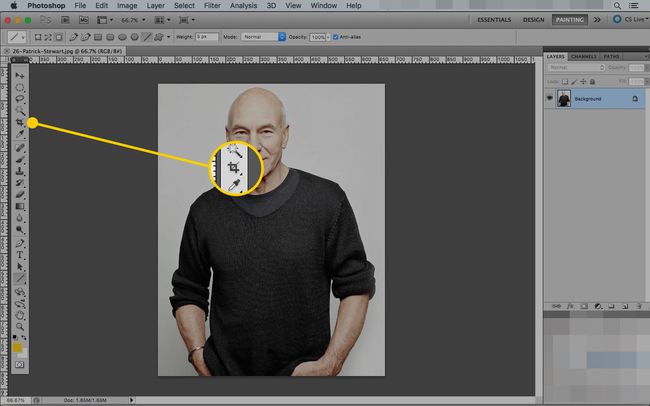
-
Плъзнете, за да изберете главата и раменете на вашето изображение и след това щракнете върху отметка или натиснете Въведете на вашата клавиатура.

-
Използвайки Магическа пръчка инструмент (клавишна комбинация У), изберете фона.
Тези инструкции работят най-добре при снимки с еднакъв, контрастен фон. Ако изображението ви няма такъв, може да искате премахнете фона първо.
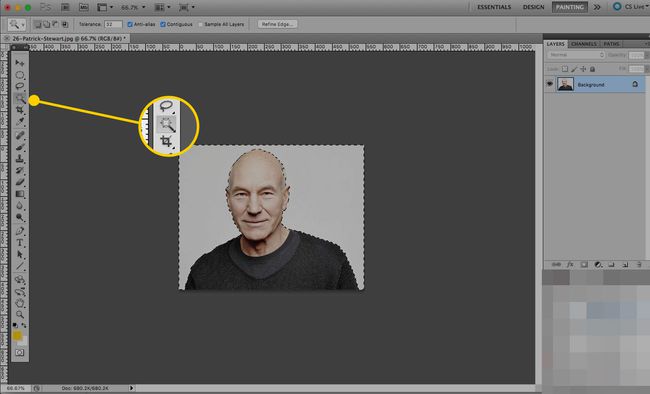
-
Докато селекцията все още е на място, създайте нов слой, като щракнете върху Нов слой бутон в Слоеве прозорец.
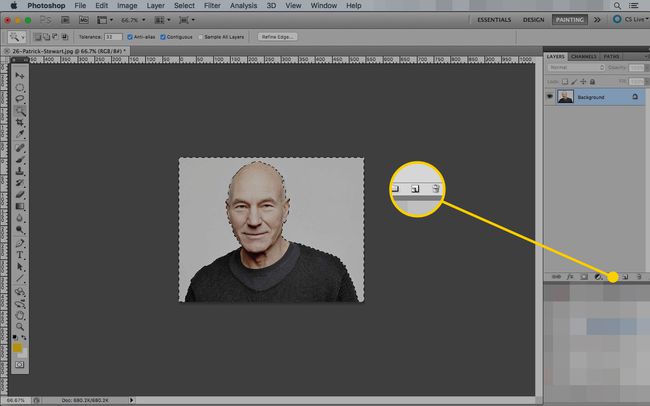
-
Под Изберете меню, щракнете Обратно. Тази команда премества селекцията от фона към вашия обект.
Тази стъпка не е напълно необходима, но ще ви спести малко почистване по-късно.
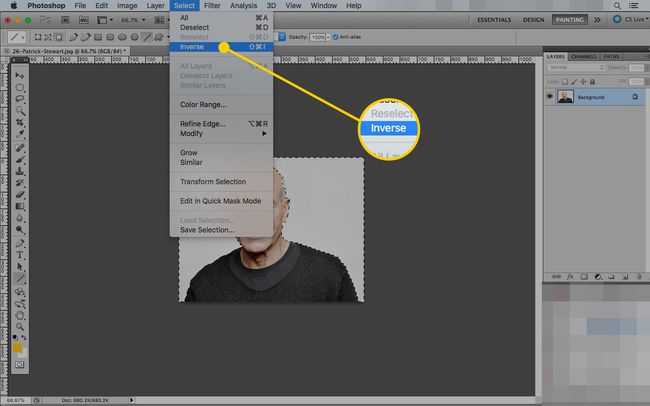
-
Под редактиране меню, щракнете Удар.
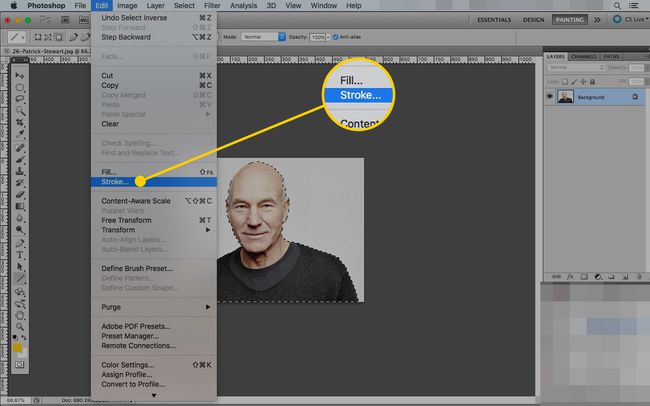
-
В Удар ще се отвори менюто. Идеята тук е да създадете солидно очертание около обекта, така че да изглежда сякаш някой го е нарисувал.
В ширина който изберете зависи от размера на вашето изображение. Твърде тесните контури няма да се виждат, а твърде тежките ще изглеждат повече като маркер, отколкото на химикалка. Обикновено няма да искате да използвате стойност на щрих, по-голяма от 1% от общата ширина на вашето платно.
Нагласи Цвят на черно и задайте Местоположение да се Навън.
Щракнете върху Добре за създаване на щрих.
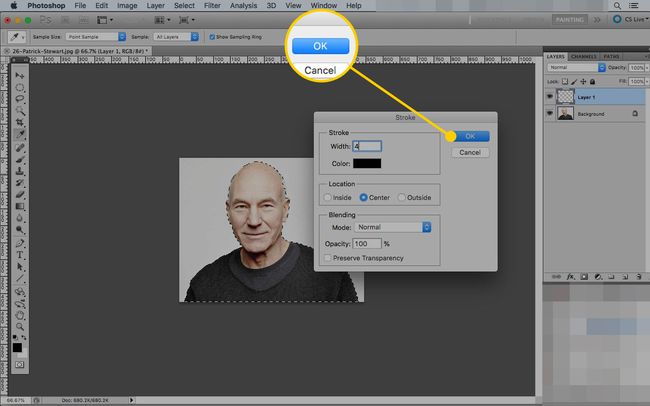
-
Премахнете избора на изображението, като изберете Премахнете избора под Изберете меню.
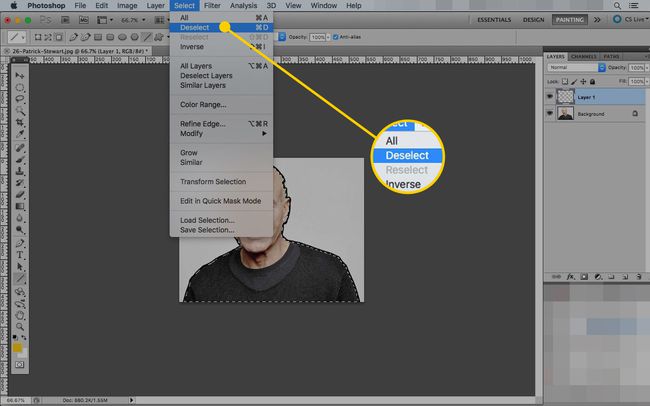
-
Ако изображението все още не е черно-бяло, изберете слоя, съдържащ обекта на вашата снимка (може да е фон) и отидете на Образ > Корекции > Десатурация.

-
С този слой все още избран, отидете на Филтрирайте > Артистичен > Краища на плаката.
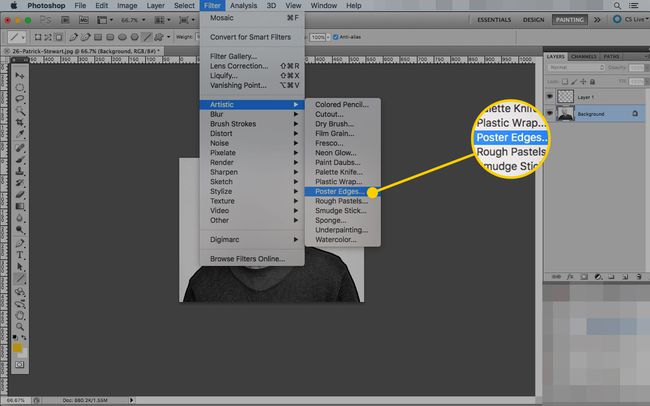
-
Филтърът „Ръбове на плаката“ прилага щрихи към „ръбовете“, които открива в изображението. Ще използвате Poster Edges, за да маркирате някои от вътрешните черти на лицето, както направихте с контура на Stroke около картината.
Играйте с плъзгачите, за да получите желания ефект (и никой не). По принцип ще искате настройките за дебелина на ръба и интензитет на ръба ниски, а постеризацията - сравнително висока.
Щракнете върху Добре за да приложите филтъра.
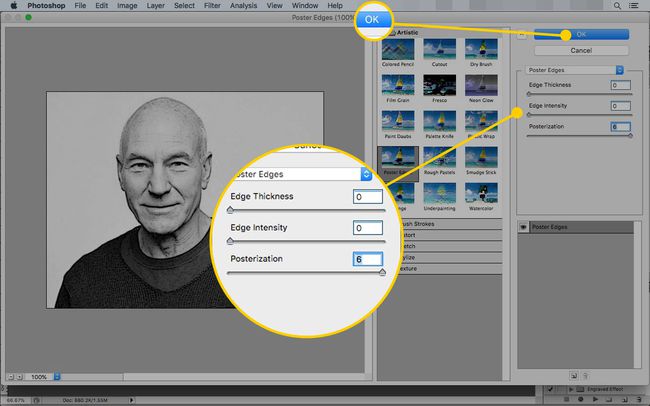
-
Натиснете д за да нулирате своя Цветове на преден и фон до черно-бяло по подразбиране.
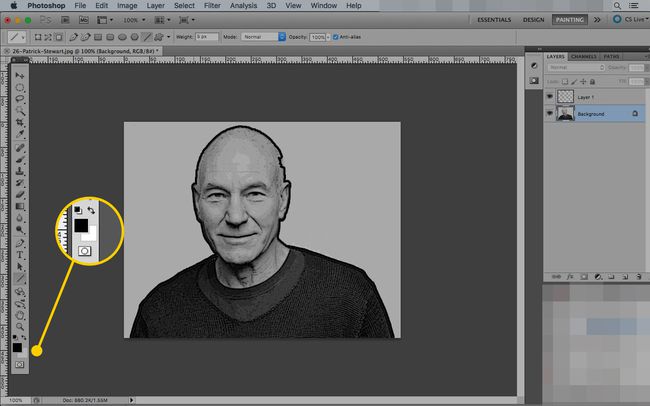
-
Под Филтри меню, изберете Скица и щракнете върху Модел на полутонове.
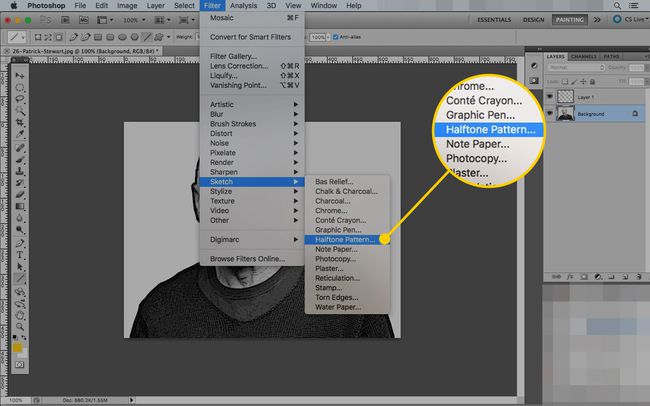
-
Филтърът Halftone Pattern поставя шарено наслагване върху изображение въз основа на цветовете на предния и фоновия план. Този филтър е начинът, по който ще симулирате точките в hedcut.
Запази размер задаване на ниска стойност и задръжте тип шарка настроен на точка (другите опции са Circle и Line, които няма да ви дадат същия ефект).
Накрая регулирайте контраста, докато получите желания вид. Искате да запазите точките видими, без да губите твърде много детайли в изображението.
Щракнете върху Добре когато снимката изглежда както искате.
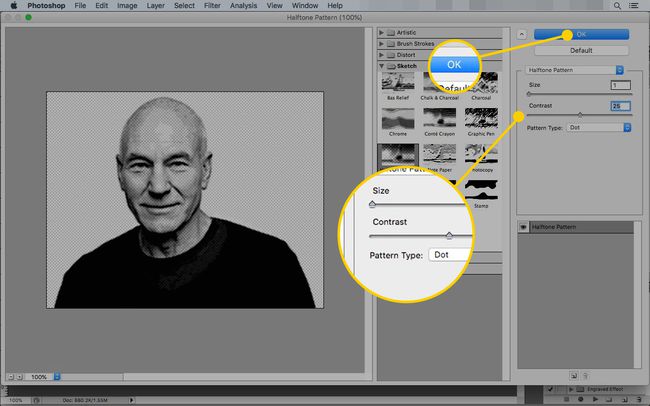
-
Ако не сте премахнали фона от оригиналното изображение, върху него има и полутонов модел. За да го премахнете, използвайте Магическа пръчка за да го изберете и натиснете Изтрий.
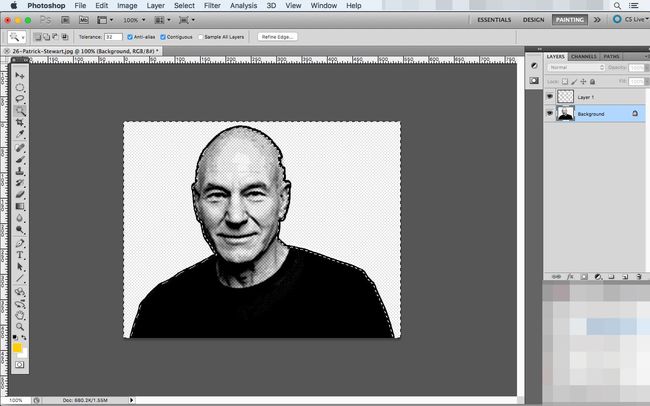
-
Ако се появи диалогов прозорец, задайте Съдържание да се Бяла и щракнете Добре.
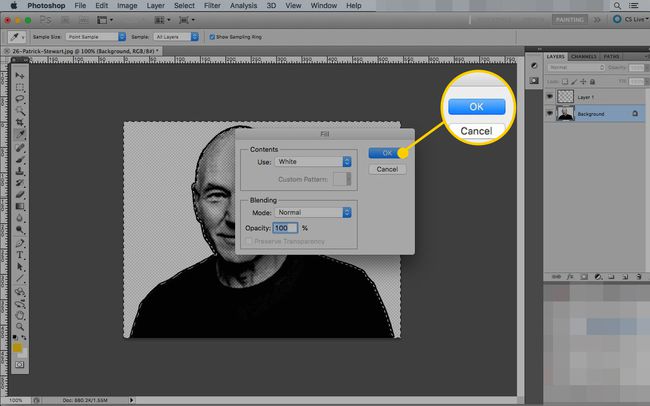
-
Ако картината все още изглежда твърде реалистична, можете да приложите още един филтър. Отвори Филтри меню, посочете с мишката Изкривява, и щракнете върху Дифузно сияние.
Подобно на полутоновия модел, ефектът Дифузно сияние използва цветовете на предния и фоновия, които сте избрали, така че натиснете D, преди да го изберете, за да сте сигурни, че използвате настройките по подразбиране.
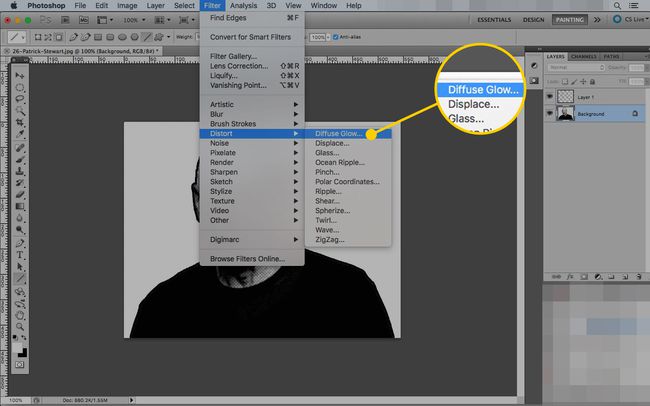
-
Още веднъж регулирайте плъзгачите, докато картината изглежда добре. А по-високо Зърнест ще разбие по-големи блокове, така че да изглеждат като още повече точки. Регулирайте Количество на сиянието за да измиете част от детайлите - но не толкова, че да загубите всичко. В Изчистване на сумата регулира тъмните части на картината.
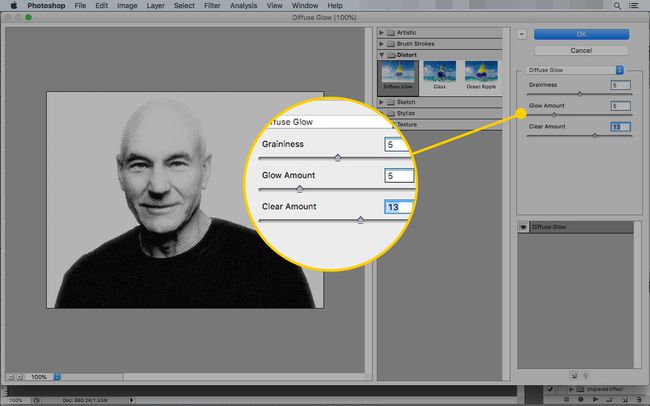
Натиснете Добре за да приложите филтъра. Всички тези филтри заедно трябва да ви дадат нещо като хедкут, но ако не сте доволни, имате още няколко налични опции.
Как да създадете ефекта Hedcut във Photoshop с помощта на действия
Играта с много филтри отнема много време и търпение, но един човек е създал пряк път за Photoshop потребители. Графичен дизайнер Крис Спунър има набор от безплатни действия за Photoshop, които ще ви помогнат лесно да създадете три различни нива на "ефекти за гравиране" във Photoshop.
Използването на тези действия няма да доведе до същия ефект като hedcut, но за времето, което отнема и резултатите, е достатъчно близо, за да задоволи повечето хора.
Отидете до публикация в блога в Spoon Graphics.
-
Превъртете надолу до края на публикацията и щракнете Изтеглете действието на Photoshop с гравиран ефект.
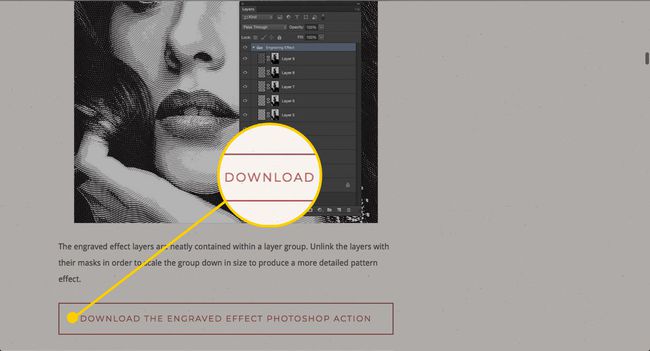
-
Намерете файловете във вашата папка „Изтегляния“ (или където свършат изтеглянията ви). Имате два компонента: моделите и действията.
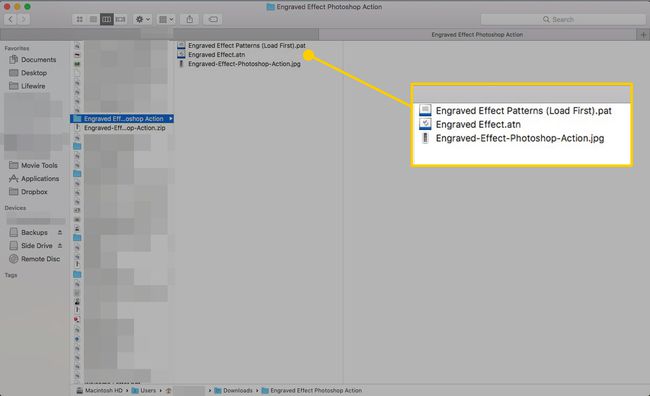
Плъзнете Модели файл във Photoshop и след това плъзнете Действие (atn тип файл) в.
-
Във Photoshop отидете под Прозорец меню и щракнете Действия за да се появи прозорецът за действия.
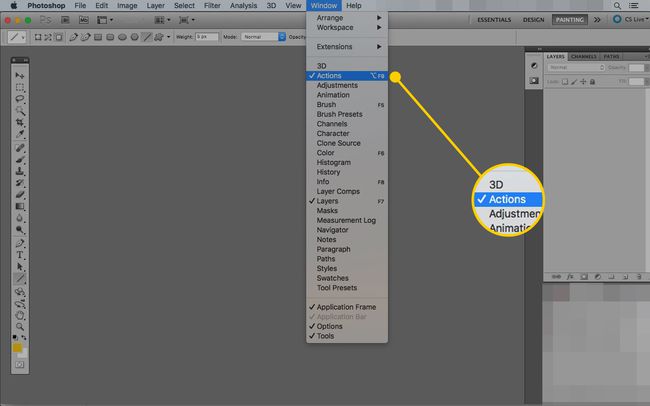
-
В Действия прозорец, ще имате папка, наречена Гравиран ефект. Щракнете върху стрелката до него, за да видите трите типа ефекти, които можете да направите: тежки, средни и леки.
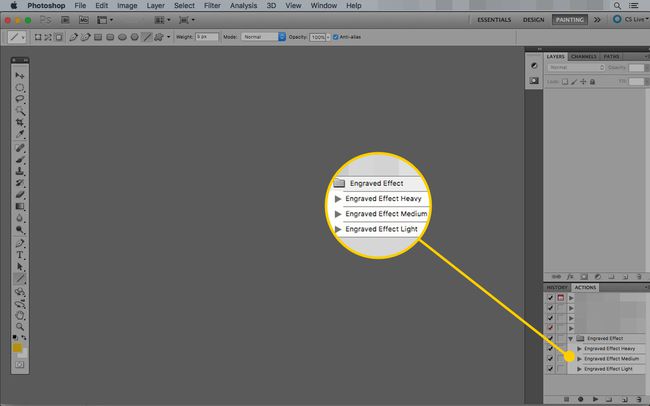
-
Отворете снимката, която искате да промените във Photoshop. Трябва да завърши като Заден план слой.
Този гравиран ефект работи по-добре с по-големи снимки (т.е. по-големи от 500 x 500 пиксела).
-
Изрежете снимката, ако искате, като използвате реколта инструмент (клавишна комбинация: ° С).
Изберете областта, която искате да използвате и щракнете върху отметка за да направите промените.

-
Изберете ефекта на гравиране, който искате да използвате (от трите) и щракнете върху Играйте бутон.
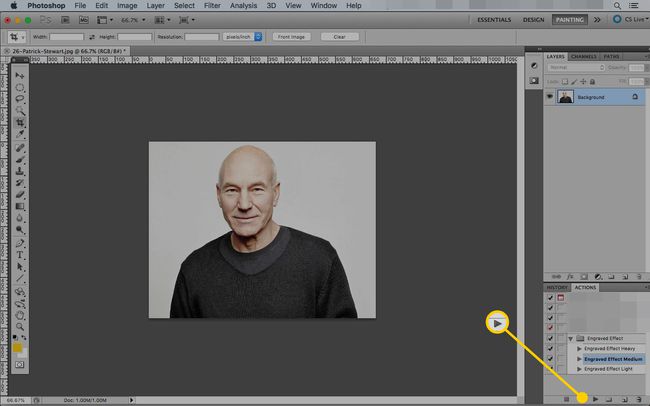
-
Действието ще се изпълнява автоматично и ще създаде черно-бяло изображение с приложен ефект.
Действието може да отнеме повече време за обработка на по-големи изображения.
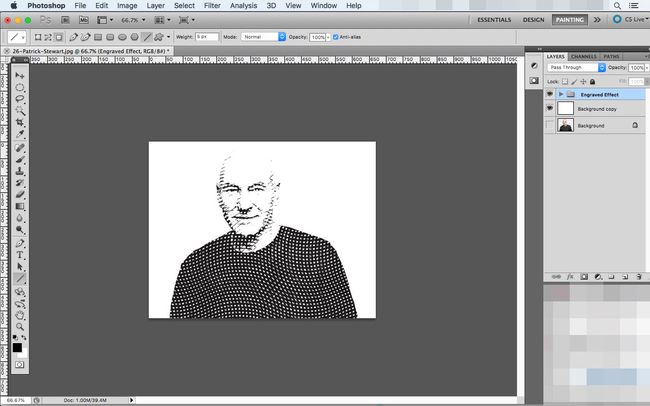
-
Ако ви харесва как изглежда изображението, сте готови и можете да го експортирате с помощта на Запазване за уеб и устройства команда.
Можете също да регулирате ефекта. Започнете, като щракнете върху стрелката до слоя с етикет Гравиран ефект.
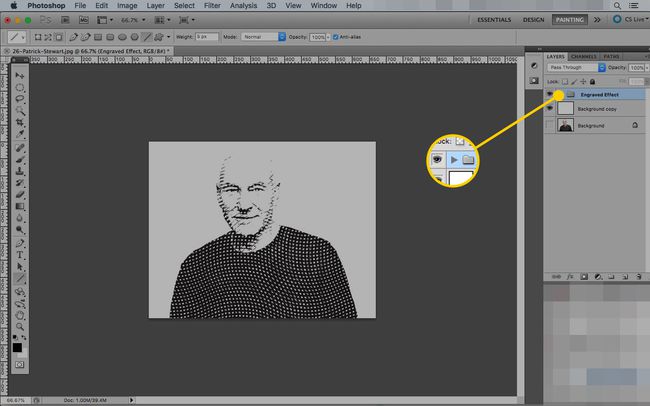
-
Тази папка съдържа всички модели и маски, които Photoshop е положил върху оригиналното изображение. За да направите промяна, щракнете върху слой и изберете Безплатна трансформация команда под редактиране меню.
Щракнете върху слоя (полето вляво), а не върху маската.
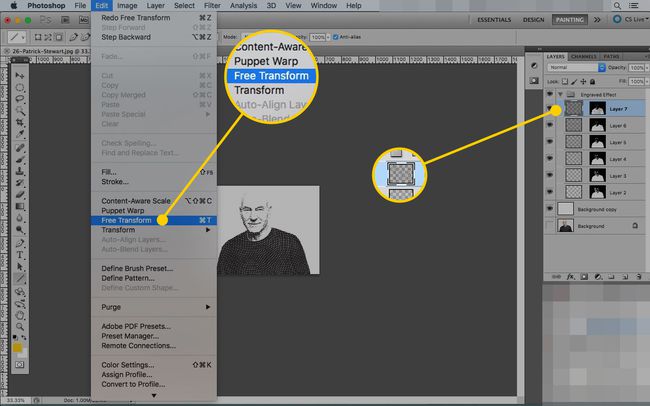
-
Плъзнете дръжките, за да направите слоя по-малък. За простота можете просто да го преоразмерите, за да бъде със същия размер като платното. Може да се наложи да намалите мащаба, за да намерите дръжките, защото слоевете може да са много по-големи от картината.
Щракнете върху отметка за да запазите промените си.
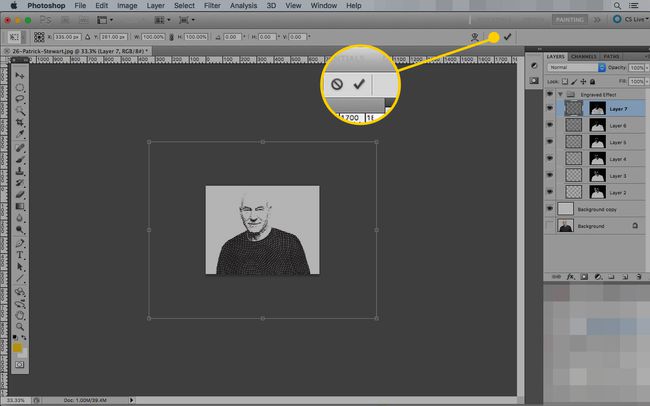
-
Повторете тези стъпки, докато преоразмерите всички слоеве по ваш вкус. Колкото по-малък правите слоя, толкова по-близо ще бъдат маркировките за гравиране и толкова по-детайлна ще бъде картината.
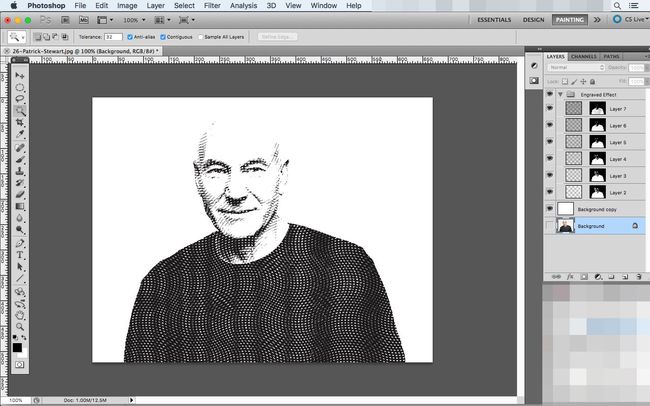
-
За последен детайл можете да добавите щрих около изображението. Започнете, като изберете Заден план слой и избиране на пространството зад него с Магическа пръчка.
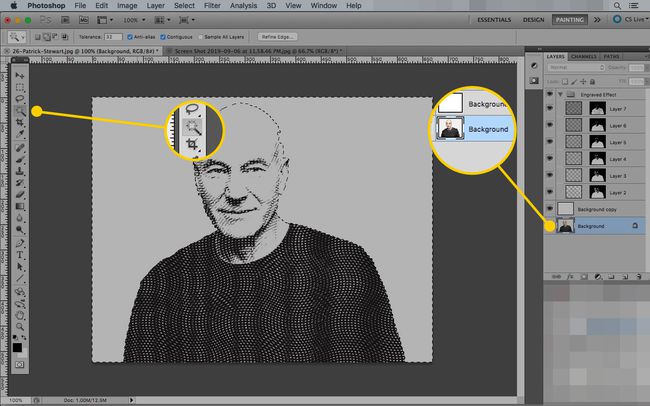
-
Под Изберете меню, щракнете Обратно за да размените избора между фон и обект.
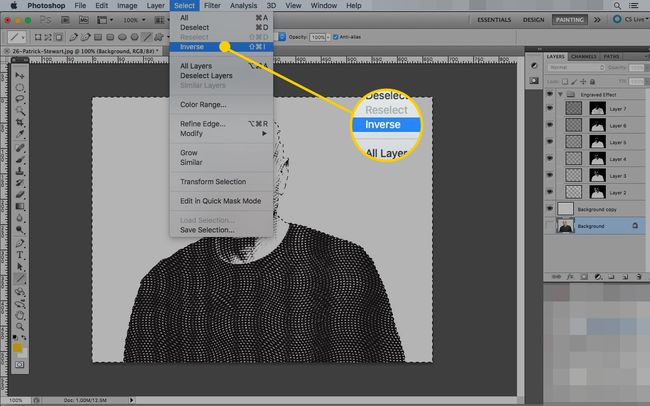
-
Докато селекцията все още е активна, създайте нов слой, като натиснете Нов слой бутон.
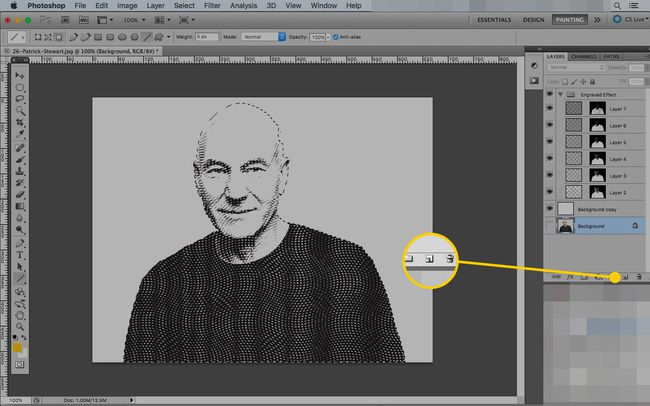
-
С избрания нов слой отворете редактиране меню и изберете Удар.
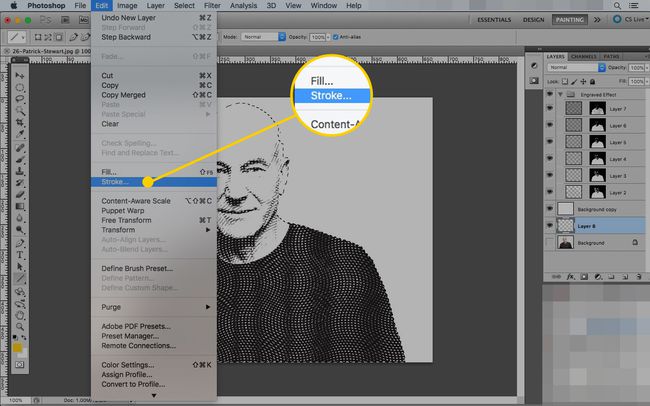
-
Най-добрият размер за щрих зависи от това колко голямо е вашето изображение.
Цветът трябва да е черен, а мястото трябва да бъде Навън.
Щракнете върху Добре за създаване на щрих.
Можете да опитате различни стойности, ако линията не изглежда правилно, като изберете Отмяна под редактиране меню и след това отваряне на Удар отново диалогов прозорец.
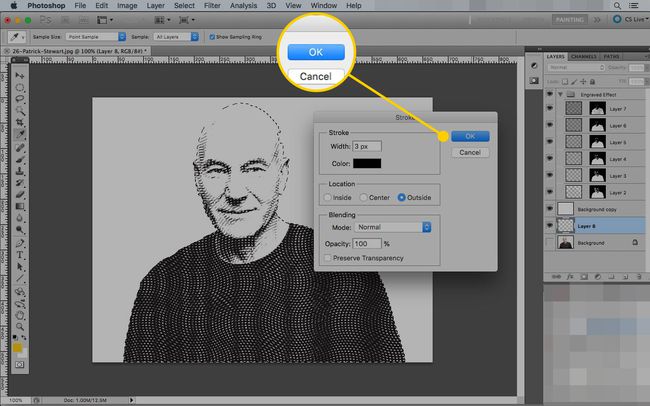
-
Photoshop ще начертае линия около селекцията, но все още няма да можете да я видите. Плъзнете новия слой (съдържащ щрих) над Фоново копие слой, за да го направи видим.
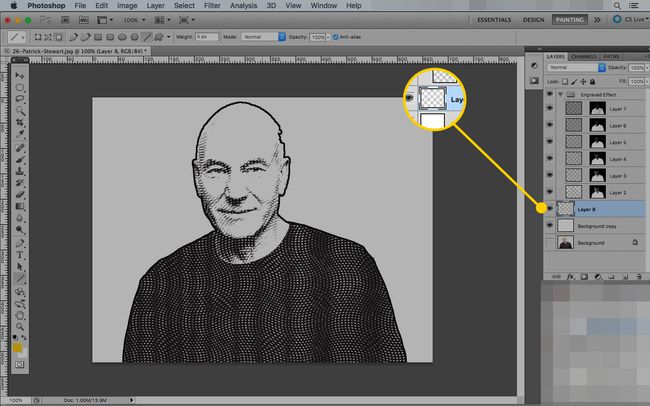
С това действие във Photoshop можете да получите добри ефекти от почти всяка снимка.
Как да създадете ръчно ефекта Hedcut във Photoshop
Последният начин, по който можете да направите ефекта на изрязване във Photoshop, е подобен на начина, по който го правят художниците от Wall Street Journal. Но вместо да използвате писалка и мастило, ще използвате инструмента Paint.
Този метод е подобен на начина, по който hedcut художник Кевин Спроулс описва аналоговата версия.
Отворете изображението, което искате да използвате във Photoshop.
-
Използвайки реколта инструмент, плъзнете селекция около това, което искате да използвате в портрета. Щракнете върху отметка за финализиране на промените.

-
Отидете до Образ меню, отворете Корекции заглавие и щракнете Десатурация за да направите вашето изображение сиво.

-
Създавам Нов слой върху съществуващия.
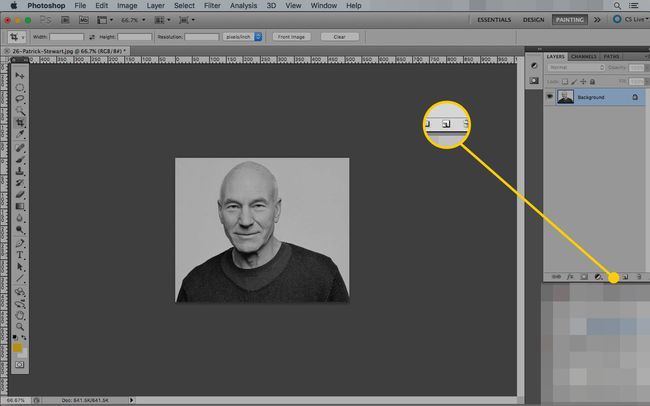
Натиснете д за да зададете цветовете на преден план и фон по подразбиране (черно и бяло).
-
Изберете Четка инструмент (клавишна комбинация: Б).
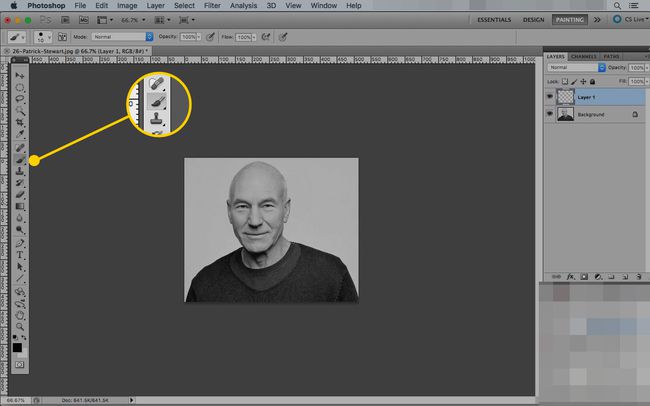
-
Под Настройки, задайте размер на четката, който ще ви позволи да създадете забележима линия (следващата стъпка е проследяване на контура на изображението).
Нагласи Твърдост до 100 процента.
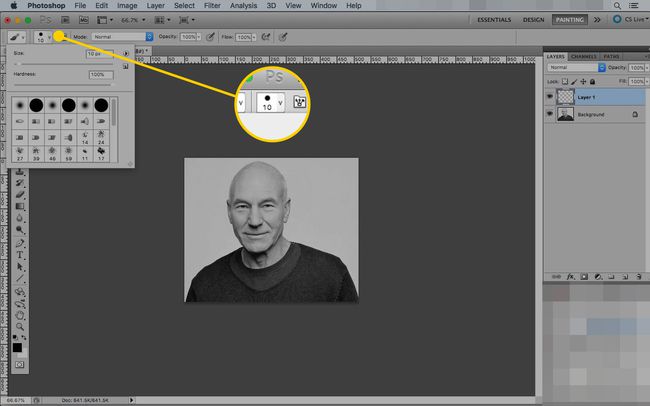
-
На новия слой внимателно очертайте изображението с помощта на четката си. Вървете бавно и използвайте къси удари, така че ако направите грешка, можете да отмените (Cmd/Ctrl-Z), без да губите твърде много напредък.
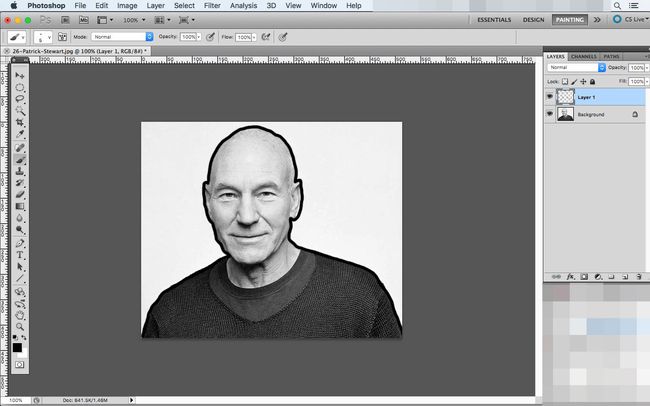
Направете нов слой.
-
Променете размера на инструмента Brush, за да го направите по-малък, и на новия слой очертайте контурите на лицето на човека. В тази стъпка вие очертавате важни характеристики като очите, носа, устата и ушите, заедно с гънките и бръчките.
Този слой ще изглежда странно, но ще бъде ръководство за следващите стъпки.
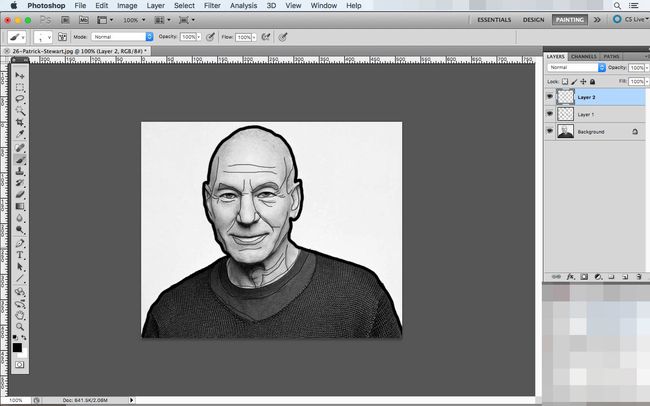
Създайте нов слой.
Изберете отново инструмента за четка и задайте неговия размер някъде между стойностите, които сте използвали за контура и контурната карта.
-
Увеличете изображението си и започнете да поставяте точки, за да запълните портрета с едно щракване на мишката. Използвайте контурните линии, които сте нарисували като водачи. Поставете точките по-близо една до друга, за да предложите по-тъмни линии, и обърнете внимание на по-светлите части на снимката. Ще поставите по-малко точки там, за да запазите светлинните ефекти от оригиналната снимка.
Не поставяйте точките толкова близо една до друга, че да не можете да ги различите, и се опитайте да не правите линии (те са добре да се използват за очертаване на дрехи и други незначителни черти). Художниците на Hedcut правят тази стъпка с фини химикалки и мастило, една точка в даден момент.
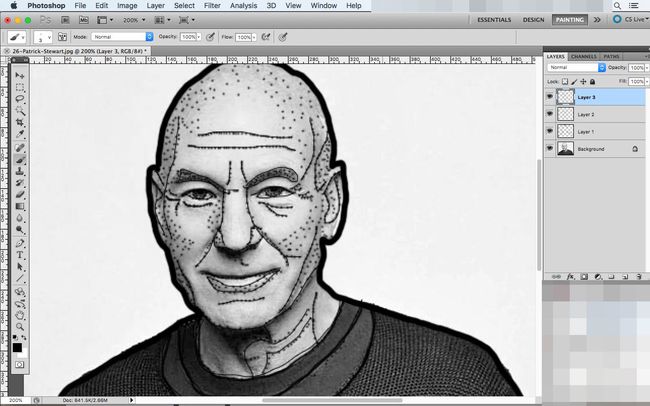
След като маркирате значимите черти на лицето, потърсете леки сенки или светли петна в изображението, които можете да извадите. Колкото повече точки поставите, толкова повече детайли ще бъдат във вашия окончателен чертеж.
-
За да проверите дали сте пропуснали някои области, скрийте контур слой, като щракнете върху Окото бутон до него. Това ще премахне линиите, но ще запази точките, за да можете да търсите очевидни пропуски.
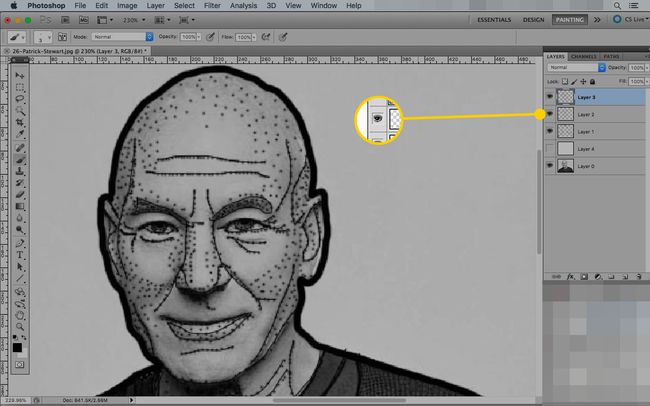
-
Когато сте доволни от това, което имате, отворете Слой меню, изберете Нов слой за запълванеи щракнете плътен цвят.
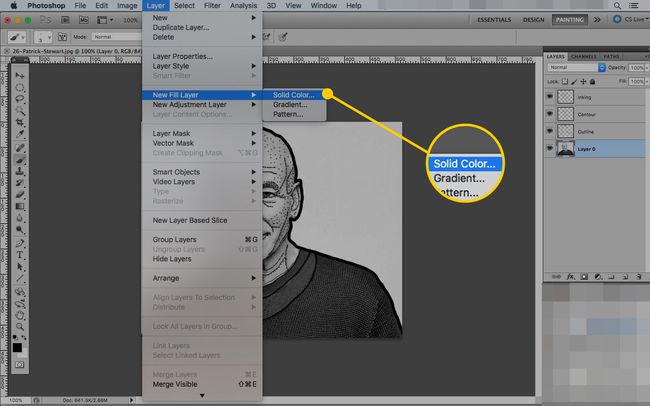
-
Наименувайте новия си слой, ако искате, и щракнете Добре.
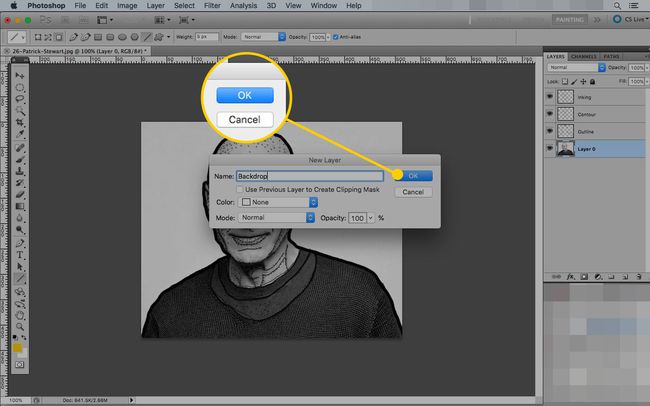
-
Изберете цвят от инструмента за избор на цвят и след това щракнете Добре.
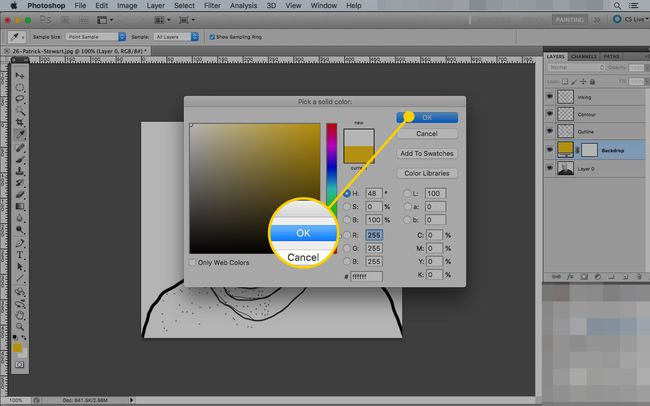
-
Плъзнете новия слой за запълване, така че да седи между слоя фон и контур.
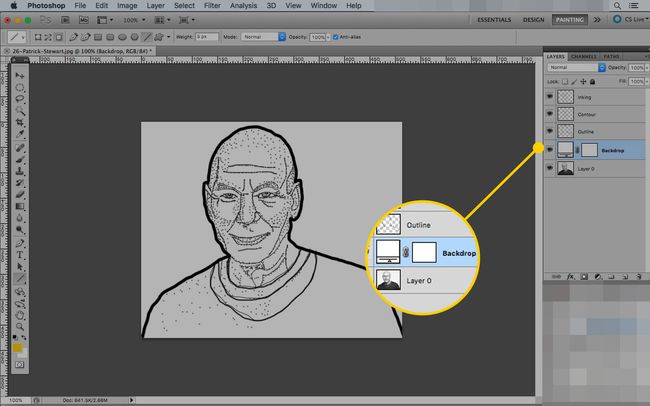
Щракнете върху око икона на контур слой, за да видите как изглежда вашето парче. Ако искате да направите промени, превключете между Четка и Гумичка инструменти на мастило слой, докато не сте доволни от работата си. Тъй като ги поставяте на различни слоеве, можете да изтриете цели участъци от мастило, като същевременно запазите контурната карта на място.
