Как да прехвърляте снимки от компютър към iPhone
Какво да знаете
- На Mac отворете Finder, изберете iPhone > Снимки. Изберете квадратчето за Синхронизирайте снимки с вашето устройство от > изберете настройки за синхронизиране > Приложи.
- В iTunes за Windows щракнете върху икона на телефона > Снимки. Изберете квадратчето за Синхронизиране на снимки > изберете настройки за синхронизиране > Приложи.
- Друг метод е да активирате синхронизирането чрез iCloud или да преместите изображенията си в Google Photos.
Тази статия обяснява как да прехвърляте снимки от Mac или PC към iPhone, като използвате приложението Finder, iTunes за Windows, iCloud и Google Photos.
Как да прехвърляте снимки от Mac към iPhone
Ако имате Mac пълен със снимки, които искате да прехвърлите на вашия iPhone, това е доста просто нещо. Просто следвайте тези стъпки:
Тези инструкции важат за работещи Mac macOS Catalina (10.15) и нагоре. Ако използвате по-стара версия, основните стъпки са същите, но използвайте iTunes за синхронизиране на вашите снимки вместо Finder.
Започнете, като свържете вашия iPhone към вашия Mac. Това може да стане чрез кабела, предоставен с вашия iPhone, или през Wi-Fi. Може да бъдете подканени да "доверите" на iPhone за синхронизиране с компютъра. Ако е така, следвайте инструкциите на iPhone.
-
Отворете a нов прозорец на Finder.
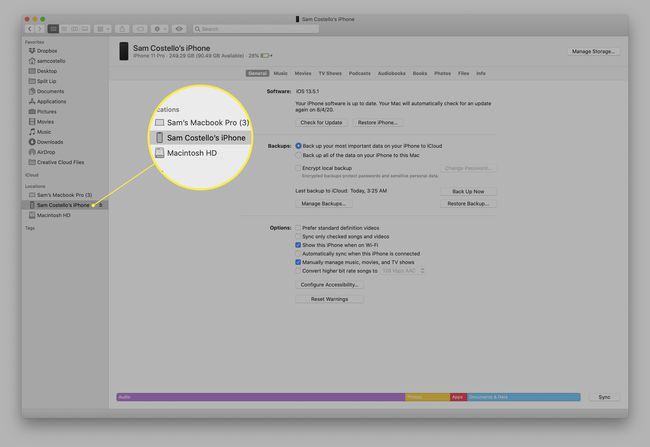
В лявата странична лента щракнете върху вашия iPhone.
-
Щракнете върху Снимки.
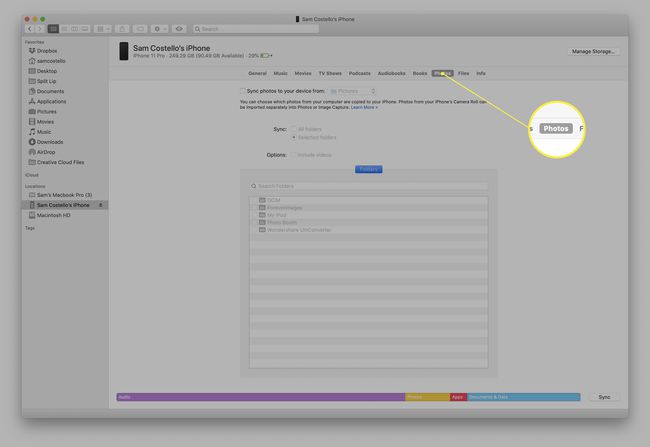
-
Поставете отметка в квадратчето до Синхронизирайте снимки с вашето устройство от: за да активирате синхронизирането.

-
В падащото меню изберете програмата, която съдържа снимките, които искате да синхронизирате с вашия iPhone. В повечето случаи това ще бъде предварително инсталираният Снимки ап.
Можете също да изберете да синхронизирате снимки от папка, като щракнете Изберете папка... и навигиране през вашия твърд диск.
Изберете вашите настройки за синхронизиране. Можете да изберете да синхронизирате Всички снимки и албуми или Избрани албуми. Ако изберете Избрани албуми, отметнете тези, които искате да синхронизирате, в полето в долната част. Можете също да изберете да синхронизирате любими снимки и видеоклипове.
-
Когато изберете вашите настройки, щракнете Приложи за да запазите настройките си и да прехвърлите снимки от вашия Mac на вашия iPhone.
Ако снимките не започнат да се прехвърлят автоматично, щракнете върху Синхронизиране бутон долу вдясно, за да започнете прехвърлянето.
Как да прехвърляте снимки от компютър към iPhone с помощта на Windows
Прехвърлянето на снимки от компютър към iPhone е доста подобно на използването на Mac, с изключение на това, че използвате iTunes вместо Finder. За да направите това, трябва:
- iTunes 12.5.1 или по-нова версия, инсталирана на вашия компютър. Ако го нямате, можете да го изтеглите безплатно.
- Снимките, които искате да прехвърлите, се съхраняват в предварително инсталираното приложение Windows Photos.
След като го получите, ето какво трябва да направите:
Свържете вашия iPhone към вашия компютър с Windows с помощта на кабел.
Ако iTunes не се отвори автоматично, отворете го.
Ако бъдете подканени, отключете вашия iPhone с паролата си и се „доверете“ на телефона, като следвате подканите на екрана.
-
В iTunes щракнете върху иконата на iPhone точно под контролите за възпроизвеждане в горния ляв ъгъл.
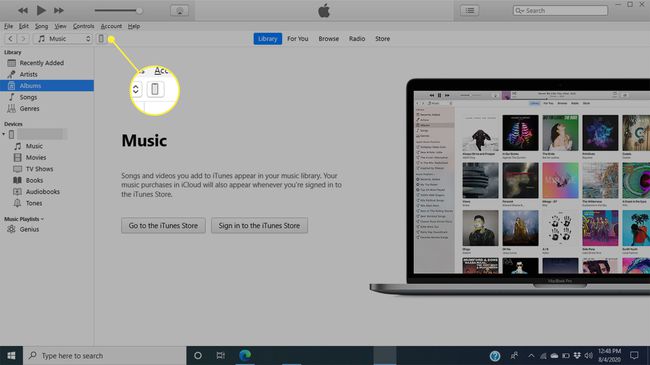
-
В лявата странична лента щракнете Снимки.
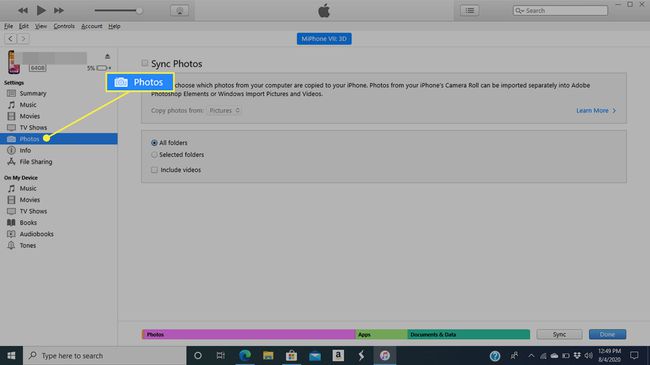
-
Поставете отметка в квадратчето до Синхронизиране на снимки за да активирате синхронизирането.

-
В падащото меню изберете програмата, която съдържа снимките, които искате да синхронизирате с вашия iPhone. Това трябва да е предварително инсталираното WindowsСнимки ап.
Можете също да синхронизирате снимки от папка, като щракнете Изберете папка... и навигиране през вашия твърд диск.
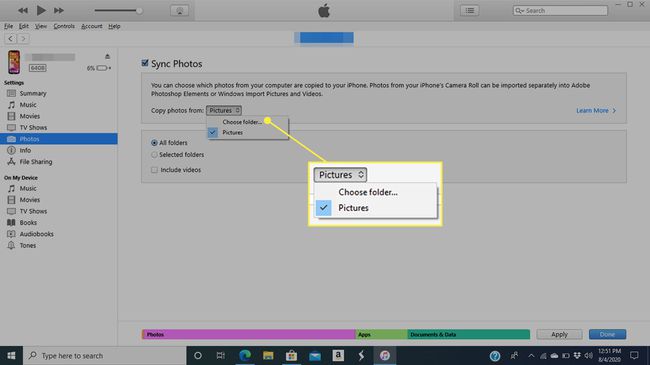
-
Изберете вашите настройки за синхронизиране. Можете да синхронизирате Всички снимки и албуми или Избрани албуми. Ако изберете Избрани албуми, отметнете тези, които искате да синхронизирате. За всяка опция можете също да синхронизирате любими снимки и видеоклипове.

-
Когато сте готови, щракнете Приложи за да запазите настройките си и да прехвърлите снимки от вашия компютър към вашия iPhone.
Ако прехвърлянето не започне веднага, щракнете Синхронизиране долу вдясно, за да започнете да прехвърляте снимки.
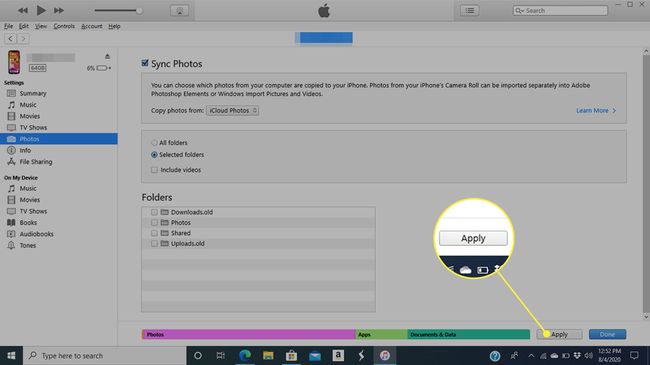
Как да прехвърляте снимки от компютър към iPhone с помощта на iCloud
Ако съхранявате вашите снимки във вашата iCloud Photo Library, получаването им от там до вашия iPhone е толкова лесно, че едва ли трябва да правите нищо. Просто настройте вашия iPhone да се синхронизира с вашата iCloud Photo Library веднъж и след това всичките ви качвания ще бъдат автоматично синхронизирани с вашия iPhone. Ето как:
На вашия iPhone докоснете Настройки.
Докоснете името си в горната част на екрана.
-
Докоснете iCloud.

Докоснете Снимки.
-
Преместете iCloud снимки плъзгача на включено/зелено. Когато направите това, снимките ще се синхронизират от вашия iCloud акаунт с вашия iPhone. Колко време отнема това зависи от това колко снимки и видеоклипове имате и колко големи са файловете.
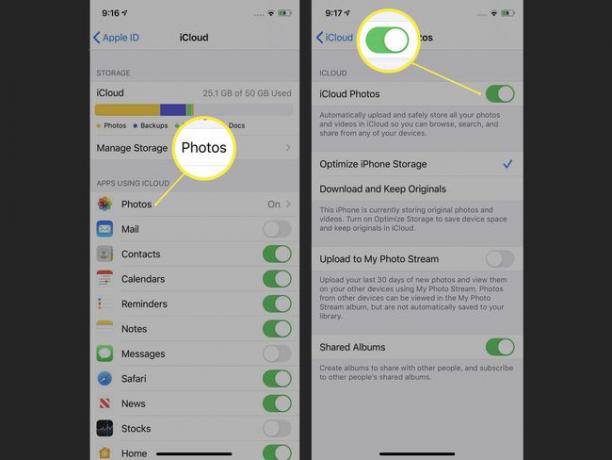
Всеки път, когато искате да синхронизирате снимки от iCloud към iPhone, просто добавете снимките към iCloud чрез мрежата или приложението Photos на вашия Mac. След като качат в iCloud, те автоматично ще се изтеглят на вашия iPhone.
Как да прехвърляте снимки от компютър към iPhone с помощта на Google Photos
Ако съхранявате снимките си в облака, но предпочитате да използвате Google Photos вместо iCloud, все още можете да прехвърляте снимки на вашия iPhone. За да направите това, ще ви трябва:
- А Google акаунт.
- Снимки, съхранявани в Google Photos.
- В Приложението Google Photos от App Store (безплатно е!).
Когато имате тези три неща, просто добавете снимки към профила си в Google Photos от съвместими приложения или чрез плъзгане и пускане на снимки в сайта на Google Photos от вашия компютър.
След това, следващия път, когато отворите приложението Google Photos на вашия iPhone, новите снимки ще се синхронизират с приложението и ще бъдат прехвърлени на вашия iPhone. Толкова е просто!
