Какво да направите, ако камерата за непрекъснатост на вашия Mac не работи
Ако изпълнявате a MacBook, iMac или Mac Mini с най-новата версия на настолната операционна система на Apple, macOS Mojave, можете да използвате функция, известна като Камера за непрекъснатост за споделяне на изображения на документи между вашия компютър и iOS устройства, но какво се случва, когато спре да работи? Проучваме как да поправим непрекъснатата камера на Mac, когато тя не работи.
Тази статия се отнася за Mac (MacBook, iMac, Mac Mini и Mac Pro), работещи с Mojave, и мобилни устройства (iPhone, iPod Touch и iPad), работещи с iOS 12.
Какво представлява камерата за непрекъснатост на Mac?
Въведено с macOS Mojave и iOS 12, мобилни устройства на Apple, като напр iPhone, Ай Пад, и iPod Touch, може да сканира документи или да прави снимки, като незабавно ги споделя безжично на Mac. Continuity Camera премахва необходимостта от заснемане на снимка или сканиране на документ, след което ръчно прехвърляне на компютър.

Какво да направите, ако камерата за непрекъснатост не работи
Има три основни изисквания, за да се гарантира, че камерата за непрекъснатост функционира правилно на вашия Mac. Следвайте всеки от разделите по-долу, за да отстраните неизправностите защо камерата за непрекъснатост може да не работи правилно.
Уверете се, че Wi-Fi и Bluetooth са активирани
За да функционира Continuity Camera, устройствата с Mac и iOS се нуждаят от тях Wi-Fi и Bluetooth да бъдат включени. На устройство с iOS, като iPhone, iPad или iPod Touch, състоянията на Bluetooth и Wi-Fi могат да бъдат разкрити от плъзгане надолу от горния десен ъгъл на екрана — уверете се, че и двете Wi-Fi и Bluetooth символите са осветени в синия цвят. В противен случай, щракнете върху всекида сеактивирате.
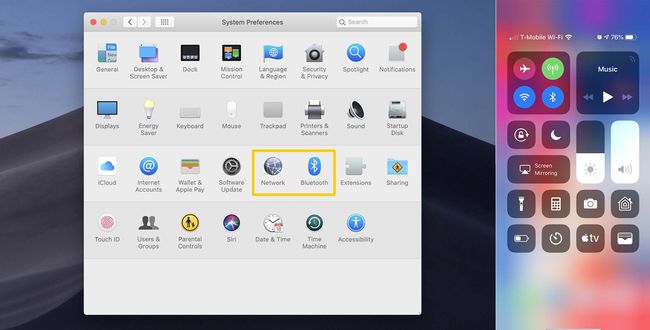
На Mac отворете Системни предпочитания от Лента с менюта на Apple икона в горната част на екрана. Щракнете върху Bluetoothбутон в системата Предпочитания за да се уверите, че Bluetooth на вашия Mac е активиран. За да проверите Wi-Fi, вместо това изберете мрежабутон. За да промените състоянието на едното,
Уверете се, че използвате един Apple ID
За да работи камерата Continuity Camera правилно, ще трябва да сте влезли с един и същ Apple ID както на вашето iOS устройство, така и на Mac. Вашият текущ Apple ID на устройства с iOS може да бъде намерен в горната част на Настройки ап. На Mac, Apple ID, в който сте влезли в момента, може да бъде достъпен чрез отваряне Системни предпочитания от Лента с менюта на Apple икона в горната част на екрана, след което изберете iCloud опция.
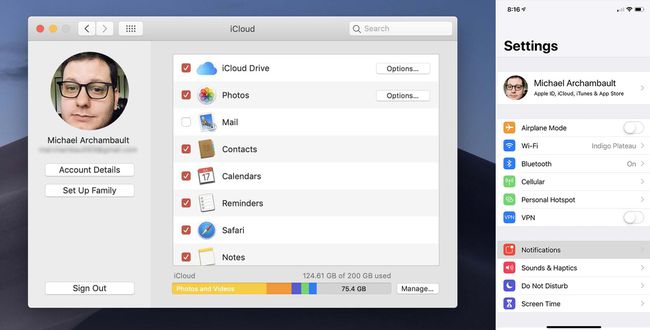
Ако в момента нямате Apple ID, можете следвайте нашето лесно ръководство за създаване на безплатен идентификатор чрез iTunes, устройство с iOS или мрежата.
Актуализирайте софтуера на вашето устройство
И накрая, важно е и вашето Mac, и iOS устройство да са актуализирани до най-новата версия на съответните им операционни системи. Macs изискват macOS Mojave за да функционира, докато устройствата с iOS изискват поне версия iOS12.
За да актуализирате своите устройства, не забравяйте да следвате нашите актуализирани ръководства:
- iOS устройства
- Компютри Mac
Получаване на допълнителна помощ
Независимо дали се чувствате претоварени сами да поправяте Continuity Camera или ако вече сте изчерпали опциите по-горе, можете да се свържете с поддръжката на Apple за съдействие. Посетете уебсайта на Apple за повече информация и за използване на поддръжката им по телефона или в магазина Genius Bar предложения.
