Помощ за фокусиране: Как да настроите тихи часове в Windows 10
Настройките за тихи часове на Windows 10 бяха популярна функция за много потребители, която им позволи да контролират кога получават сигнали и известия и от кои приложения или услуга са ги получили. Те бяха заменени с функцията Focus Assist на Windows 10 през 2018 г. Focus Assist по същество е същият като Quiet Hours, но с просто ребрандиране на името.
Focus Assist има още няколко адаптивни опции в сравнение със старите Quiet Hours, но все още може да прави всичко, което направи оригиналната настройка.
Относно Focus Assist, новите тихи часове на Windows 10
Помощта за фокусиране е основна настройка Windows 10 компютри и таблети, което позволява на потребителите да контролират честотата и вида на системните известия, които получават. Focus Assist може да се включва и изключва сравнително бързо и има три основни опции, от които да избирате.
- Изключено: Това деактивира напълно Focus Assist и активира всички известия.
- Само приоритет: Активира известия от списък с контакти, който може да се персонализира.
- Само аларми: Деактивира всички известия, с изключение на тези, свързани с аларми.
Как да включите или изключите помоща за фокусиране в Windows 10
-
Отвори Център за действие като щракнете върху квадратната икона в долния десен ъгъл на екрана или като напишете Focus Assist в полето за търсене. Кортана също може да го отвори вместо вас.
Ако използвате устройство с Windows 10 със сензорен екран, можете също да отворите Центъра за действие, като плъзнете бързо пръста си от десния край на екрана към центъра.

-
Изберете Помощ за фокусиране да премине през Изключено, На: Само приоритет, и Включено: Само аларми.
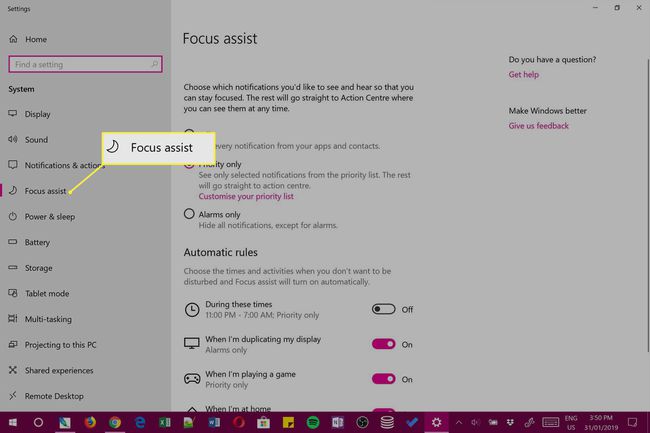
Можете да повторите тези стъпки на Focus Assist, за да промените своите тихи часове по всяко време и толкова пъти, колкото желаете.
Как да промените настройките на Focus Assist
-
Отворете Windows 10 Център за действие като щракнете върху долната дясна икона или като плъзнете навътре от дясната страна на екрана на сензорно устройство.

-
Кликнете с десния бутон Помощ за фокусиране в Център за действие.

Ако използвате устройство със сензорен екран, можете също така да го натиснете дълго с пръст.
-
Щракнете върху връзката за Отидете в Настройки което се появява.

-
Сега приложението Настройки ще се отвори и автоматично ще ви отведе до опциите за Focus Assist.

Най-добрите три опции за Изключено, Само приоритет, и Само аларми са същите опции, през които преминавате, като щракнете върху бутона Focus Assist в Центъра за действие. Можете да изберете да превключвате между всеки режим или на този екран в Настройки или чрез Център за действие.
Можете да промените четирите настройки под Автоматични правила само на този екран и се използват за персонализиране на вашето изживяване с Focus Assist.
Разбиране на автоматичните правила за подпомагане на фокуса
Ето какво означава всяко от правилата за автоматично подпомагане на фокуса. Те обикновено се използват за по-разширено персонализиране на вашите тихи часове и могат да бъдат променени само в приложението за настройки на Windows 10.
- През тези времена: Щракнете върху тази опция, за да активирате Focus Assist в определено време за всеки ден от седмицата, всеки работен ден или само през уикендите. Например, можете да накарате Focus Assist да се включва автоматично между 9 сутринта и 17 часа всеки работен ден. Ще ви бъде позволено и да посочите Само приоритет или Само аларма.
- Когато дублирам дисплея си: Тази опция ви позволява да изберете какво да се случва с вашите известия, когато сте прожектиране на дисплея на вашето устройство с Windows 10 на друг екран чрез кабел или безжична връзка. Ако изключите това, вашите настройки на Focus Assist при прожектиране ще бъдат същите като нормалните ви настройки. Ако го включите обаче, можете да го накарате да действа по различен начин. Например, можете да включите тази настройка и да я направите така, че при прожектиране на друг екран да се показват само известия за аларма.
Това може да бъде полезно, когато гледате филм и не искате да бъдете прекъсвани от известия на приложения.
- Когато играя игра: Подобно на горната настройка, тази създава отделно предпочитание за това как искате Focus Assist да действа върху вашия Устройство с Windows 10, когато играете видео игра. Изключете тази настройка, за да накарате Focus Assist да действа по същия начин, както обикновено, или я включете, за да изберете какъв вид известия, ако има такива, искате да прекъснете играта си.
- Когато съм си вкъщи: Тази настройка използва вашата GPS на устройството с Windows 10 и интернет връзка, за да открие къде се намирате, за да може автоматично да промени настройките на Focus Assist. Това може да бъде полезно, ако вземете компютъра си на работа и искате да получавате известия, когато сте в офиса, но не искате да получавате нищо, когато сте вкъщи и ви се иска да се отпуснете. Включете тази настройка, за да изберете какво ниво на известия да получавате или не искате да получавате у дома. Кликнете върху Промяна на домашния ми адрес, за да въведете ръчно адреса си, ако още не сте го направили.
Какво означава само приоритет?
С Само приоритет активирани, всички известия ще бъдат скрити, с изключение на тези, включващи контакти от вашия списък с приоритети. От главната страница с настройки за подпомагане на фокуса можете да добавите контакти от приложението Windows 10 People към вашия списък с приоритети, като щракнете върху Персонализирайте списъка си с приоритети връзка.
Какво означава само аларми?
Активиране Аларми ще деактивира само всички известия, с изключение на тези, които се активират, когато алармата изгасне. Алармите могат да се създават от приложението Windows 10 Alarms & Clock.
Windows 10 има ли настройка „Не безпокойте“?
Ако сте потребител на устройство на Apple като iPhone, може да се опитвате да го намерите Опция Не безпокойте в Windows 10. Focus Assist е основно същото като Do Not Disturb, но просто използва различно име, за да помогне за разграничаването на продуктите и услугите на Microsoft от тези на Apple.
