Как да предавате и екранизирате огледало на Roku
Какво да знаете
- За предаване: Отворете приложението, което искате да предавате поточно (Netflix, Hulu и др.) и докоснете В ролята икона. Изберете вашето устройство Roku.
- За да огледате вместо това екрана на вашето устройство: Докоснете Screen Cast > вашето устройство Roku.
- На устройства с Windows 10/Windows 8.1 с поддръжка на Miracast: Отидете на Център за действие > Свържете се > вашето устройство Roku.
Независимо дали искате да използвате вашия смартфон, компютър или таблет, за да управлявате вашия Roku, или искате да отразявате екрана на вашето устройство, Roku медийните плейъри имат редица опции за вас. Тази статия обяснява как да предавате на вашия Roku от друго устройство или как да предавате поточно съдържание на вашия Roku чрез отразяване на екрана.
Как да предавате на Roku
За поддържани приложения и канали за поточно предаване стъпките за предаване на съдържание са лесни.
Няма пълен списък с поддържани услуги за кастинг, но Netflix и YouTube са сред тези, които позволяват кастинг чрез Roku.
- Първо, уверете се, че каналът за поточно предаване, който искате да предавате, е инсталиран на вашето Roku устройство.
- Използвайки съответното приложение на вашия Подвижен устройство, потърсете иконата за кастинг (малък правоъгълник с три извити линии в долния ляв ъгъл).
- Изберете иконата за кастинг, след което намерете и изберете вашето Roku устройство от списъка с дестинации за предаване.
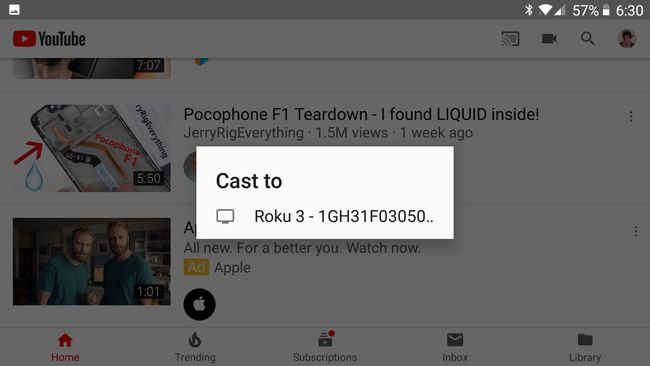
Ако не виждате своя Roku, уверете се, че вашето мобилно устройство и Roku са свързани към една и съща мрежа. Ако все още не виждате своя Roku в списъка с дестинации за предаване, Roku или каналът за стрийминг може да не поддържат този стил на предаване. отбелязва Року че някои приложения може да изискват да започнете да възпроизвеждате съдържанието на мобилното си устройство, преди да можете да предавате към устройството Roku.
Как да използвате Roku Screen Mirroring
Ако избраните от вас приложения не поддържат нормално предаване или искате да показвате съдържание от компютъра си, имате възможност за дублиране на екрана към вашия Roku с помощта на устройства с Android или Windows.
И за връзките за дублиране на екрана на Windows и Android, уверете се, че всичките ви устройства са свързани към една и съща мрежа.
Много скорошни устройства с Android поддържат дублиране на екрана, но може да имат свои собствени условия за функцията. Року обяснява че може да видите Smart View, Quick Connect, SmartShare, AllShare Cast, Wireless Display, Display mirroring, HTC Connect, Screen Casting или Cast като опция на вашия телефон.
След като идентифицирате типа на екрана, отразяващ се поддържа от вашето устройство с Android, изпълнете следните стъпки:
- Изберете функцията за дублиране на екрана на вашето устройство.
- Вероятно ще бъдете подканени да изберете дестинация за дублиране на екрана. Изберете вашето Roku устройство от списъка.
- След като се свържете с вашия Roku, Roku може да ви подкани да разрешите дублирането на екрана. Одобрете връзката и вашият Roku ще започне да показва дубликат на екрана ви с Android.
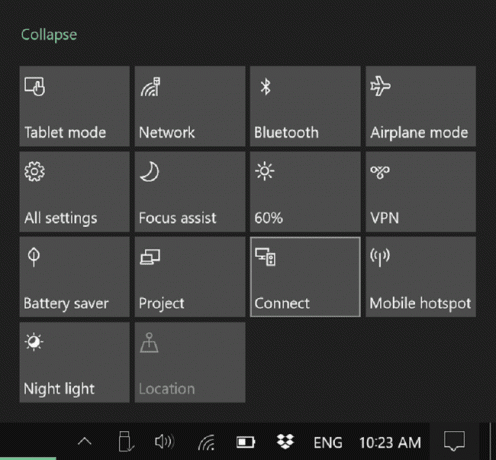
На устройства с Windows 8.1 и Windows 10 с поддръжка на Miracast трябва да можете да дублирате екрана си или да използвате телевизора си като втори дисплей за вашия компютър. Microsoft има подробни инструкции за потребители на Windows 8.1. За потребители на Windows 10 трябва:
- Отворете Центъра за действие (по подразбиране, като изберете текстовото поле в долния десен ъгъл на екрана).
- Намерете иконата на менюто с надпис Свързване и я изберете. Ще ви бъде представен списък с налични устройства за връзки и трябва да видите вашия Roku в списъка, ако поддържа огледално копиране на екрана.
- Изберете вашето устройство Roku. Вашият Roku може да ви подкани да приемете връзката от вашето устройство с Windows.
С вашето Windows или Android устройство, огледално на вашия Roku, вие ще можете да възпроизвеждате каквато медия искате и да я показвате на вашия Roku.
Възможно е дублиране от вашия iPhone - вижте нашето ръководство за това как да огледайте вашия iPhone към вашия Roku, тъй като процесът е малко по-ангажиран.
Сайтът на Roku има подробни инструкции за изпращане на медия към вашия Roku без огледално копиране.
Кастинг срещу Огледален екран
Струва си да се отбележи, че когато е възможно, стандартната опция за кастинг ще бъде най-добрият ви залог за качествено видео и аудио през вашия телевизор и Roku устройство.
Екранното дублиране и други подобни инструменти разчитат на основното ви устройство, за да се справят с медиите, а след това и на вашето целият екран или част от вашия екран ще бъде записан и изпратен с леко закъснение по вашата мрежа до Року. В случай на поточно видео, това е подобно на получаване на добре опакован продукт, отваряне и след това преопаковане на по-лоша работа, за да го изпратите до телевизора.
Нормалното кастинг, от друга страна, работи по различен начин. Да приемем, че предавате поточно видео от Netflix на телефона си, но решите, че искате да го прехвърлите на вашия Roku. Ако и телефонът ви, и Roku поддържат кастинг и и двете имат приложението Netflix, кастингът ще инструктира Roku да предава поточно видео от Netflix. Докато видеото за първи път се доставя директно на телефона ви, след предаването се доставя директно на Roku. Така че, няма средна стъпка за намаляване на качеството или честотната лента на мрежата, както би имало при дублирането на екрана.
