Как да огледате лаптоп към телевизор
Какво да знаете
- Компютрите с Windows използват Miracast или Wi-Fi Direct под Настройки. Macbook използват Airplay; проверете Настройки или използвайте Икона на Airplay.
- Преди да опитате да огледате към телевизор, уверете се, че телевизорът и лаптопът са свързани към една и съща мрежа.
- Не можете да преминете към безжична връзка? Свържете HDMI кабела към вашия лаптоп и към вашия телевизор. Macbook могат да използват адаптер за мини DisplayPort или USB-C.
Тази статия обяснява как да огледате лаптоп към телевизор както безжично, така и с помощта на проводници.
Инструкциите в тази статия се прилагат широко както за лаптопи с Windows, така и за Mac, когато ги свързвате към интелигентни HDTV. Може би възможно е да се огледа лаптоп към неинтелигентен телевизор, но това изисква използването на допълнително оборудване, което не е обхванато в това статия.
Как да огледате безжично лаптоп с Windows към HDTV
Във всички компютри с Windows 10 и Windows 8.1, включително лаптопи, има вградена възможност за отразяване на вашия екран на телевизор, наречен
- И телевизорът, и лаптопът трябва да са свързани към една и съща мрежа.
- Вашият лаптоп и телевизор трябва да са актуални и напълно актуализирани с всякакви корекции на операционната система или актуализации на сигурността.
- Възможно е лаптоп, който е надстроен от по-стара версия на операционната система, да не поддържа Miracast (поради остарял хардуер).
- Докато повечето телевизори с висока разделителна способност ще поддържат Miracast, има някои, които не го правят и няма да можете да огледате лаптопа си към тези телевизори, използващи Miracast, освен ако не закупите отделен Miracast ключ.
Докато вашият компютър и вашият телевизор поддържат Miracast, отразяването на вашия телевизор трябва да бъде прост процес.
-
Уверете се, че вашият лаптоп и телевизорът са свързани към една и съща мрежа и след това отидете на Лого на Windows бутон (Започнете) > Настройки > Устройства.
Да стигнем до Настройки можете да използвате комбинацията от клавиатура Windows клавиш + I (главна буква „i“).
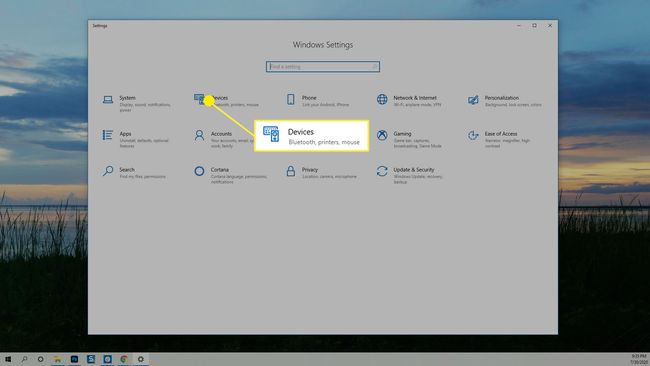
-
В Bluetooth и други устройства щракнете Добавете Bluetooth или други устройства.
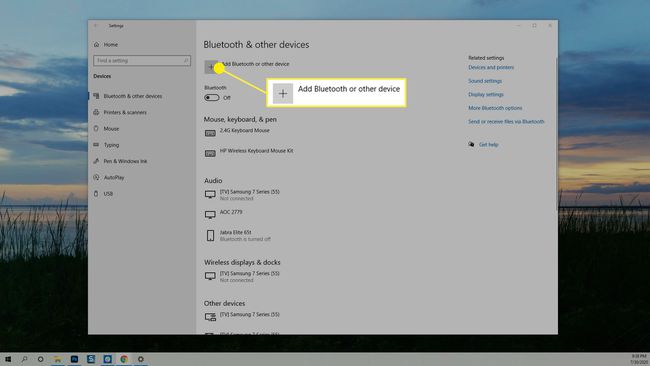
-
Ан Добави устройство диалогов прозорец се отваря. Изберете Безжичен дисплей или докинг станция.

-
Появява се списък с наличните устройства, изберете телевизора, към който се опитвате да се свържете.
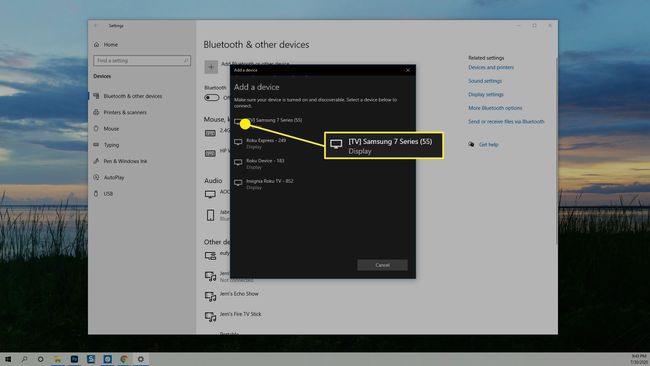
-
Вашият лаптоп ще се опита да се свърже с телевизора и на вашия телевизор ще се появи съобщение, което ви подканва да разрешите или откажете връзката. Изберете Позволява и връзката ще бъде установена. Може да отнеме няколко секунди, докато изображението на вашия работен плот се появи на екрана.
Ако някога сте свързвали лаптопа си към външен монитор, вашият лаптоп може да види телевизора като Разширено дисплей. За да промените това, натиснете Windows клавиш + P на клавиатурата си, за да отворите Проекция екран. Изберете Дублиране или Само втори екран за да покажете работния си плот на телевизора. Дубликат показва работния плот както на лаптопа, така и на телевизора, а само вторият екран го показва само на телевизора.
Как да спрете дублирането на лаптоп с Windows
Когато приключите с дублирането на екрана си в Windows, можете да се върнете към Настройки > Устройства и намерете името на телевизора, към който копирате. Изберете го и след това щракнете Премахване на устройството. Огледането ще спре незабавно.
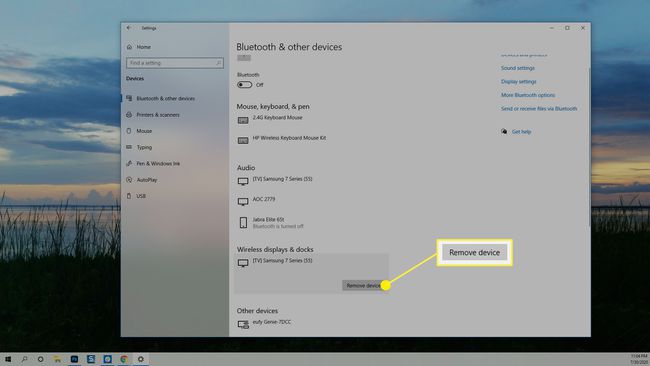
Как да огледате безжично екран на лаптоп Mac към телевизор
Преносимите компютри на Apple, наречени MacBook, имат функция, наречена AirPlay. Ако вашият телевизор поддържа AirPlay, тогава безжичното отразяване на вашия екран към вашия телевизор може да се осъществи по два начина.
Безжично дублирайте MacBook с помощта на настройки
В зависимост от това как сте настроили AirPlay на вашия MacBook, може да се наложи да преминете през Настройки за да отразявате екрана си.
-
Отвори Системни предпочитания.

-
Изберете Дисплеи.

-
В диалоговия прозорец, който се показва, щракнете върху AirPlay дисплей меню и изберете телевизора, към който искате да отразявате екрана си.

-
Вашият лаптоп ще се огледа на вашия телевизор и ще се появи поле с опции, където можете да промените оптимизацията и яркостта на екрана. Можете да затворите тези прозорци, без да прекратявате сесията на AirPlay.

Как да огледате безжично MacBook към телевизор с иконата AirPlay
Ако сте активирали Показване на опциите за дублиране в лентата с менюта, когато са налични трябва да имате икона на AirPlay в лентата с менюта, която можете да използвате, за да ускорите процеса на огледално отразяване на вашия MacBook към вашия телевизор.
Ако не сте активирали иконата AirPlay, можете да направите това сега, като отидете на Настройки > Дисплей и поставяне на отметка в квадратчето до Показване на опциите за дублиране в лентата с менюта, когато са налични.
Всичко, което трябва да направите, е да щракнете върху иконата на AirPlay и да изберете телевизора, към който искате да копирате. (Да, наистина е толкова просто на MacBook).

Как да спрете да отразявате вашия лаптоп на MacBook
Когато приключите с работата и искате да прекратите сесията си за огледално копиране на MacBook, щракнете върху AirPlay икона отново и изберете Спрете AirPlay. Вашият MacBook трябва да спре да се отразява и вашият телевизор веднага ще стане достъпен отново.

Как да огледате лаптопа си с помощта на кабели
Ако нямате по-нов лаптоп или смарт телевизор, вероятно все още можете да копирате лаптопа си към телевизора, просто ще трябва да използвате HDMI кабел, за да го направите.
Ако използвате по-стар лаптоп, може да се наложи да използвате VGA кабел. Проблемът с VGA кабелите е, че те не носят звук, така че ще ви е необходим и аудио кабел, ако искате да чувате звуците, издавани от вашия компютър. Освен това проверете телевизора си, за да се уверите, че има VGA портове. Ако не, ще трябва да закупите и VGA адаптер.
Всичко, което трябва да направите, е да свържете HDMI кабела към вашия лаптоп и към вашия телевизор. След това, като използвате дистанционното на вашия телевизор, изберете входа, който съответства на мястото, където сте включили кабела.
След това в Windows можете да използвате комбинацията от клавиатура Windows клавиш + P за да отворите настройките на дисплея и да изберете как искате да покажете/огледате екрана на вашия лаптоп.
На MacBook може да нямате HDMI връзки, така че ще ви трябва адаптер за мини DisplayPort или USB-C. След като се свържете, можете да отидете на Системни предпочитания > Дисплей за да коригирате настройките на дисплея, ако е необходимо.
