Използване на хардуерния тест на Apple за диагностициране на проблеми
Тестът на хардуера на Apple е заменен от Apple Diagnostics. Apple Diagnostics е нова услуга, която работи различно от Apple Hardware Test. В зависимост от вашия Mac има различни инструкции за използване на Apple Diagnostics, така че не забравяйте да се консултирате с Страница за поддръжка на Apple.
Можете да използвате Apple Hardware Test (AHT), за да диагностицирате проблеми с хардуера на вашия Mac. Това може да включва проблеми с a Дисплеят на Mac, графика, процесор, памет и съхранение. Можете да използвате Apple Hardware Test, за да изключите повечето хардуерни проблеми при отстраняване на проблеми с Mac.
Действителната хардуерна повреда е рядка, но се случва от време на време. Често срещана хардуерна повреда е памет с произволен достъп (RAM). Тестът на хардуера на Apple може да провери RAM паметта на вашия Mac и да ви уведоми, ако има някакви проблеми. Някои модели Mac ви позволяват сами да надстроите RAM паметта, но като цяло, колкото по-нов е вашият Mac, толкова по-малка е вероятността тази функция да се поддържа.
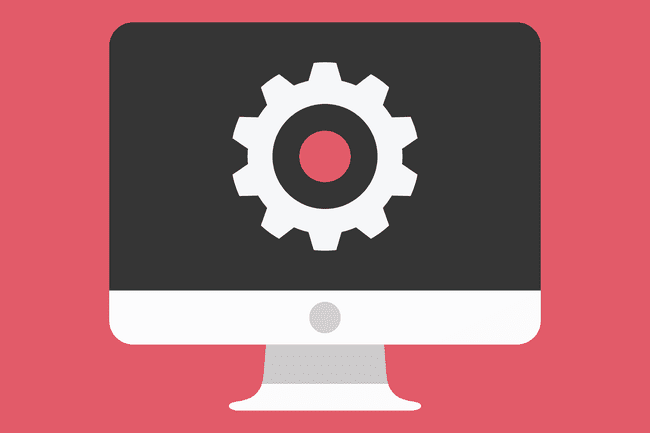
Джейн Кели / Shutterstock
Тестове за хардуер на Apple на по-нови Mac
Не всички Mac могат да използват интернет базирания AHT. Някои трябва да използват локална версия, която или е инсталирана на стартовото устройство на Mac, или е включена в инсталационния DVD на OS X.
Macs, произведени след 2013 г., трябва да използват по-нова версия на хардуерния тест, наречен Apple Diagnostics. Ще намерите инструкции за тестване на по-нови Mac с помощта на Apple Diagnostics на Използване на Apple Diagnostics за отстраняване на неизправности в хардуера на вашия Mac.
Macs, които могат да използват интернет версия на AHT
| 11-инчов MacBook Air | MacBookAir 3 | От края на 2010 г. до 2012 г. 13-инчов MacBook Air |
| MacBookAir 3 | От края на 2010 г. до 2012 г. 13-инчов MacBook Pro | MacBookPro 8 |
| От началото на 2011 г. до 2012 г. 15-инчов MacBook Pro | MacBookPro 6 | От средата на 2010 г. до 2012 г. 17-инчов MacBook Pro |
| MacBook от средата на 2010 г. до 2012 г | MacBook 7 | Mac Mini от средата на 2010 г |
| Mac Mini 4 | От средата на 2010 г. до 2012 г. 21,5-инчов iMac | iMac 11 |
| От средата на 2010 г. до 2012 г. 27-инчов iMac |
Забележка: Моделите от средата на 2010 г. и началото на 2011 г. може да изискват EFI фърмуер актуализирайте, преди да можете да използвате Apple Hardware Test през интернет. Можете да проверите дали вашият Mac се нуждае от актуализация на EFI, като направите следното:
- От Ябълково меню, изберете Относно този Mac.
- В прозореца, който се отваря, щракнете върху Повече информация бутон.
- Ако тичаш OS X Lion или по-късно, щракнете върху Системен отчет бутон; в противен случай продължете със следващата стъпка.
- В прозореца, който се отваря, се уверете Хардуер е маркирана в левия панел.
- От десния панел запишете номера на версията на зареждащия ROM, както и номера на версията на SMC (ако има такъв).
- С номерата на версиите в ръка отидете на Уебсайт за актуализиране на фърмуера на Apple EFI и SMC и сравнете вашата версия с най-новата налична. Ако вашият Mac има по-стара версия, можете да изтеглите най-новата версия, като използвате връзките на горната уеб страница.
- Когато приключите с използването на хардуерния тест на Apple, излезте от теста, като щракнете върху Рестартирам или Изключвам бутон.
Използвайте хардуерния тест на Apple през интернет
Сега, когато знаете, че вашият Mac може да използва AHT през интернет, е време да стартирате теста. За да направите това, имате нужда от кабелна или Wi-Fi връзка с интернет.
- Уверете се, че вашият Mac е изключен.
- Ако тествате преносим Mac, свържете го към източник на променлив ток. Не стартирайте хардуерния тест използвайки само батерията на вашия Mac.
- Натиснете бутона за захранване, за да стартирате процеса на включване.
- Веднага задръжте натиснат Вариант и д ключове.
- Продължете да държите Вариант и д ключове, докато не видите a Стартиране на Internet Recovery съобщение на дисплея на вашия Mac. След като видите съобщението, можете да освободите Вариант и д ключове.
- След кратко време дисплеят ви подканва да изберете мрежа. Използвайте падащото меню, за да изберете от наличните мрежови връзки.
- Ако сте избрали безжична мрежова връзка, въведете паролата и след това натиснете Въведете или Връщане, или щракнете върху бутона за отметка на дисплея.
- След като се свържете с вашата мрежа, ще видите съобщение, което гласи „Стартиране на възстановяване на интернет“, което може да отнеме известно време.
- През това време Apple Hardware Test се изтегля на вашия Mac. След като изтеглянето приключи, ще видите опцията за избор на език.
- Използвайте курсора на мишката или Стрелка нагоре/надолу клавиши, за да маркирате език, който да използвате, и след това щракнете върху бутона в долния десен ъгъл (този със стрелка надясно).
- Apple Hardware Test проверява какъв хардуер е инсталиран на вашия Mac. Този процес може да отнеме малко време. След като приключи, Тест бутонът е маркиран.
- Преди да натиснете Тест бутон, можете да проверите какъв хардуер е открил тестът, като щракнете върху Хардуерен профил раздел. Добра идея е да хвърлите бегъл поглед върху това, само за да се уверите, че всички основни компоненти на вашия Mac се показват правилно. Проверете дали е отчетен правилният обем памет, заедно с правилния процесор и графика. Ако нещо не е наред, проверете каква трябва да бъде конфигурацията на вашия Mac. Можете да направите това, като проверите Сайт за поддръжка на Apple за спецификациите на Mac, който използвате. Ако информацията за конфигурацията не съвпада, може да имате повредено устройство.
- Ако информацията за конфигурацията изглежда вярна, можете да продължите към тестването.
- Щракнете върху Хардуерен тест раздел.
- Тестът за хардуер на Apple поддържа два типа тестване: стандартен тест и разширен тест. Разширеният тест е добър вариант, ако подозирате проблем с RAM паметта или видеото/графиката. Като цяло обаче е добра идея да се започне с по-краткия стандартен тест.
- Щракнете върху Тест бутон.
- Започва хардуерният тест, показващ лента на състоянието и всички произтичащи от това съобщения за грешка. Тестът може да отнеме малко време, така че бъдете търпеливи. Може да чуете как феновете на вашия Mac въртят нагоре и надолу; това е нормално по време на процеса на тестване.
- Когато тестът приключи, лентата на състоянието изчезва. В Резултати от тестовете областта на прозореца показва или съобщение „Няма намерени проблеми“ или списък с проблеми. Ако видите грешка в резултатите от теста, разгледайте раздела с кодове за грешка по-долу за списък с често срещани кодове за грешки и какво означават те.
- Ако не са открити проблеми, все пак може да искате да стартирате разширения тест, който е по-добър при намиране на проблеми с паметта и графиката. За да направите това, поставете отметка в Извършете разширено тестване (отнема значително повече време) и след това щракнете върху Тест бутон.
- Когато приключите с използването на хардуерния тест на Apple, излезте от теста, като щракнете върху Рестартирам или Изключвам бутон.
Край на текущия хардуерен тест на Apple
Можете да спрете всеки текущ тест, като щракнете върху Спрете тестването бутон.
Кодове за грешки при тестване на хардуера на Apple
Кодовете за грешки, генерирани от хардуерния тест на Apple, обикновено са загадъчни в най-добрия случай и са предназначени за сервизни техници на Apple. Много от кодовете за грешки обаче са станали добре известни и следният списък би трябвало да е полезен:
| Код на грешка | Описание |
|---|---|
| 4AIR | Безжична карта AirPort |
| 4ETH | Ethernet |
| 4HDD | Твърд диск (включва SSD) |
| 4IRP | Логическа платка |
| 4MEM | модул памет (RAM) |
| 4MHD | Външен диск |
| 4MLB | Контролер на логическата платка |
| 4MOT | Фенове |
| 4PRC | процесор |
| 4SNS | Неуспешен сензор |
| 4YDC | Видео/графична карта |
Повечето от горните кодове за грешки показват неизправност на свързания компонент и може да изисква помощ от техник, за да определи причината и цената на ремонта. Преди да изпратите вашия Mac в магазин обаче, опитайте нулиране на PRAM както и нулиране на SMC. Това може да бъде полезно за някои грешки, включително проблеми с логическата платка и вентилатора.
Извършете допълнително отстраняване на неизправности
Можете да извършите допълнително отстраняване на неизправности за проблеми с RAM, твърд диск и външен диск. В случай на устройство, независимо дали е вътрешно или външно, можете да го поправите с помощта на Disk Utility (което е включено в OS X) или приложение на трета страна, като напр Карайте гений.
Ако вашият Mac има обслужвани от потребителя RAM модули, почистете и поставете отново модулите. Извадете RAM паметта, използвайте чиста гумичка с молив, за да почистите контактите на RAM модулите и след това инсталирайте отново RAM. След като RAM паметта бъде преинсталирана, стартирайте отново хардуерния тест на Apple, като използвате опцията за разширено тестване. Ако все още имате проблеми с паметта, може да се наложи да смените RAM.
