Как да добавите звуци при стартиране към вашия Mac
Какво да знаете
- Създайте обвивка на приложение около команда на терминала, за да кажете фраза или да възпроизведете звуков файл.
- Добавете го като стартов елемент.
- С този метод можете да добавите музика, реч или звуков ефект като звук при стартиране.
Можете да персонализирате вашия Mac, като промените звука, който се възпроизвежда, когато го стартирате. Ето как да направите това на Mac с OS X 10.4 (Tiger) или по-нова версия.

Създаване на звуци при стартиране за вашия Mac
Скриптът на обвивката, който използваме, зависи от това дали искаме Mac да говори конкретен текст, използвайки един от наличните вградени гласове, или да възпроизвежда аудио файл, който съдържа музика, реч или звукови ефекти. Ще ви покажем как да използвате и двата метода. Първата стъпка е да създадете обвивка на приложението от Automator.
Използвайте Automator, за да създадете обвивка на приложения
Независимо дали искате да използвате персонализиран текст с вграден глас или да възпроизвеждате аудио файл, първо ще трябва да създадете обвивка на приложението с помощта на Automator.
Отидете на Приложения и стартирайте Автоматизатор. Или напишете Автоматизатор в Spotlight Search.
-
Изберете Приложение като тип шаблон, който да използвате, и след това изберете Избирам.

-
Близо до горния ляв ъгъл на прозореца, уверете се Действия е подчертано.

-
От Действия библиотека, изберете комунални услуги.

-
Изберете и плъзнете Изпълнете Shell Script към прозореца на работния процес.

Говорене на текст с вградените гласове на Mac
Ще използваме командата say, за да създадем нашето персонализирано приложение за изговорен текст. В този пример ще инструктираме Mac да каже: „Здравей, добре дошъл обратно, липсваше ми“ при стартиране, използвайки вградения глас на Fred.
-
Копирайте командата по-долу и я въведете в полето Run Shell Script:
Кажете -v fred "Здравей, добре дошъл обратно, липсваше ми"
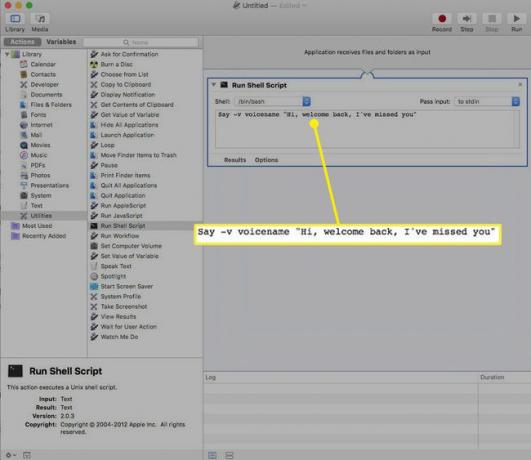
Поставяме текста в двойни кавички, защото съдържа препинателни знаци и всичко в двойни кавички се третира като текст, а не като друга команда. Дори ако текстът ви не съдържа препинателни знаци, добре е да го обградите с двойни кавички.
-
Изберете Бягай от горния десен ъгъл на екрана, за да тествате приложението.

-
Ще чуете съобщението си, изговорено с гласа на Фред, и ще видите зелени отметки в дневника по-долу, показващи, че скриптът и работният процес са завършени.
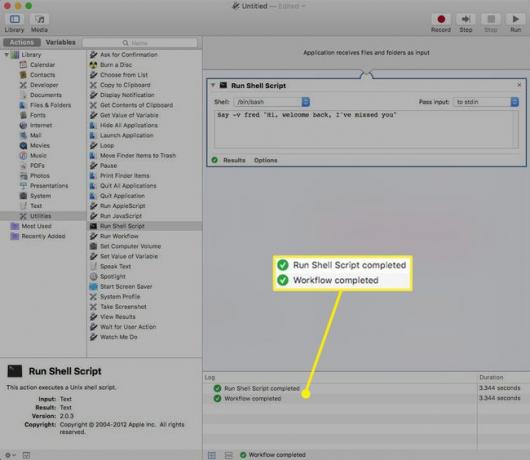
Когато се уверите, че вашият скрипт работи правилно, отидете на Файл меню и изберете Запазете.
-
Дайте име на файла и го запазете на вашия Mac. Отбележете къде сте запазили файла.

Как да възпроизведете аудио файл
Ако предпочитате да използвате аудио файл, който съдържа музика, реч или звукови ефекти за вашия звук при стартиране, ще използвате командата afplay. Командата afplay инструктира терминала да възпроизведе звуковия файл след командата.
Командата afplay може да възпроизвежда повечето звукови файлови формати, като напр MP3, WAV, AIFF, или AAC файлове, но няма да се възпроизвежда защитени iTunes файлове.
Намерете файла със звуков ефект, който искате да използвате, и отбележете неговото име.
-
Използвайте тази команда в полето Run Shell Script, променяйки „пътя към звукозапис“ на правилното местоположение на звука на вашия компютър:
Afplay път към звукозапис
-
В този пример използваме безплатен ZapSplat океански звуков ефект наскоро изтеглен:
Afplay /Users/gretchen/Downloads/zapsplat_nature_ocean_wave_large_single_crash_on_beach_47861.mp3
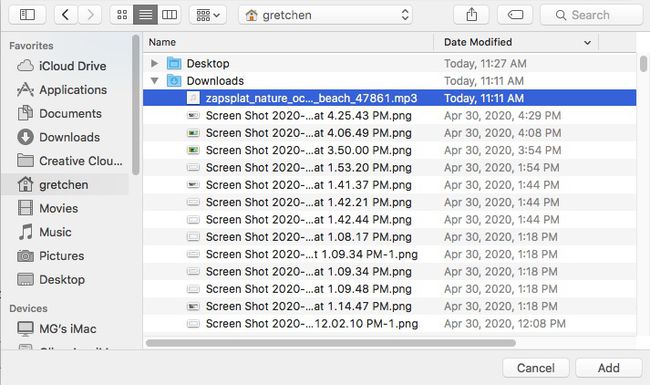
Ако имате проблеми да разберете точното име на вашия звуков ефект, отворете прозорец на терминала и плъзнете звуковия файл в него. Ще се покаже името на пътя и след това можете да го копирате и поставите във вашия скрипт.
Изберете Бягай от горния десен ъгъл на екрана, за да тествате приложението.
Ще чуете своя звуков ефект и ще видите зелени отметки в дневника по-долу, показващи, че скриптът и работният процес са завършени.
Когато се уверите, че вашият скрипт работи правилно, отидете на Файл меню и изберете Запазете.
-
Дайте име на файла и го запазете на вашия Mac. Отбележете къде сте запазили файла.

Как да добавите приложението като стартов елемент
Сега, когато сте създали приложение с произнесен персонализиран текст или аудио файл, е време да го добавите като стартов елемент.
-
От Apple меню, изберете Системни предпочитания. (Или напишете Системни предпочитания в Spotlight Search).

-
Изберете Потребител и групи икона (или сметки в по-стари версии на OS X).

-
Изберете своя потребителско име и след това изберете ВлизамЕлементи раздел.
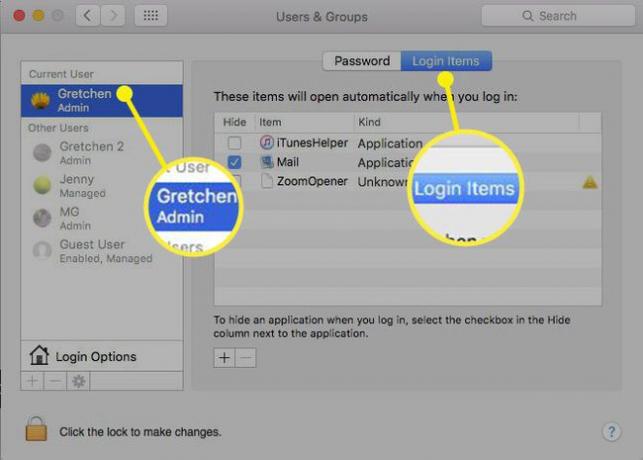
-
Изберете знак плюс (+) под Входни елементи прозорец, за да отворите стандартен екран за сърфиране в Finder.
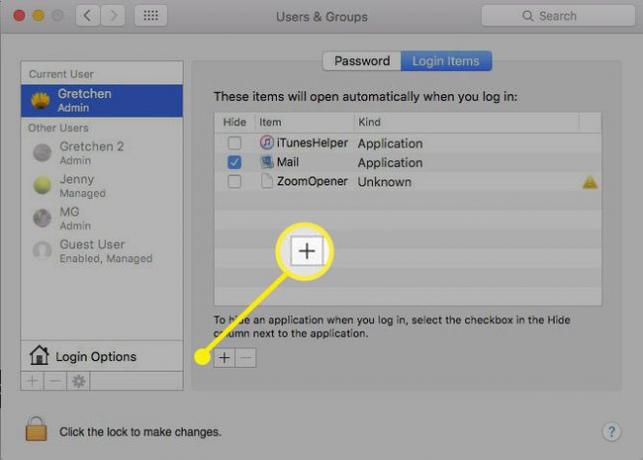
-
Отидете на новосъздаденото звуково приложение и го изберете.

-
Изберете Добавете бутон.

-
Вашият звуков файл вече е част от Входни елементи списък. Следващия път, когато стартирате вашия Mac, ще чуете новия си звук при стартиране.

