Използвайте Activity Monitor, за да проследявате използването на паметта на Mac
Може да бъде предизвикателство да се ориентирате в използването на паметта на вашия Mac. Помощната програма Activity Monitor може да ви помогне, особено когато е време да помислите дали трябва да надстроите компютъра си RAM.
Activity Monitor е част от всичко macOS и повечето операционни системи OS X за Mac, но настоящият му формат е въведен в OS X Mavericks (10.9). Тази статия съдържа информация, която се отнася за Activity Monitor в macOS 10.15 до OS X Mavericks (10.9), както и информация за по-ранни версии на OS X.
Монитор на активността на Mac
Activity Monitor е безплатна системна помощна програма, която се предлага на всички Mac. Той включва раздели за пет области, които илюстрират как приложенията и другите процеси влияят на вашия компютър. Разделите са:
- процесор: Показва ефектите на процесите върху процесор дейност
- Памет: Следи използването на паметта, включително физическата памет на RAM
- Енергия: Показва количеството енергия, използвано от всяко приложение
- диск: Показва количеството данни, прочетени и записани на диска
- Използване на мрежата: Показва кои процеси изпращат или получават данни през вашия мрежа
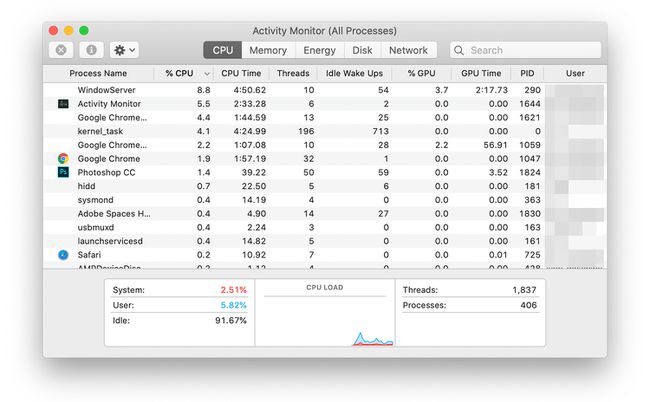
Разделът "Памет" на Activity Monitor е мястото, където наблюдавате и управлявате използването на паметта на вашия Mac.
Диаграма на паметта на монитора на активността (OS X Mavericks и по-нови)
Когато Apple пусна OS X Mavericks, тя въведе диаграмата за налягане на паметта в Activity Monitor, заедно с компресирана памет, значителна промяна в начина, по който операционната система управлява паметта. Компресирането на паметта извлича максимума от наличната RAM чрез компресиране на данните, съхранявани в RAM вместо пейджинг памет към виртуална памет, процес, който може значително да забави производителността на a Mac.
В допълнение към използването на компресирана памет, Mavericks внесе промени в Activity Monitor и как той представя информация за използването на паметта. Вместо да използва кръговата диаграма, която се появи в по-ранните версии на OS X, за да покаже как се разделя паметта, Apple представи диаграмата за налягане на паметта като начин да изразите колко памет компресира вашият Mac, за да осигури свободно пространство за други дейности.
Диаграма на налягането в паметта
Диаграмата на налягането в паметта се появява в долната част на раздела Памет в прозореца Монитор на активността. Той показва количеството компресия, прилагана към RAM, както и когато се случва пейджинг към диск, когато компресията не е достатъчна, за да отговори на търсенето на приложенията за разпределяне на памет.
Диаграмата на налягането в паметта се показва в три цвята:
- Зелено: Показва липса на компресия
- Жълто: Показва при компресиране
- Червено: Компресията е достигнала своите граници и стартира пейджинг във виртуална памет
В допълнение към цвета, който показва какво се случва в системата за управление на паметта, височината на лентите отразява степента на компресиране или пейджинг, което е в ход.
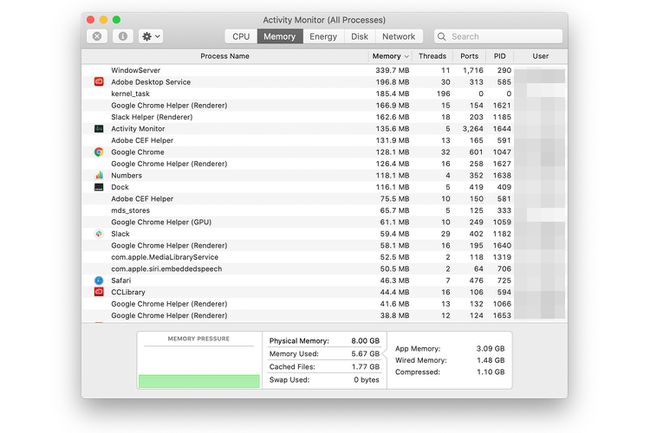
В идеалния случай диаграмата за налягането на паметта трябва да остане в зелено, което показва, че не се извършва компресия и че имате адекватна налична RAM за задачите, които трябва да бъдат изпълнени. Когато диаграмата започне да показва жълто, това показва, че кешираните файлове, които вече не са активни, но все още имат своите данните, съхранявани в RAM, се компресират, за да се създаде достатъчно свободна RAM за присвояване на приложенията, изискващи разпределение на RAM.
Компресирането на паметта изисква малко разходи на процесора, но този малък удар в производителността е незначителен и обикновено не се забелязва за потребителя.
Когато диаграмата на налягането в паметта започне да се показва в червено, вече няма достатъчно неактивна RAM за компресиране и се извършва размяна на диск (виртуална памет). Замяната на данни от RAM е много по-интензивна задача и обикновено се забелязва като цяло забави в производителността на вашия Mac.
Как да разберете кога имате нужда от RAM
Диаграмата за налягане на паметта улеснява да се определи с един поглед дали вашият Mac се нуждае от допълнителна RAM памет.
- Ако графиката е зелено през повечето време вашият Mac не се нуждае от допълнителна RAM памет.
- Ако вашата диаграма е смесена жълто и зелено, вашият Mac използва най-добре наличната RAM, без да се налага да изпраща данни към устройството. Виждате ползата от компресията на паметта и способността на Mac да използва RAM икономично, за да ви предпази от добавяне на още RAM. Ако диаграмата обикновено е жълта и рядко зелена, може да се нуждаете от RAM в близко бъдеще.
- Ако диаграмата е в червен често или за продължително време вашият Mac ще се възползва от повече RAM. Ако той достигне връх в червено, когато отворите приложение, но иначе остава в жълто или зелено, вероятно вие не се нуждаете от повече RAM, въпреки че може да искате да намалите колко приложения поддържате отворени едновременно време.
Въпреки че иконата на Dock Monitor на активността може да бъде конфигурирана да показва някои статистически данни в Dock, компресираната памет не е една от тях. Трябва да отворите прозореца на приложението, за да видите диаграмата за налягане на паметта.
Диаграма на паметта на монитора на активността (OS X Mountain Lion и по-ранни)
По-ранните версии на OS X преди OS X Mountain Lion използваха по-стар стил на управление на паметта, който не използва компресия на паметта. Вместо това, той се опитва да освободи памет, която преди това е разпределил за приложения, и след това — ако е необходимо — да премести паметта на вашето устройство като виртуална памет.
Кругова диаграма на монитора на активността
Кръговата диаграма Монитор на активността показва четири типа използване на паметта: Безплатна (зелена), Свързана (червена), Активна (жълта) и Неактивна (синя). За да разберете използването на паметта, трябва да знаете какъв е всеки тип памет и как влияе върху наличната памет.
- Безплатно. Това е RAM във вашия Mac, който в момента не използва и може да бъде присвоен на всеки процес или приложение, което се нуждае от цялата или част от наличната памет.
- Кабелен. Вашият Mac присвоява кабелна памет към вътрешните си нужди и основните нужди на приложенията и процесите, които изпълнявате. Кабелната памет представлява минималното количество RAM, от което се нуждае вашият Mac във всеки момент, за да продължи да работи. Можете да мислите за това като памет, която е забранена за всичко останало.
- Активен. Паметта, която в момента се използва от приложения и процеси на вашия Mac, различни от специалните системни процеси, присвоени на жична памет, е активна памет. Можете да видите, че отпечатъкът на активната памет нараства, когато стартирате приложения или както се нуждаят от текущо работещи приложения и вземете повече памет, за да изпълните задача.
- Неактивен. Неактивната памет вече не се изисква от приложение, но Mac все още не е пуснат в пула свободна памет.
Разбиране на неактивната памет
Повечето от типовете памет са прости. Тази, която препъва хората, е неактивната памет. Хората често виждат голямо количество синьо в кръговата диаграма на паметта и смятат, че техният Mac има проблеми с паметта. Това ги кара да мислят за добавяне на RAM, за да увеличат своите производителност на компютъра, но в действителност неактивната памет изпълнява ценна услуга, която прави вашия Mac по-бърз.
Какво е неактивна памет?
Когато излезете от приложение, OS X не освобождава цялата памет, използвана от приложението. Вместо това той записва стартовото състояние на приложението в секцията Неактивна памет. Ако рестартирате същото приложение, OS X знае, че не е необходимо да зарежда приложението от вашия твърд диск, тъй като то вече е съхранено в неактивна памет. В резултат на това OS X предефинира секцията на неактивната памет, която съдържа приложението, като активна памет, което прави повторното стартиране на приложение бърз процес.
Как работи неактивната памет?
Неактивната памет не остава неактивна завинаги. OS X може да започне да използва тази памет, когато рестартирате приложение. Той също така използва неактивна памет, ако няма достатъчно свободна памет за нуждите на приложението.
Последователността на събитията е нещо подобно:
- Когато стартирате приложение, OS X проверява дали то се съхранява в неактивна памет. Ако е така, тази памет се преназначава като Активна и приложението се стартира.
- Ако приложението не е в неактивна памет, OS X отделя подходяща част от свободната памет за приложението.
- Ако няма достатъчно свободна памет, OS X освобождава част от неактивна памет, за да попълни нуждите на приложението. Освобождаването на неактивната памет премахва едно или повече от кешираните приложения от пула на неактивната памет, принуждавайки по-дълго време за стартиране на тези приложения.
И така, колко RAM имате нужда?
Отговорът на този въпрос обикновено е отражение на количеството RAM, от което се нуждае вашата версия на OS X, типа приложения, които използвате, и колко приложения изпълнявате едновременно. Има обаче и други съображения. В един идеален свят би било хубаво, ако не ви се налага често да нападате неактивната RAM памет. Това осигурява най-добрата производителност при многократно стартиране на приложения, като същевременно поддържа достатъчно свободна памет, за да отговори на нуждите на всички работещи в момента приложения. Например, всеки път, когато отворите изображение или създадете нов документ, свързаното приложение се нуждае от допълнителна свободна памет.
За да ви помогне да решите дали имате нужда от повече RAM, използвайте Activity Monitor, за да наблюдавате използването на вашата RAM памет. Ако свободната памет спадне до точката, в която се освобождава неактивната памет, може да искате да добавите повече RAM, за да поддържате максимална производителност.
Можете също да погледнете стойността на изхода на страници в долната част на главния прозорец на Activity Monitor. Това число показва колко пъти вашият Mac е свършил наличната памет и е използвал вашия твърд диск като виртуална RAM. Това число трябва да бъде по-малко от 1000 по време на целодневно използване на вашия Mac.
Не е необходимо да добавяте повече RAM, ако вашият Mac отговаря на вашите очаквания и нужди.
