Как да използвате Touch ID на iMac
Какво да знаете
- Touch ID на iMac изисква Magic Keyboard With Touch ID и съвместим M1 iMac.
- Активирайте Touch ID, като отворите Apple меню и избор Системни предпочитания > Touch ID > Добавете пръстов отпечатък.
- Всяка функция Touch ID може да бъде активирана или деактивирана чрез менюто Touch ID в System Preferences.
Тази статия обяснява как да използвате Touch ID на iMac, като се започне с 24-инчов M1 iMac, пуснат през 2021 г. Тези инструкции работят и ако имате MacBook Air или MacBook Pro с Touch ID.
iMac има ли Touch ID?
Touch ID съществува от дълго време в iOS като сигурен метод за влизане и проверка на плащане, а гамата MacBook от 2016 г. донесе тази функция в macOS. Без вградена скенер за пръстови отпечатъци, Macs първоначално не бяха оборудвани за Touch ID. Започвайки с 24-инчовия M1 iMac през 2021 г., iMac с Apple Magic Keyboard с Touch ID са съвместими с функцията.
Къде е Touch ID на iMac?
За да използвате Touch ID на вашия iMac, имате нужда от Magic Keyboard с Touch ID и вашият iMac трябва да поддържа тази клавиатура. Touch ID не е наличен за iMac, който е преди пускането на 24-инчовия M1 iMac, и не е наличен, ако имате стандартна Magic Keyboard без бутон Touch ID.
За да определите дали можете да използвате Touch ID на вашия iMac, погледнете вашата Magic Keyboard. Ако горният десен клавиш има икона за изваждане, имате стандартна Magic Keyboard и не можете да я използвате за Touch ID. Ако горният десен клавиш има икона с кръг, клавиатурата поддържа Touch ID.

Как да използвам Touch ID на моя iMac?
За да използвате Touch ID на iMac, поставете пръста си върху скенера за пръстови отпечатъци, когато съобщение на екрана ви подкани да го направите. Например, можете да докоснете скенера за пръстови отпечатъци, когато влизате в своя iMac или използвате Apple Pay вместо да въвеждате паролата си.
Ако не сте настроили Touch ID на вашия iMac, трябва да направите това, преди да можете да използвате функцията Touch ID.
Ето как да настроите и конфигурирате Touch ID на вашия iMac:
-
Щракнете върху Apple икона в лентата с менюта на Mac.
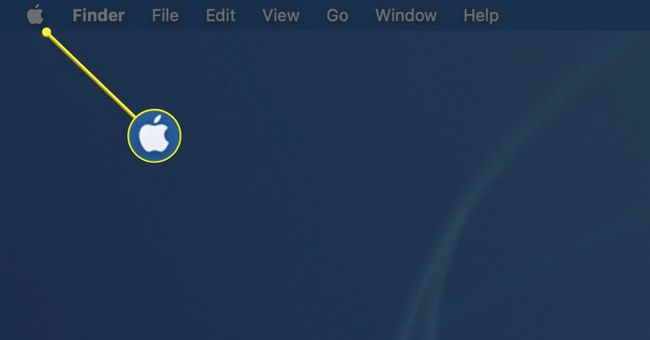
-
Изберете Системни предпочитания в падащото меню.
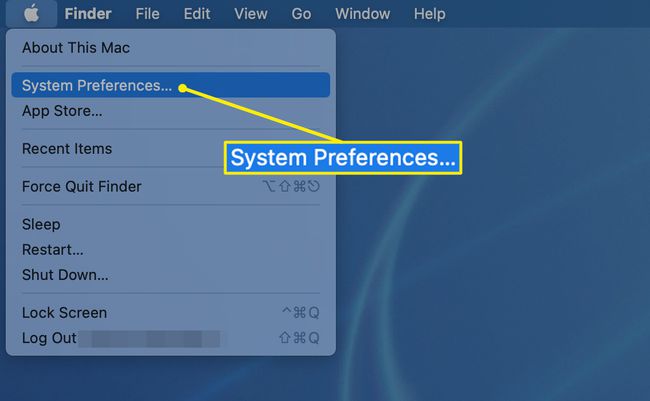
-
Избирам Touch ID на екрана Системни предпочитания.
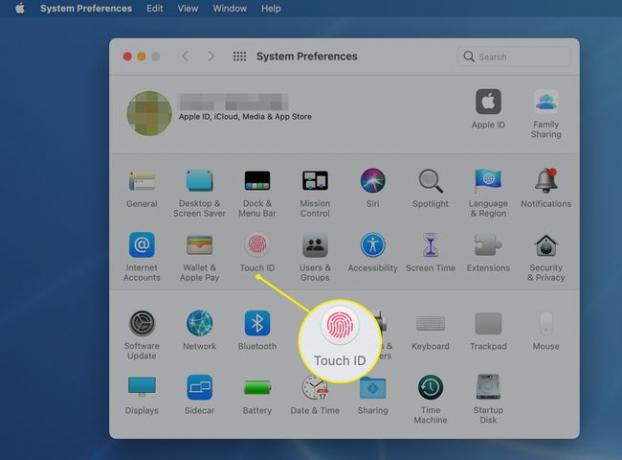
-
Изберете Добавете пръстов отпечатък.

-
Поставете пръста си върху клавиша Touch ID на клавиатурата, когато бъдете подканени да го направите.
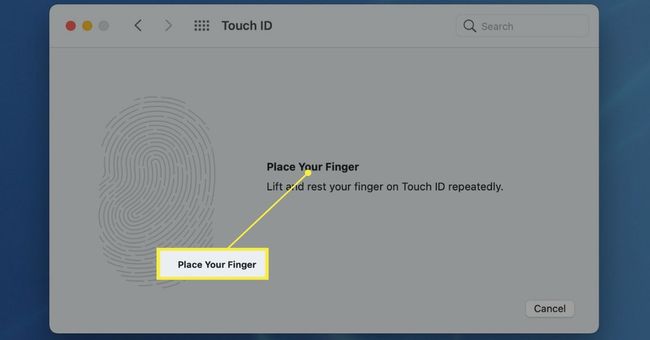
-
Повдигнете и преместете пръста си многократно върху клавиша Touch ID. Докато го правите, вашият пръстов отпечатък започва да се регистрира в червено на екрана.
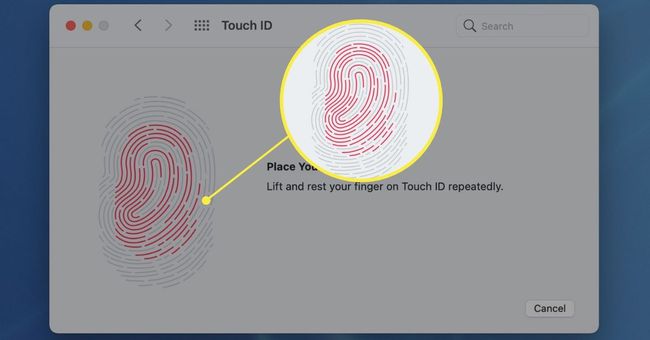
-
Продължете да препозиционирате пръста си върху клавиша Touch ID, докато целият пръстов отпечатък стане червен, което показва пълно отпечатване. Когато Touch ID приключи, щракнете Свършен.
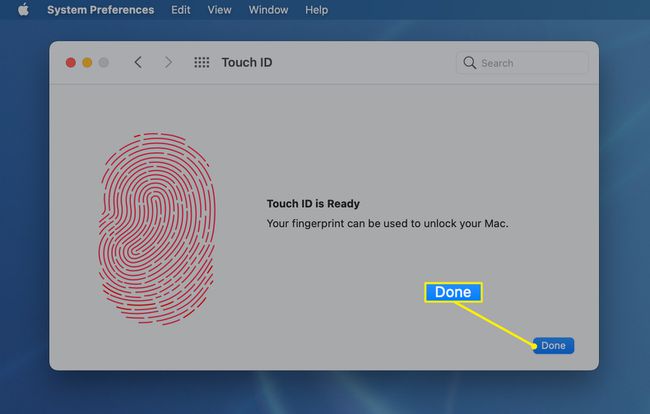
-
Вижте настройките за Touch ID, всички от които са проверени по подразбиране. Ако не искате да използвате една (или повече) от тези функции, щракнете върху съответната отметка до нея, за да я премахнете.
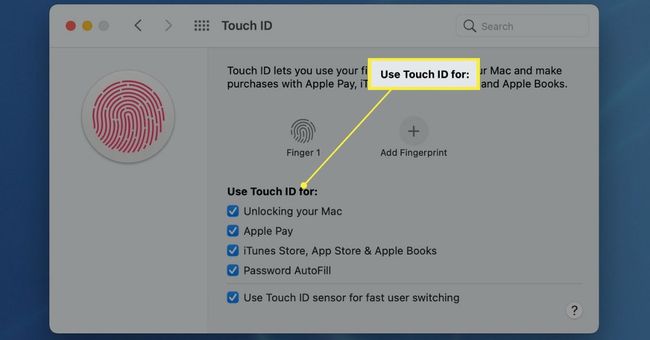
Искате да използвате повече от един пръстов отпечатък с Touch ID на вашия iMac? Просто щракнете Добавете пръстов отпечатък отново и можете да добавите допълнителни пръстови отпечатъци.
С какво работи Touch ID на iMac?
Touch ID е проектиран да замени въвеждането на вашата парола в различни ситуации. Вие решавате с какво искате да използвате Touch ID на вашия iMac. Например, ако искате да използвате Touch ID само за отключване на вашия iMac, можете да изберете само тази опция в настройките на Touch ID, а всичко останало ще изисква парола.
Ето различните неща, които можете да правите с Touch ID на iMac:
- Отключете вашия Mac: Вместо да въвеждате паролата си, когато включвате вашия iMac или го събуждате, използвайте своя пръстов отпечатък. За допълнителна сигурност вашият iMac понякога изисква вашата парола, за да позволи по-нататъшно използване на Touch ID по този начин.
- Apple Pay: Когато купувате неща чрез Safari, ви се представят вашите запазени методи на плащане и опцията да използвате Touch ID вместо да въвеждате паролата си.
- iTunes Store, App Store и Apple Books: Когато купувате неща чрез услугите на Apple, използвайте пръстовия си отпечатък, за да завършите транзакцията, като използвате съхранения от вас начин на плащане.
- Автоматично попълване на парола: Когато бъдете подканени за парола, която сте запазили по-рано, използвайте Touch ID, за да попълните автоматично паролата.
- Бързо смяна на потребителя: Ако сте активирали бързото превключване на потребители, можете да изберете акаунта си в менюто за бързо превключване на потребители и след това да завършите процеса с пръстовия си отпечатък, вместо да въвеждате паролата си.
Защо моят Touch ID не работи на моя iMac?
Няколко обстоятелства могат да накарат Touch ID да не работи на iMac, включително проблеми с вашия пръстов отпечатък и настройки за сигурност на iMac. Ето най-често срещаните проблеми:
- Пръстовият отпечатък не е разпознат: Ако вашият iMac ви каже, че пръстовият ви отпечатък не е разпознат, уверете се, че пръстът ви и бутонът Touch ID са чисти и сухи и след това опитайте отново. Порязванията на пръста ви или сухата кожа могат да попречат на сензора да разчете правилно пръстовия ви отпечатък и Touch ID не успее. Поставете отново пръста си върху сензора или използвайте друг пръст, ако имате настроен повече от един пръстов отпечатък.
- Парола все още се изисква: Вашият iMac обикновено изисква парола, когато го стартирате за първи път, след което можете да го събудите с Touch ID. Ще бъдете подканени и за парола, ако вашият iMac е бил включен повече от 48 часа или ако Touch ID не успее да идентифицира правилно вашия пръстов отпечатък пет пъти подред.
ЧЗВ
-
Как да премахна пръстов отпечатък Touch ID на моя iMac?
Touch ID позволява на системата да разпознава до пет пръстови отпечатка. За да премахнете един, отидете на Ябълково меню > Системни предпочитания > Touch ID. Изберете пръстовия отпечатък, който искате да премахнете, въведете паролата си и изберете Добре > Изтрий.
-
Можете ли да активирате Touch ID за приложения?
Можете да използвате Touch ID, за да разрешите покупки в iTunes Store, App Store, Apple Books и в мрежата, като използвате Apple Pay. Можете също да влезете в някои приложения на трети страни с Touch ID. Уверете се, че тези опции са избрани, когато настройвате Touch ID.
