Как да свържете Chromebook към Wi-Fi
Какво да знаете
- Изберете Wi-Fi мрежа икона в долния десен ъгъл, след което изберете Wi-Fi. Изберете мрежа, след което изберете Конфигуриране. Въведете парола.
- Ако използвате мрежата често, изберете Предпочитайте тази мрежа и Автоматично свързване към тази мрежа.
- Сега, когато всичко е конфигурирано, изберете Свържете се. Състоянието на мрежата трябва да се промени на „Свързана“.
Chromebook са мобилни и гъвкави, така че често се използват Wi-Fi мрежи в библиотеки, кафенета и други обществени мрежи. Ето защо е важно да знаете как лесно да свържете Chromebook към Wi-Fi. Chromebook се предлага с вградени Wi-Fi мрежови карти и Chrome OS прави лесно гледането и свързването с Wi-Fi мрежи близо до вас.
Как да видите наличните Wi-Fi мрежи
Първата стъпка за свързване към Wi-Fi мрежа с вашия Chromebook е да видите кои отворени или защитени с парола мрежи съществуват наблизо.
-
За да видите Wi-Fi мрежи, изберете Wi-Fi мрежа икона в долния десен ъгъл на екрана на вашия Chromebook. В изскачащия прозорец изберете Wi-Fi икона.
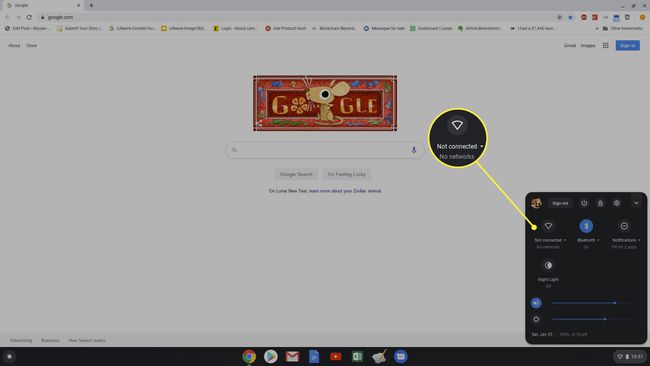
Ако вече сте конфигурирали своя Chromebook да се свързва автоматично с мрежа, тук ще видите състояние на свързано. В противен случай състоянието ще бъде „Не е свързано“.
-
Това отваря a мрежа прозорец със списък на всички налични мрежи. Ако вече сте свързани с един от тях, ще видите „свързан“ под него.
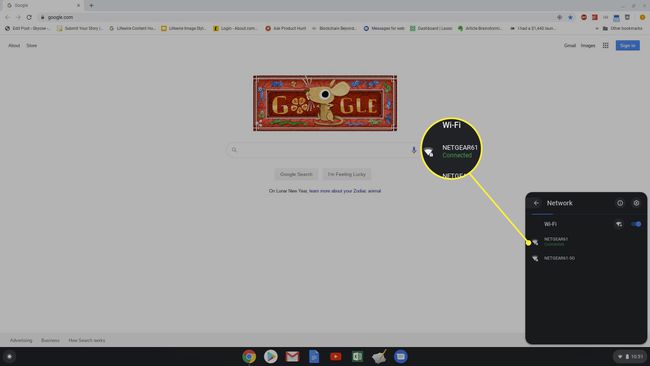
Можете да изберете някоя от показаните Wi-Fi мрежи, за да започнете процеса на свързване.
Как да се свържете с Wi-Fi мрежи с Chromebook
Когато изберете една от изброените мрежи, виждате опции за свързване с нея. Същият прозорец може да се използва за свързване към двете отворени Wi-Fi мрежи без парола или защитена мрежа, която изисква такава.
-
Ако Wi-Fi мрежата, която сте избрали, е отворена мрежа, просто изберете Свържете се. След като го направите, ще видите актуализацията на състоянието, за да се каже, че сте свързани.
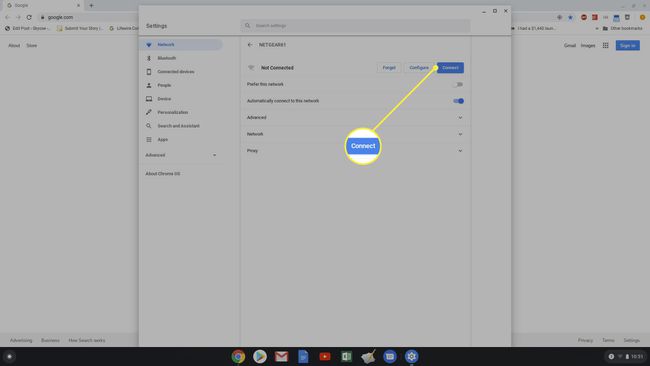
-
Ако Wi-Fi мрежата, която сте избрали, е защитена мрежа, изберете Конфигуриране. Това отваря прозорец за мрежова конфигурация с името на мрежата, типа защита на мрежата и полето, в което да въведете паролата за мрежата.
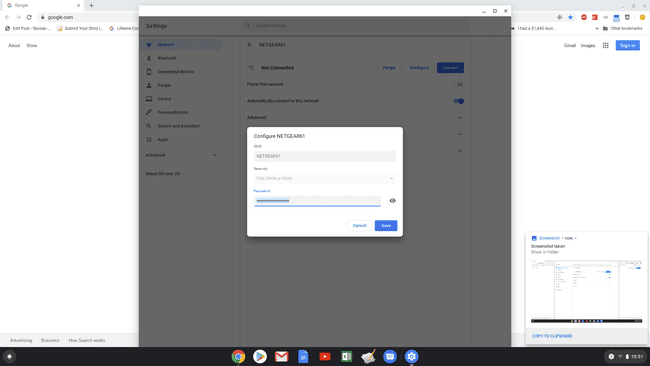
-
Ако мрежата, към която се свързвате, е вашата домашна Wi-Fi мрежа или всяка друга мрежа, към която се свързвате често, не забравяйте да активирате Предпочитайте тази мрежа, и Автоматично свързване към тази мрежа. Това гарантира, че мрежата се счита за предпочитана от вас и че вашият Chromebook автоматично се свързва с нея, когато сте наблизо.
Ако използвате Chrome OS 89 или по-нова версия, е по-лесно да свържете Chromebook към Wi-Fi. Можете да се свържете с доверени мрежи автоматично, ако сте се свързвали с тях преди това от други устройства със същия Google Сметка. Не е необходимо да въвеждате отново своите идентификационни данни.
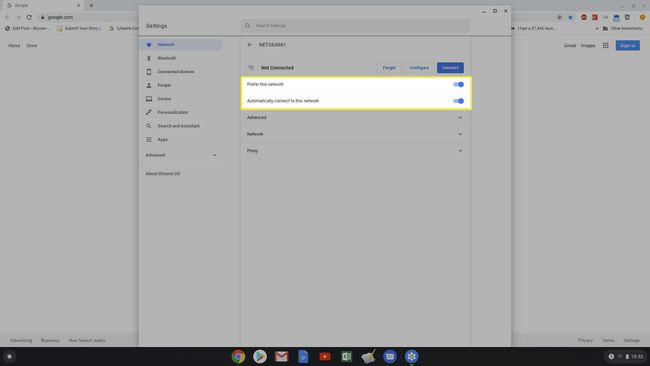
-
С избрани парола и автоматични опции, изберете Свържете се и състоянието на Wi-Fi мрежата се променя на „свързано“.
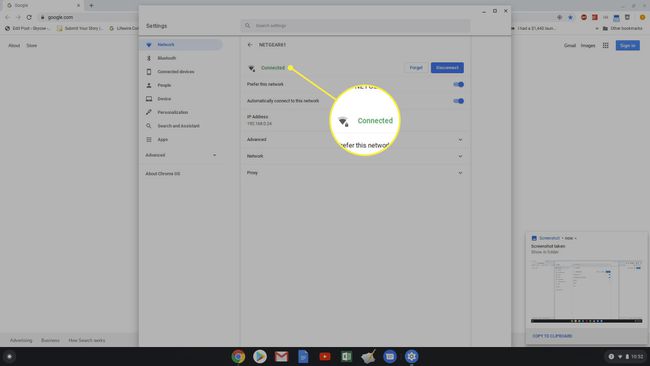
Други опции за Wi-Fi връзка на Chromebook
Ако Wi-Fi мрежите са нестандартни, като например използването на нестандартни DNS сървъри или скрити мрежи, може да се наложи да преминете през някои допълнителни стъпки, за да свържете Chromebook към тази Wi-Fi мрежа.
-
Ако се свързвате с корпоративна Wi-Fi мрежа, където компанията използва потребителски DNS сървър имена, трябва да промените тази настройка, преди да можете да се свържете. Отворете настройките на Chromebook, като използвате същия процес, както по-горе, изберете мрежа, изберете падащото меню Мрежа. Под Сървъри за имена, изберете Персонализирани сървъри за имена, след което въведете персонализираните DNS сървъри, предоставени ви от вашия ИТ отдел.
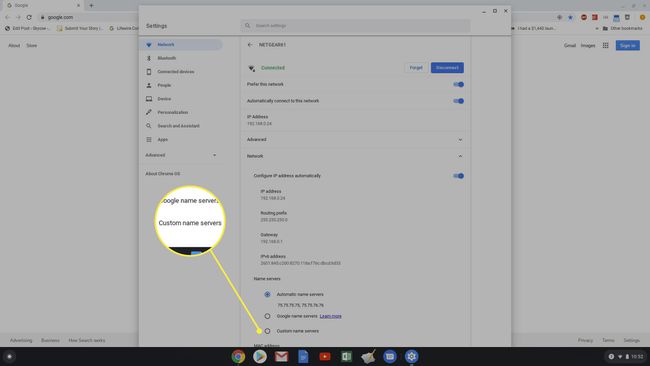
-
Ако Wi-Fi мрежата, към която се опитвате да се свържете с вашия Chromebook, е скрита мрежа, получете името на мрежата от мрежовия администратор. След това отидете в мрежовите настройки, изберете Добавете връзка падащо меню, след което изберете Добавете Wi-Fi.
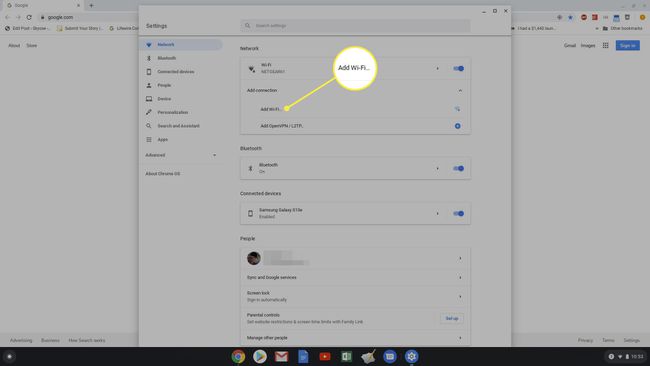
-
В изскачащия прозорец Присъединяване към Wi-Fi мрежа въведете името на мрежата в SSID полето, вида на мрежовата защита в полето Защита и паролата (предоставена ви от мрежовия администратор) в полето Парола. Изберете Свържете се за да се свържете с тази скрита мрежа.
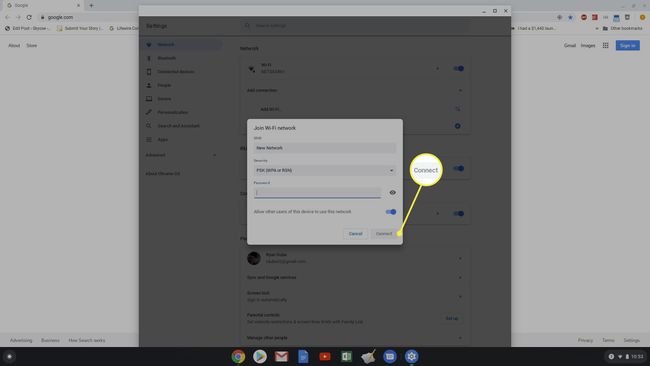
Също така ще забележите на екрана на мрежата, че има опция за свързване с VPN. Това не е Wi-Fi мрежа, но Chromebook са напълно способни свързване към всяка VPN мрежа.
