Как да намерите запазени пароли на Mac
Какво да знаете
- iCloud Keychain: Отидете на Приложения > комунални услуги > Достъп до ключодържател > потърсете парола > щракнете двукратно върху нея.
- Проверете Покажи парола поле > въведете паролата на вашия компютър > щракнете Добре (или Позволява или Винаги позволявай).
- В Chrome: Chrome меню > Предпочитания > Автоматично попълване > Пароли > щракнете върху иконата на окото > въведете паролата на вашия компютър > Добре.
Тази статия обяснява как да намерите пароли, запазени на Mac. Запазването на пароли е полезно, особено ако използвате много дълги, много безопасни пароли, но понякога ще ги забравиш. В такъв случай следвайте тези инструкции, за да видите запазените пароли на вашия Mac.
Как да видя запазени пароли на моя Mac?
Keychain Access се предлага предварително инсталиран на всички Macs и е инструмент на Apple за запазване на пароли. Той запазва потребителски имена и пароли за Safari, Wi-Fi мрежи и приложения. Това е Keychain Access, който автоматично попълва информацията за вашия акаунт, когато трябва да влезете.
Тъй като Keychain Access съхранява всичките ви пароли, това е и мястото, където преглеждате запазените пароли на вашия Mac. Ще приемем, че вече имате някои пароли в Keychain Access, така че следвайте тези стъпки, за да ги потърсите.
-
Отворете нов Finder прозорец и отидете на Приложения > комунални услуги.
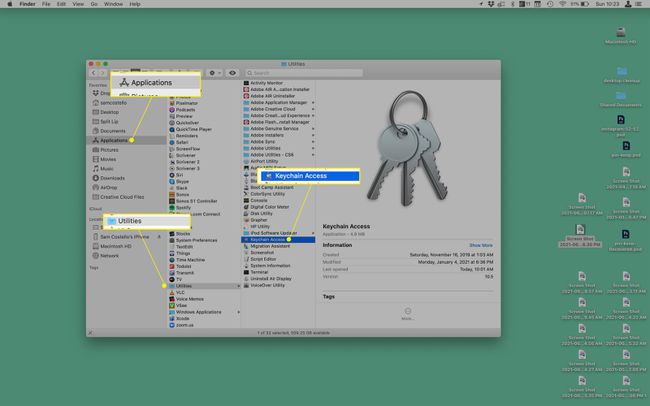
Отвори Достъп до ключодържател.
-
В лентата за търсене в горния десен ъгъл потърсете паролата, която търсите. Най-добре е да потърсите името на уебсайта или приложението, чиято парола искате да видите.
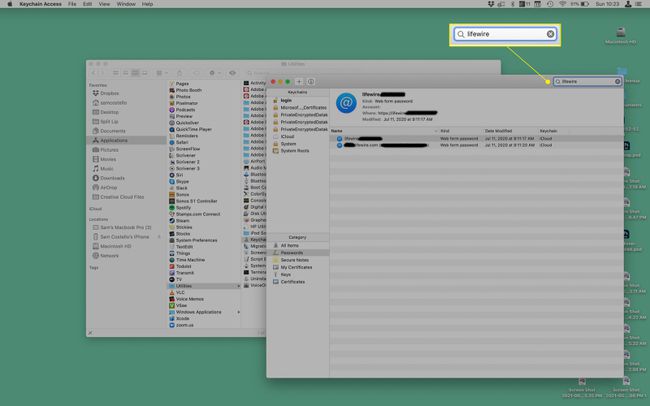
Когато намерите паролата, прегледайте я с двукратно щракване.
-
Поставете отметка в квадратчето до Покажи парола.
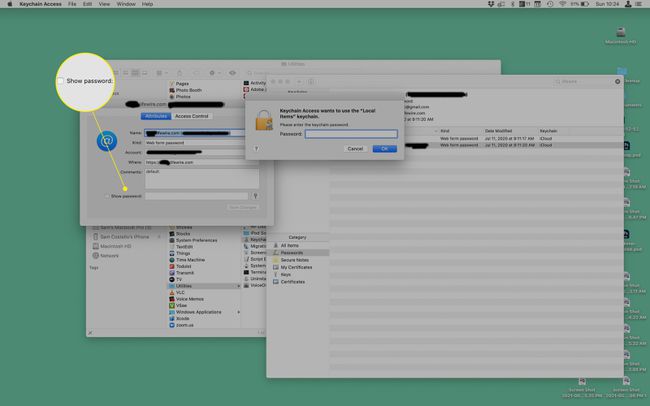
-
В изскачащия прозорец въведете паролата, която използвате, когато влизате в компютъра си, и щракнете Позволява за еднократен достъп (или Винаги позволявай за по-дългосрочен достъп).
За някои пароли просто щракнете Добре вместо.
-
Паролата се появява в парола поле в долната част на изскачащия прозорец.

Достъпът до ключодържател не е единственият мениджър на пароли там навън. Други (1Password е може би е най-известният) работят по принцип по същия начин. Точните стъпки се различават в зависимост от програмата, която използвате, но можете да търсите пароли и в тези програми.
Как да синхронизирате запазените пароли с iCloud Keychain

Харесвате ли идеята да запазите паролите си и да ги накарате да се попълват автоматично, когато имате нужда от тях? Можете да го направите не само на Mac, но работи и на iPhone и iPad. Тази функция се нарича iCloud ключодържател и работи точно като други части на iCloud: съдържанието се синхронизира с всички устройства, влезли в същия акаунт в iCloud. Така че, ако настроите iCloud Keychain на всичките си устройства, всички те ще имат еднакви пароли. За да направите това, следвайте тези стъпки.
- На Mac: Отиди на Apple меню > Системни предпочитания > Apple ID > iCloud > поставете отметка в квадратчето до Ключодържател.
- На iPhone или iPad: Отидете на Настройки > [вашето име] > iCloud > Ключодържател > преместете iCloud ключодържател плъзгача на включено/зелено.
Как да видя запазени пароли в Chrome?
Chrome е предпочитаният браузър от много хора, но не работи с Keychain (поне по подразбиране; има разширение за браузър, за да направи Keychain съвместим с Chrome). Вместо това Chrome сам записва пароли. Ето как да търсите пароли в Chrome на Mac.
-
Отворете Chrome > Chrome меню > Предпочитания > Автоматично попълване > Пароли.

-
Превъртете надолу до Запазени пароли раздел.
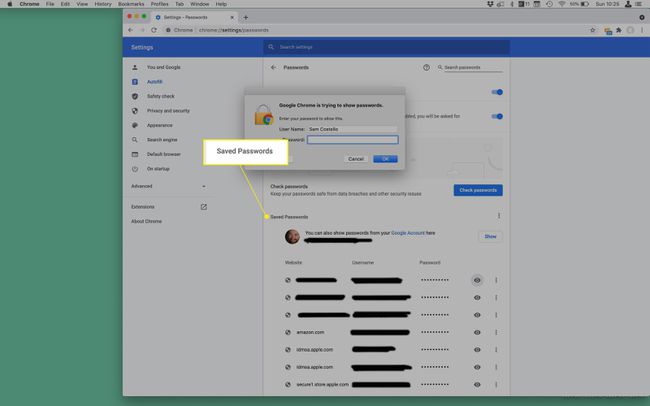
Щракнете върху око икона до акаунта, чиято парола искате да видите.
В изскачащия прозорец въведете паролата, която използвате, за да влезете в компютъра, и щракнете Добре.
-
Паролата се появява в парола колона.
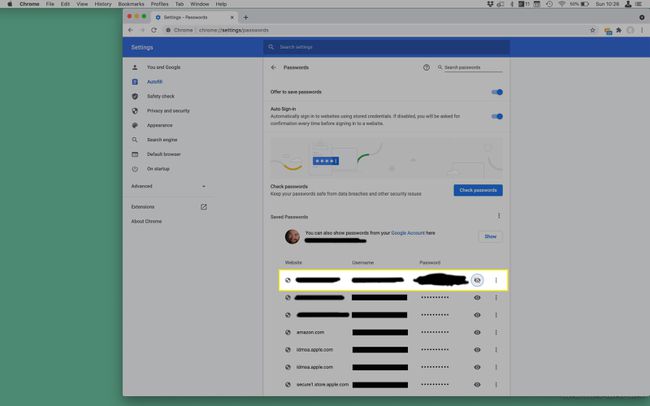
За да скриете паролата отново, щракнете върху иконата на окото.
ЧЗВ
-
Как да намеря моето потребителско име и парола за Mac?
Ако сте забравили потребителското си име за Mac и се нуждаете от него, за да влезете, рестартирайте вашия Mac, докато натискате бутон за захранване + команда + S. Когато видите командния ред, въведете ls /Потребители в кутията. Ще видите списък с активни потребителски имена на Mac. Ако сте забравили паролата си за вход в Mac и трябва да я нулирате, рестартирайте своя Mac, след което изберете потребителския си акаунт. Изберете въпросителен знак в полето за парола, след което изберете стрелка до Нулирайте го с помощта на вашия Apple ID. Въведете своя Apple ID и парола, след което следвайте подканите, за да зададете нова парола за вход.
-
Как да намеря паролата си за Wi-Fi на Mac?
Можете да намерите запазената си парола за Wi-Fi на вашия Mac чрез Keychain. Стартирайте Keychain Access, след което отидете на Система > Пароли. Намерете името на вашата мрежа, щракнете Покажи парола, след което следвайте подканите за удостоверяване. Можете също да намерите паролата си за Wi-Fi чрез терминал. Стартирайте терминала, след което въведете сигурност find-generic-password -ga WIFI ИМЕ | grep "парола:" в кутията. Следвайте подканите за удостоверяване и след това ще видите паролата си.
