Как да промените собственика на Chromebook
Какво да знаете
- Влезте в своя Chromebook. Изберете часовник на рафта на Chromebook.
- Изберете Настройки на предавката > Разширено. Избирам Нулиране в Powerwash раздел, за да изтриете твърдия диск и да премахнете себе си като собственик.
Тази статия обяснява как да промените собственика на Chromebook, като го нулирате, което изтрива всички файлове на твърдия диск. Той също така обхваща архивирането на вашите данни, преди да премахнете себе си като собственик. Тази информация се отнася за всички Chrome OS устройства независимо от производителя, включително Acer, Dell, Google, HP, Lenovo, Samsung и Toshiba.
Как да промените собственика на Chromebook
Трябва да смените собственика на вашия Chromebook преди да го продадете или подарите. Ако не го направите, новият потребител може да получи достъп до вашите лични файлове или информация.
Единственият начин да премахнете собственика от Chromebook е да извършите фабрично нулиране. Да се Powerwash вашия Chromebook:
-
Влезте в своя Chromebook като текущ собственик и изберете
часовник в рафта на Chromebook. След това изберете Настройки на предавката.
-
Превъртете до края на страницата с настройки и изберете Разширено.
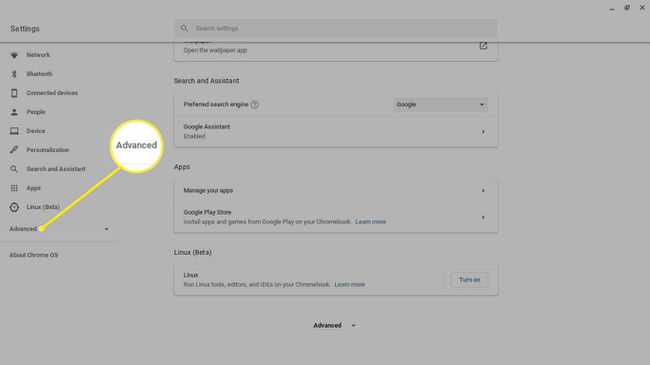
-
Превъртете надолу до Нулиране на настройките раздел и изберете Нулиране до Powerwash.
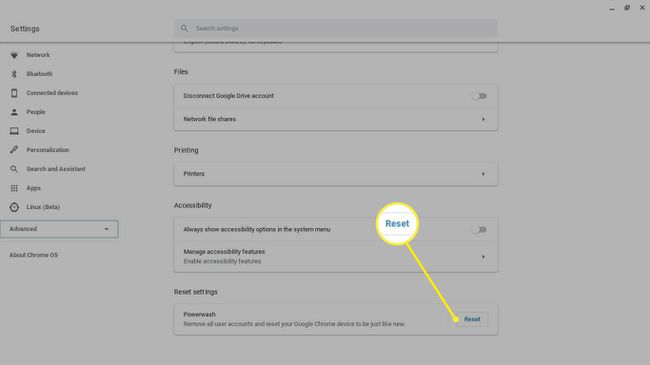
Всичко на вашия твърд диск ще бъде изтрито, така че запазете всички файлове, които искате да запазите в a флашка или вашият Google Диск.
-
Рестартирайте компютъра, когато бъдете подканени. Всички файлове, съхранявани на твърдия диск, се изтриват и Chromebook се възстановява в първоначалното си състояние.
Когато новият собственик създаде акаунт или влезе в техния Google акаунт, те ще бъдат определени за новия собственик.
Възможно е също да извършите Powerwash своя Chromebook с помощта на клавишната комбинация Ctrl+Alt+Shift+Р на екрана за вход.
Ако използвате училищен или работен компютър, може да не сте в състояние да промените собственика. Помолете ИТ администратора да нулира вашия Chromebook.

Какво да направите, преди да смените собственика на Chromebook
Преди захранване и да се разделите с вашия Chromebook, уверете се, че Chrome OS е настроен да се синхронизира с вашия акаунт в Google, така че всички данни на приложението ви да се архивират в облак. За да активирате синхронизирането:
-
Влезте в своя Chromebook като текущ собственик и изберете часовник в рафта на Chromebook, след което изберете Настройки на предавката.

-
Изберете Синхронизиране и услуги на Google в хора раздел.
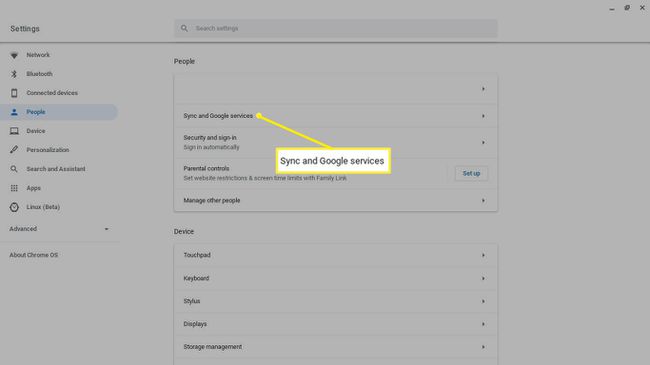
-
Изберете Управление на синхронизирането.
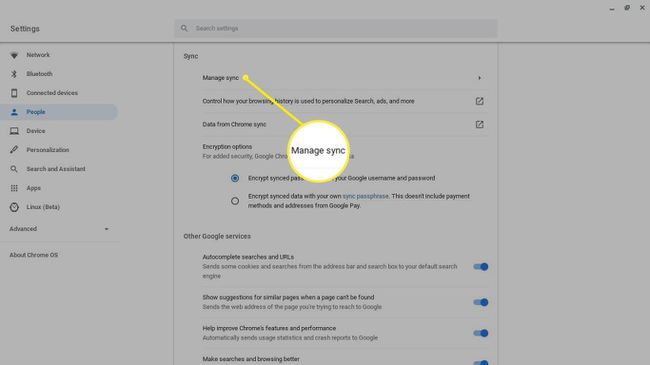
-
Изберете кои настройки искате да синхронизирате или изберете Синхронизирайте всичко.
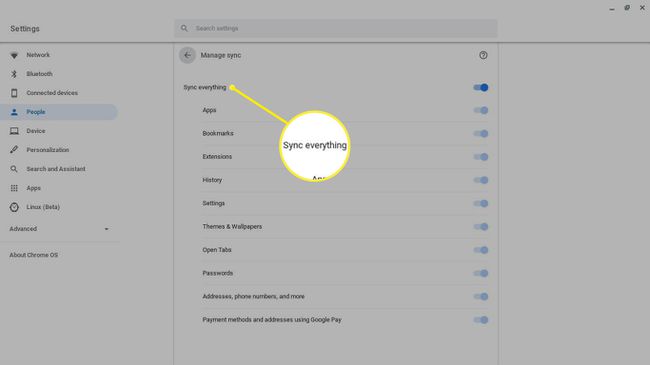
Уверете се, че архивирането е било успешно и след това Powerwash вашия Chromebook. Всичко, което е запазено във вашия акаунт в Google, е достъпно следващия път, когато влезете в което и да е устройство с Chrome OS.
Кой е собственикът на Chromebook?
Когато настроите своя Chromebook, трябва да създадете нов акаунт в Google или да влезете със съществуващ. Акаунтът, с който първо влезете, става акаунт на собственик или акаунт на администратор. Само собственикът може да има достъп до определени системни настройки и да управлява други потребители. Например собственикът на Chromebook може:
- Активирайте и деактивирайте сърфирането като гост
- Управление на Wi-Fi мрежи
- Променете часовата зона
- Преглед на доклади за сривове
Всички ваши лични файлове и информация са достъпни за всеки, който има достъп до акаунта ви на собственик, поради което е важно да извършите Powerwash, преди да продадете своя Chromebook.
