Център за действие на Windows 10: Как да го използвате
Известията от Центъра за действие на Windows ви предупреждават, когато нещо се нуждае от вашето внимание. Често това са архивиране напомняния, известия по имейл, Защитна стена на Windows известия и известия на операционната система Windows. Отговарянето на предупрежденията на Центъра за действие на Windows е важно, защото много от тях ви помагат да поддържате системата си и да я поддържате здрава. Можете да контролирате видовете известия, които получавате.
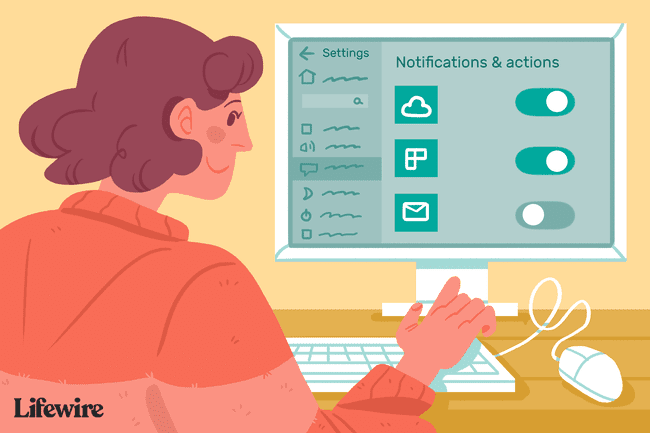
Информацията в тази статия се отнася за компютри, работещи под Windows 10.
Как да получите достъп и да разрешите известия в Центъра за действие
Центърът за действие на Windows се появява като балонче за реч в долния десен ъгъл на лентата на задачите на Windows. Числото под иконата показва, че имате неразрешени известия.
Известията се появяват като изскачащи прозорци в долния десен ъгъл на екрана за секунда или две, преди да изчезнат. Ако щракнете върху изскачащ прозорец за известие, можете незабавно да се справите с проблема. В противен случай можете да получите достъп до списъка с текущи известия, като изберете
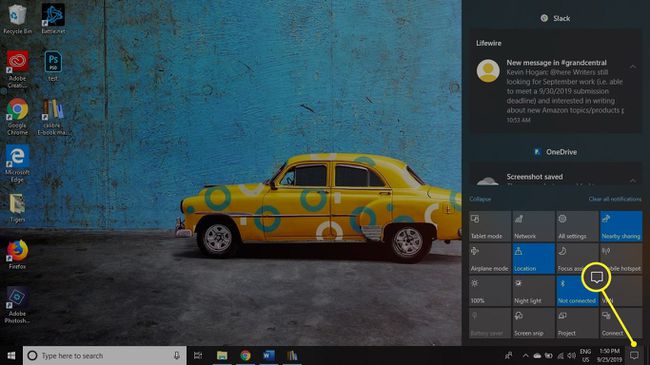
В Център за действие понякога се нарича Център за уведомяване; двата термина се използват като синоними.
Как да контролирате известията, които получавате
Приложения, програми за електронна поща, уебсайтове за социални медии, OneDrive, и принтерите също имат право да използват Центъра за действие, за да ви изпращат сигнали и информация. За щастие можете да спрете нежеланите известия, като влезете в настройките на компютъра.
Преди да започнете да деактивирате известията обаче, разберете, че някои известия са необходими и не трябва да бъдат деактивирани. Например, трябва да знаете дали защитната стена на Windows е била деактивирана, може би злонамерено от вирус или злонамерен софтуер. Също така искате да бъдете информирани за системни проблеми, като неуспехи при изтегляне или инсталиране Актуализации на Windows или проблеми, открити при скорошно сканиране чрез Windows Defender.
За да промените броя и видовете известия, които получавате чрез Центъра за действие:
-
Изберете Windows икона в долния ляв ъгъл на лентата на задачите, след което изберете предавка за да отворите компютъра Настройки.

-
Изберете Система в екрана с настройки на Windows.
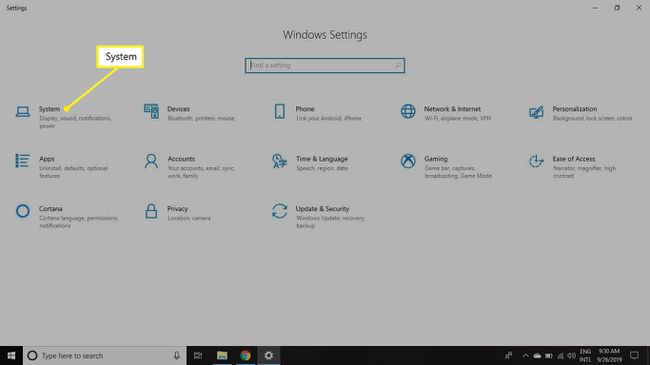
-
Изберете Известия и действия раздел в левия панел. Превъртете надолу до Известия и задайте превключвателите за известията, които искате да деактивирате Изключено.
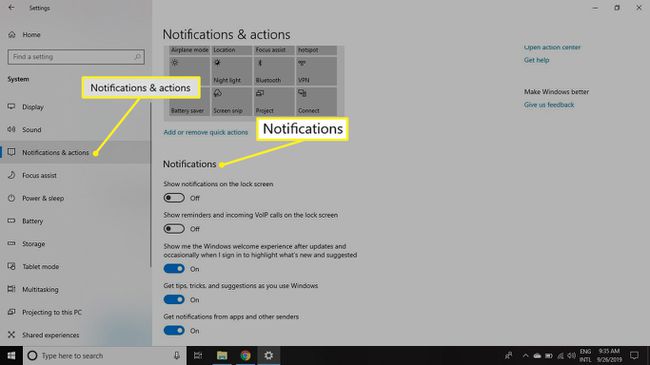
-
Превъртете надолу до Получавайте известия от тези податели за активиране или деактивиране на известия за отделни приложения.

Важни известия от центъра за действие
Оставете известията за следните приложения активирани, за да не пропуснете важни актуализации относно здравето на вашата система:
- Автоматично изпълнение: Предоставя подкани за това какво да правите, когато се свържат нови медии, включително телефони, CD, DVD, USB устройства и резервни устройства.
- Шифроване на диск с BitLocker: Предоставя подкани за защита на вашия компютър, когато BitLocker е конфигуриран за използване.
- OneDrive: Предоставя известия, когато синхронизирането с OneDrive не успее или възникнат конфликти.
- Сигурност и поддръжка: Предоставя известия относно защитната стена на Windows, Windows Defender, задачи за архивиране и други системни събития.
- Windows Update: Предоставя известия относно актуализации на вашата система.
Поддържане на вашата система с Windows Action Center
Докато продължавате да използвате компютъра си с Windows 10, следете областта за уведомяване на Лента на задачите. Ако видите номер на Център за уведомяване икона, щракнете върху нея и прегледайте изброените там сигнали под Център за действие. Уверете се, че сте разрешили следните проблеми възможно най-бързо:
- Известия на Windows
- Известия на защитната стена на Windows
- Сигнали за операционната система Windows 10
- Сигнали и актуализации на приложения за Windows
- Сигнали за Windows Update
- Сигнали за Windows Defender
- Сигнали за резервно устройство
- Известия на OneDrive
Щракването върху предупреждение често отваря необходимото решение. Например, ако щракнете върху известие, че защитната стена на Windows е деактивирана, се отваря прозорецът с настройки на защитната стена на Windows. От там можете да включите отново защитната стена.
