Как да инсталирате PIP на Mac
В Python използването на Python пакети, публикувани от други разработчици във вашия собствен проект, е едно нещо, което ще улесни живота ви. Python Package Index, или PyPI, е огромно хранилище на код, което можете да използвате. Научете как да започнете с PyPI и неговата инсталационна програма, PIP (Package Installer за Python).
Тези инструкции трябва да работят на всяка версия на macOS, поддържана от текущата инсталационна програма на Python, която включва v10.6+ (Snow Leopard) за 32-битовата инсталационна програма и v10.9 (Mavericks) само за 64-битовата версия на текущата инсталационна програма (v3.7 към момента на писане). Със следващата версия 32-битовата инсталационна програма ще бъде премахната, така че ако използвате mac от по-старо поколение, ще бъдете ограничени до Python 3.7, докато не надстроите вашата машина.

Как да инсталирате PIP на macOS
PIP е инсталаторът на пакети по подразбиране и наскоро беше добавен към основната дистрибуция на Python. Това означава, че за да инсталираме PIP, трябва да инсталираме Python.
macOS идва с предварително инсталиран Python v2.7, но вместо това трябва да използвате по-новата версия v3.7. Единствената причина да продължите да използвате v2.7 е да поддържате по-стари съществуващи приложения. За щастие, ако тепърва започвате, нямате нито едно от тях.
Инсталацията на Python е стандартна работа, базирана на .PKG. За да го стартирате, изпълнете следните стъпки:
-
Първо се насочете към уебсайта на Python и вземете най-новата версия. Освен ако не сте на по-стара машина и по някаква причина трябва да използвате предишна версия на macOS, изтеглете 64-битов инсталатор файл.
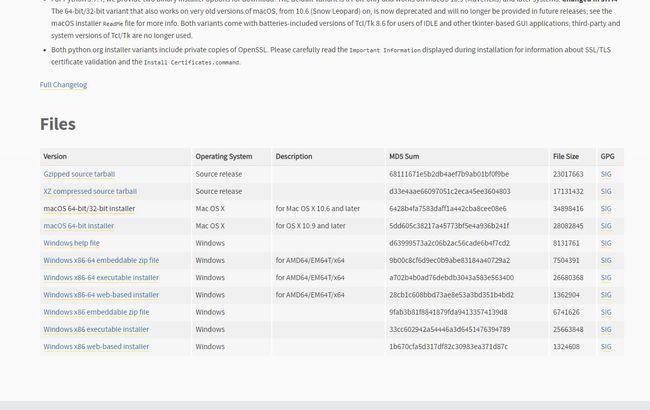
Това е стандартният формат .PKG на macOS, така че можете просто да щракнете върху инсталационния файл, за да стартирате нещата.
-
Първият екран ще предостави малко информация за инсталирането, щракнете продължи да се движи напред.

-
Щракнете върху продължи на следващата страница също, което ви уведомява, че проектът ще спре да предоставя поддръжка за 32-битови инсталатори от v3.8 нататък.

-
Следващият екран ви моли да приемете лиценза за Python. Щракнете върху продължи, след което щракнете Съгласен.
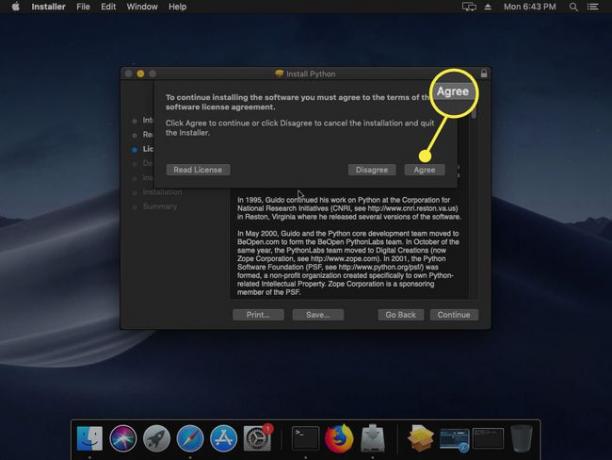
-
Ще трябва да изберете дестинация за инсталирането на следващия екран. Можете да щракнете Инсталирай за да го поставите на основното си устройство или щракнете Персонализирайте ако имаш предвид някъде другаде. Ще трябва също да въведете паролата си, за да продължите.

-
Сега инсталаторът ще започне да копира файловете.
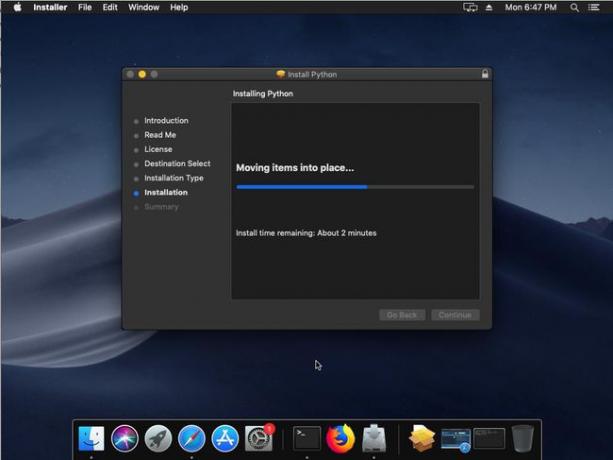
След като инсталацията приключи, папката на приложението ще се отвори в Finder.
Разглеждане на инсталацията на Python в macOS
Инсталацията съдържа няколко елемента, както следва:
- Два .RTF файла: Веднъж съдържа Лиценза; другият файл ReadMe.
- Два .COMMAND файла: Те са там, за да помогнат при извършването на някаква конфигурация. Файлът Install Certificates.command ще настрои някои SSL сертификати и Update Shell Файлът Profile.command ще ви помогне, ако имате проблеми с използването на Python 3 и установите, че винаги сте насочена към Python 2.
- Приложение IDLE: Интегрирана среда за разработка специално за Python.
- Python Launcher: Помага ви да конфигурирате някои настройки, свързани със стартирането на скриптове на Python.
Как да потвърдите, че Python работи на macOS
Преди да можете да използвате Python, най-добре е да се уверите, че вашата инсталация на Python работи правилно.
-
Опитайте следната команда в терминала:
python -- версия
Python 3.7.4 -
Ако искате допълнително да потвърдите нещата, опитайте да изпълните прост скрипт на Python. Въведете (или поставете) следния код в празен текстов файл и го наречете "hello-world.py":
print ("Здравей свят!") -
Сега в командния ред изпълнете следното:
python \path\to\hello-world.py
Здравей свят!
Как да използвате PIP на Python на macOS
Знаем, че сега Python работи и можем да преминем към използване на PIP.
За щастие, тук няма какво да се прави: PIP се инсталира предварително на по-новите версии на Python. Това каза, че трябва да се запознаете с него.
-
Използването на следната команда в терминала ще ви даде общ преглед на това за какво е PIP:
pip --помощ
-
Първото нещо, което вероятно ще искате да направите, е да потърсите пакет, който можете да използвате, а търсенето в pip е това, от което се нуждаете. Ще търси Индекс на пакета на Python (PyPI) за вашата дума за търсене.
Да предположим, че искаме да създадем нашето Python приложение за запазване на пароли. macOS вече има страхотен механизъм за това: Keychain. Следната команда ще покаже списък на всички пакети в PyPI с ключовата дума "keychain":
pip search ключодържател
-
В резултатите има пакет, наречен macos-ключодържател, което е точно това, което търсим. Така че, вместо да кодираме неща като въвеждане на пароли, криптиране и свързване към системни събития, можем просто да изтеглим това и да го интегрираме според нашите нужди. Можете да инсталирате пакет със следната команда:
pip инсталирайте macos-ключодържател

-
За съжаление, актуализирането на всички инсталирани пакети не е толкова лесно, колкото актуализирането на Linux дистрибуции. Трябва да направите това за всеки пакет, когато видите, че е остарял. Използвайте следната команда:
pip инсталирайте macos-keychain --upgrade
-
И накрая, премахването на пакет е толкова лесно, колкото:
pip деинсталирайте macos-keychain
