Как да изтеглите музика на iPhone без iTunes
Какво да знаете
- За Apple Music докоснете и задръжте желаната музика, след което докоснете Добавяне към библиотеката > Библиотека, изберете музика и изберете Изтегли.
- За YouTube Music отворете желаната музика и изберете Изтегли.
- За iCloud Drive, на Mac, отворете Finder > iCloud Drive > Файл > Нова папка, назовете го Музикаи плъзнете музика към Музика папка.
Тази статия обяснява как да добавите музика към iPhone с помощта на Apple Music, YouTube Music и iCloud Drive. Инструкциите важат за iOS 10.0 и по-нова версия и macOS 10.10 и по-нова версия.
Изтеглете музика от Apple Music на вашия iPhone
Apple Music предлага милиони песни, които могат да се предават поточно през безжична мрежа, но можете също да запазите тези песни (или плейлисти, албуми или видеоклипове) на вашия iPhone, за да се наслаждавате офлайн.
За да активирате тази функция, включете синхронизирането на библиотеката за вашия Apple ID. Отидете на Настройки > Музика, след което включете Библиотека за синхронизиране.
Ако искате всички песни, които добавяте от Apple Music, да се изтеглят автоматично на вашия iPhone, отидете на
Отворете приложението Apple Music на вашия iPhone и отидете до песента, албума, плейлиста или видеоклипа, който искате да изтеглите.
Докоснете и задръжте песента, албума, плейлиста или видеоклипа, след което докоснете Добавяне към библиотеката.
Отидете до вашия Библиотека и докоснете песента, албума, плейлиста или видеоклипа, който току-що добавихте.
-
Докоснете Изтегли икона (облак със стрелка надолу.)
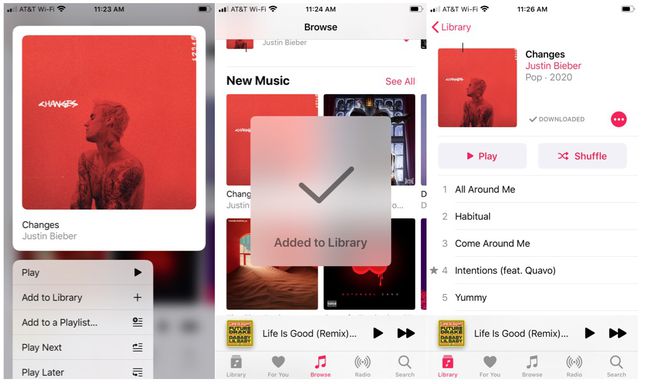
Вашата песен, албум, плейлист или видеоклип са изтеглени и можете да им се наслаждавате на вашия iPhone, дори когато сте офлайн.
Изтеглете музика от YouTube Music на вашия iPhone
Ако сте член на YouTube Music Premium, се наслаждавайте на музика офлайн, като изтеглите любимите си песни, плейлисти или албуми на вашия iPhone.
Отворете YouTube Music и отидете до песента, албума или плейлиста, който искате да изтеглите.
Докоснете Изтеглистрелка.
-
Песента, албумът или плейлистът вече са добавени към секцията Изтегляния на вашата библиотека и можете да им се наслаждавате офлайн по всяко време.

Добавете музика към вашия iPhone с помощта на iCloud Drive
Ако имате своята музикална колекция на вашия Mac и/или външен твърд диск и ви е удобно да управлявате ръчно песните си, използвайте iCloud Drive за да добавите песни към вашия iPhone.
на iCloud термини изрично забранете качването на съдържание, за което нямате изричното разрешение да копирате или споделяте. Запазването на музика, която нямате правилните права за качване, дори за лично слушане, може да доведе до спиране на вашия iCloud акаунт.
-
На вашия Mac отворете Finder и отидете до iCloud Drive.
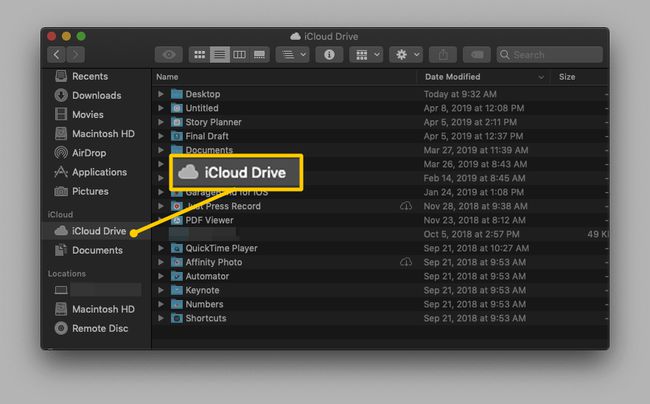
-
Изберете Файл > Нова папка (или натиснете Shift+Команда+н). Това създава нова неозаглавена папка.
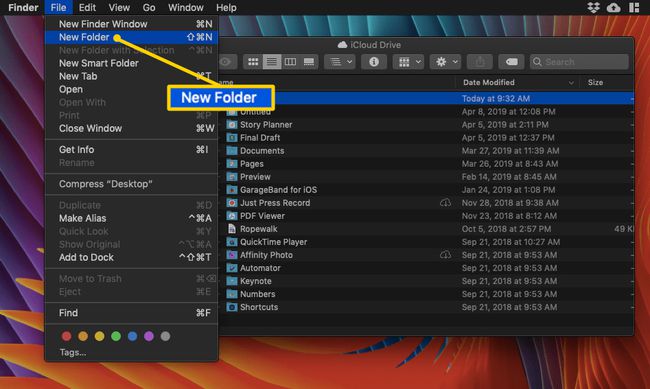
Име на папката "Музика."
Отвори Музика папка.
-
Намерете песните, до които искате да получите достъп на вашия iPhone. Плъзнете ги към вашия Музика папка.
Ако искате да сте сигурни, че песните остават налични в оригиналните им папки, копирайте ги и ги поставете във вашата папка Музика, вместо да плъзнете и пуснете. За да направите това, натиснете Команда+° С за да го копирате от първоначалното му местоположение, след което натиснете Команда+V за да го поставите в папката Музика.
-
Вашата музика автоматично ще се качи в iCloud Drive.

След като вашите песни бъдат качени, вашата музика ще бъде достъпна чрез iCloud на вашия iPhone. За достъп до тях отворете Файлове приложение на вашия iPhone.
Докоснете iCloud Drive.
Придвижете се до и докоснете Музика папка, за да я отворите. Ще видите същите песни, които сте качили през вашия Mac.
-
Докоснете песента, която искате да пуснете и тя автоматично ще се изтегли на вашето устройство. Друга възможност е да докоснете облак и стрела икона, за да запазите песента на вашия iPhone.
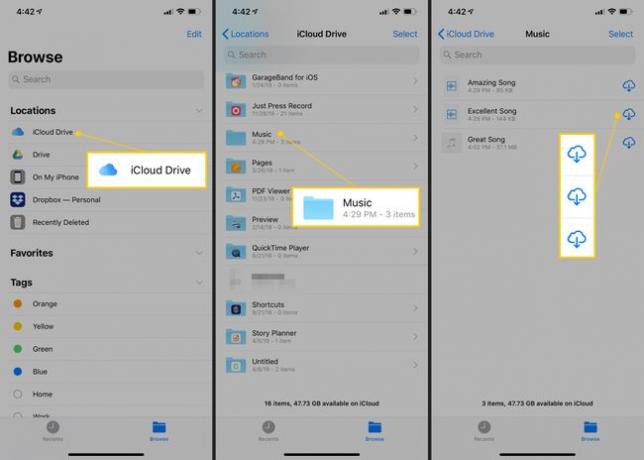
-
Докоснете която и да е песен, за да я възпроизведете в iCloud Drive.
Вашите iCloud Drive файлове на вашия iPhone се отразяват във вашите iCloud Drive файлове на вашия Mac. Ако изтриете песни на вашия iPhone, те автоматично се изтриват на вашия Mac и обратно.
Вашата музика вече е запазена на вашия iPhone.
