Как да настроите вашия Roku TV, Box или Streaming Stick
Какво да знаете
- Включи телевизора. Избери език. Свържете Roku към вашия мрежов рутер и изберете предпочитаната от вас мрежа.
- За дистанционното управление Roku Enhanced изберете Проверете отдалечените настройки, създайте акаунт и въведете кода за активиране онлайн.
- За да промените или настроите дистанционното, отидете на Настройки > Дистанционно > Настройте дистанционното за управление на телевизора.
Тази статия обяснява как да настроите Roku TV, Box или Streaming stick. Инструкциите в тази статия важат за повечето телевизори и устройства Roku.
Първоначална подготовка за настройка на Roku
Вие закупихте а Року, а сега трябва да го пуснете и да работите. Независимо дали имате a Roku кутия, стрийминг стик или телевизор, основният процес е същият и е лесен. По-долу ви показваме как да го направите.
Ето някои неща, които трябва да имате предвид, преди да настроите новото си устройство Roku:
- Свържете кутията Roku или стик за стрийминг към вашия телевизор с помощта на HDMI, или включете Roku TV.
- Ако имате a Поддържа 4K Roku стрийминг стик или кутия, като Streaming Stick+, Roku 4, Premiere, Premiere+ или Ultra, свържете стик или кутия към HDMI порт, който е Съвместим с HDCP 2.2. На входа трябва да има етикет. Това е особено важно за съвместимост с HDR-кодирано съдържание.
- Независимо дали имате 4K стик Roku, кутия или телевизор, уверете се, че имате достъп до интернет скорости, които поддържат 4K.
- Ако имате Roku 1 или Express Plus, имате възможност да свържете Roku кутия към телевизор с помощта на композитно видео и аналогово аудио връзки. Това обаче трябва да се използва само за аналогови телевизори.
- Поставете батериите в дистанционното си управление и включете Roku TV, стик или кутия към захранването с предоставения захранващ адаптер или кабел.
Стиковете за стрийминг на Roku предоставят възможност за използване USB захранване. Ако обаче телевизорът ви няма USB порт, използвайте захранващия адаптер. Дори ако телевизорът ви има USB порт, обикновено е по-добре да използвате захранващия адаптер.
1:39
Какво е Roku и как работи?
Как да настроите Roku
След като приключите първоначалната си подготовка, следвайте тези стъпки, за да пуснете устройството си Roku в работен режим:
-
Включете вашия Roku TV или телевизора, към който е свързан вашият Roku стрийминг стик или кутия. Първото нещо, което виждате, е страницата за включване на Roku, включваща анимирано лого.

Року -
Изберете езика, използван за екранната система от менюта Roku. За телевизори Roku може също да се наложи да изберете държавата, в която се намирате.
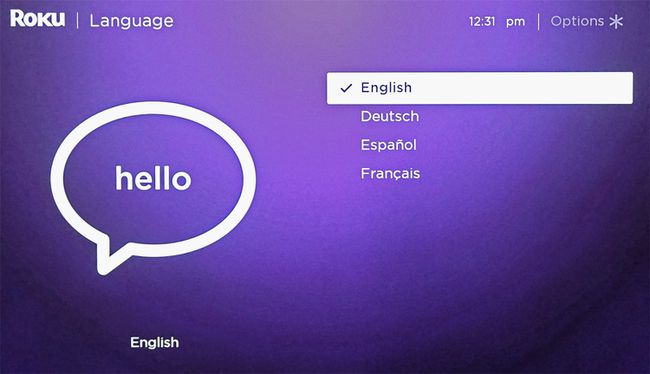
Року Вашата държава определя кои функции и услуги са налични във вашето местоположение, като например приложения за стрийминг, специфични за региона.
-
Свържете Roku TV, стик или кутия към вашия мрежов рутер за достъп до интернет. Стиковете за стрийминг на Roku използват само Wi-Fi, докато кутиите и телевизорите Roku осигуряват както Wi-Fi, така и Ethernet опции за свързване. Ако използвате Wi-Fi, устройството Roku търси всички налични мрежи. Изберете предпочитаната от вас мрежа и въведете паролата си за Wi-Fi.
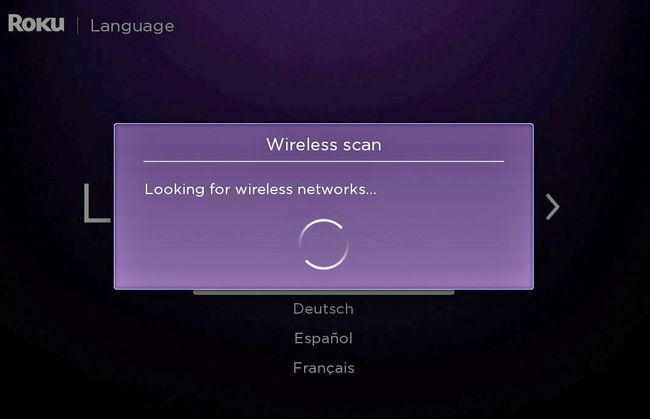
Року След като се установи мрежовата ви връзка, може да видите съобщение, че a софтуер/фърмуер актуализацията е налична. Ако е така, оставете Roku да премине през процеса на актуализиране.
-
Ако използвате HDMI, устройството Roku автоматично открива способност за разделителна способност и съотношение на телевизора и съответно задава изходния видео сигнал на устройството Roku. Можете да промените това по-късно, ако желаете.

Року Тази стъпка не е включена в телевизорите Roku, тъй като типът на дисплея е предварително определен.
-
Вашето дистанционно Roku трябва да работи автоматично, тъй като имате нужда от него, за да изпълните стъпките, описани досега. Ако изисква сдвояване, ще видите известие и инструкции на телевизионния екран.
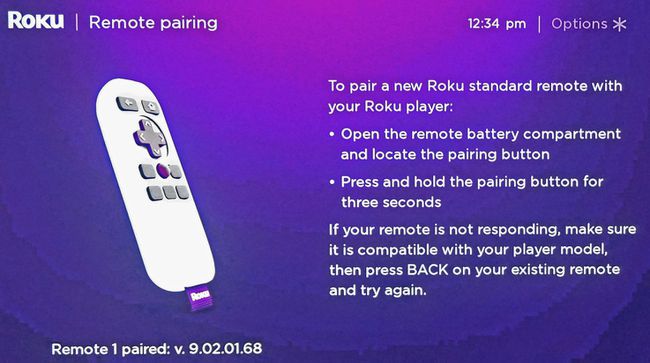
Року -
Ако имате Roku Enhanced Remote, което е предоставено с избрани устройства, Проверете отдалечените настройки се появява опция и автоматично настройва дистанционното за управление на мощността и силата на звука на телевизора.
За да активирате или промените това по-късно, отидете на Настройки > Дистанционно > НастройвамДистанционно за управление на телевизора.
-
Създайте акаунт, като отидете на Страница за регистрация на Roku. Създайте потребителско име, въведете парола, посочете информация за адреса и посочете начин на плащане.
Няма такса за използване на устройства Roku. Все пак се изисква информация за плащане, за да бъде удобно да се извършват плащания за наем на съдържание, да се правят покупки или да се плащат допълнителни абонаментни такси чрез вашето устройство Roku.
-
След като създадете акаунт в Roku, на телевизионния екран се показват допълнителни инструкции, включително код за активиране. Отидете на Roku.com/Link като използвате компютър, лаптоп, таблет или смартфон и въведете номера на кода.
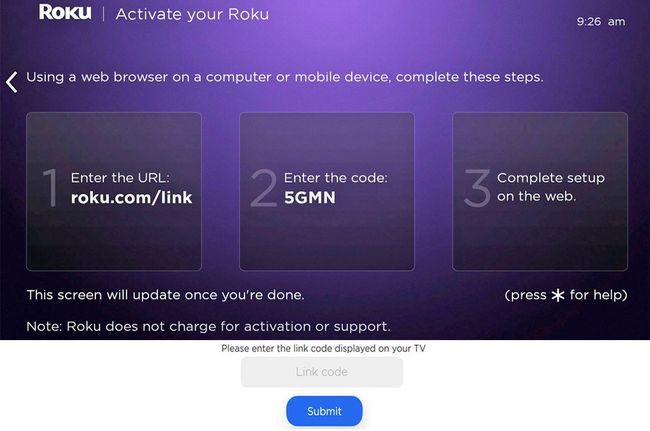
Року -
Ще видите съобщение на телевизионния екран, че вашето Roku устройство е активирано.
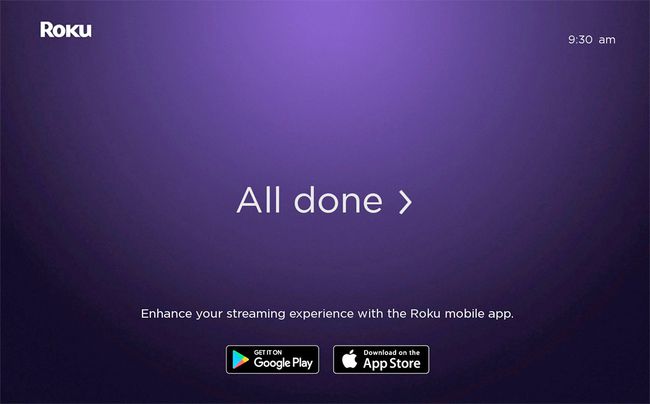
Року Появява се началното меню на Roku и ви позволява да получите достъп до работата на устройството и избора на канали/приложения. Ако началното меню не се появи, щракнете върху дясна стрелка вдясно от Готово съобщение.
Допълнителни стъпки за телевизори Roku
Телевизорите Roku имат някои допълнителни необходими и незадължителни процедури за настройка, преди да могат да бъдат използвани в настройката за домашно кино. Ето какво трябва да направите:
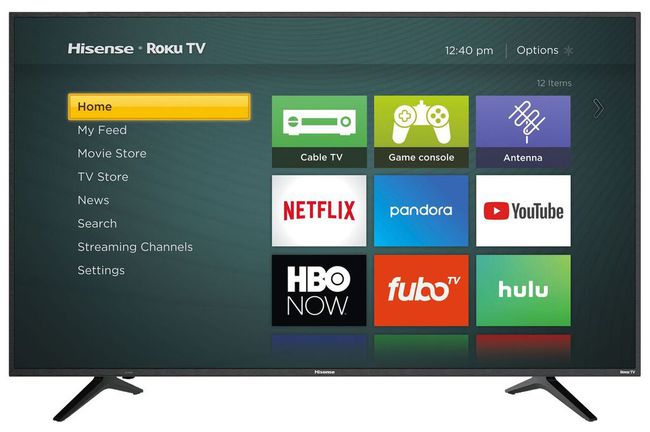
- Изберете Домашна употреба: Освен ако не настройвате вашия Roku TV за използване като дисплей на магазина, изберете Настройка за домашна употреба. Това задава настройките за видео по подразбиране към типичната осветителна среда в дома. Настройката на дисплея на магазина увеличава максимално настройките за светлинна мощност, цвят и контраст на телевизора, за да бъдат подходящи за ярко осветени среди в магазина.
- Свържете вашите устройства: Можете да свържете устройства към вашия телевизор по всяко време или можете да направите всичко по време на първоначалната настройка. Примерите за входни устройства включват кабелна/сателитна кутия, Blu-ray/DVD плейър, видеорекордер или игрова конзола. Външните аудио устройства включват a звукова лента или приемник за домашно кино.
- Включете свързаните си устройства: Roku TV може да открие някои устройства и ви подканва да включите тези устройства, преди да продължите. Когато сте готови, изберете Всичко е включено и включено и следвайте всички допълнителни указания.
- Присвояване на входни имена: Можете да зададете име и икона на устройството, свързано към всеки вход. За да направите това, изберете от предварително избрано падащо меню или изберете Задайте персонализирано име за да персонализирате името на входа и да изберете икона от наличен избор. Екранът също така показва прозорец, показващ програмата, която се възпроизвежда на устройството, свързано към входа. Използвай стрелка нагоре и стрелка надолу бутони на дистанционното управление, за да превъртите списъка, след което натиснете Добре бутон, за да направите своя избор.
В края на горните стъпки вашият телевизор може да пусне приветствено или демонстрационно видео. Ако не искате да го гледате, натиснете У дома бутон.
Опции за Roku TV
- (По избор) Свържете антена: Ако получавате не стрийминг част от телевизионното си програмиране чрез антена или некодирани кабелни канали без кутия, изберете Телевизор антена икона на Roku TV Началния екран. Телевизорът ви подканва да сканирате за налични канали, които можете да гледате.
Въпреки че всички устройства Roku споделят общи функции за настройка и активиране, допълнителни настройки може да са налични на повечето плейъри, които могат настройте фино вашето потребителско изживяване на Roku.
След като вашият Roku стрийминг телевизор, стик или кутия са настроени, можете да изследвате всичко стрийминг на съдържание която Roku предоставя.
