Как да го поправя, когато Windows 11 е заседнал в самолетен режим
Кога Самолетен режим е активирана, безжичните връзки като Wi-Fi и Bluetooth се изключват. Обикновено това е, което искате в някои ситуации, но ако не можете да изключите самолетния режим, няма да имате достъп до безжични мрежи или устройства.
Това ръководство е за Windows 11. Ако екранните снимки или стъпките не съвпадат точно с това, което виждате на вашия компютър, може да не изпълнявате същата компилация (22000.71), на която са базирани тези указания.
Защо не мога да изключа самолетния режим?
В зависимост от вашето устройство с Windows, режимът на самолет може да се контролира чрез софтуер или физически превключвател. Ако има проблем с едно от двете, функцията може да остане включена, когато искате да я изключите.
Диагностицирането защо самолетният режим е заседнал в положение „включено“ може да бъде трудно, но стъпките по-долу ще разгледайте различни начини за изключване на самолетния режим и идентифицирайте проблеми, които биха могли да го причинят заседнал.
Наистина ли трябва да изключите самолетния режим?
Нещо, което трябва да имате предвид, преди да следвате тези стъпки, е възможно Bluetooth или Wi-Fi да са изключени и следователно да не работят, и за да бъде изключен самолетен режим. С други думи, ако не можете да стигнете до интернет, или a Bluetooth устройството не работи, може да няма нищо общо със самолетен режим.
Един от начините да потвърдите, че режимът на самолет е включен, е, ако видите иконата на самолета до часовника. Ако не виждате това и нито едно от превключвателите на самолетния режим не изглежда да е включено (напр. в Настройки), но все още не можете да влезете онлайн, по-добре е да обърнете внимание на това като Проблем с Wi-Fi на Windows 11. На вашия лаптоп може да има физически превключвател за Wi-Fi, който не позволява на Wi-Fi да работи, дори ако самолетният режим е изключен.
Също така е важно да знаете как работи режимът на самолет. Вие не го правите трябва за да го изключите, за да използвате безжичните радиостанции. Когато режимът на самолет е включен, неща като Wi-Fi и Bluetooth устройства незабавно се изключват. Можете обаче да ги активирате ръчно без да изключвате самолетен режим.
Например, ако в момента е включен самолетен режим, активирането и използването на Bluetooth няма да го изключи и логото на самолета ще остане в лентата на задачите. Същото важи и за Wi-Fi. Можете да мислите за самолетния режим като бутон за изключване на всичко в момента, а не като постоянен превключвател за изключване.
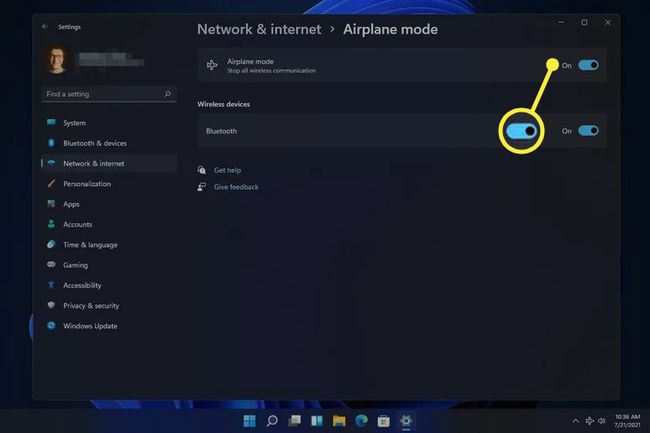
Как да изключите самолетния режим, ако е заседнал
Ако вече сте опитали просто да изключите самолетен режим, но той всъщност не се изключва, има редица неща, които можете да опитате.
Изключването на самолетния режим не включва непременно На Wi-Fi или Bluetooth. Може да се наложи ръчно да активирате тези неща, след като режимът на самолет най-накрая бъде деактивиран.
-
Рестартирайте компютъра. При много обстоятелства технически проблем, който няма ясна причина, може да бъде разрешен с просто рестартиране.
Един от начините да рестартирате Windows 11 е да изберете Рестартирам от менюто за захранване в долния десен ъгъл на менюто "Старт".
-
Опитайте да изключите самолетния режим по различен начин, например от настройките. Можете да го намерите в Мрежа и интернет раздел.

-
Ако в настройките винаги деактивирате самолетен режим, опитайте вместо това от работния плот. Изберете силата на звука/мрежата до часовника и след това изберете бутона Самолетен режим.
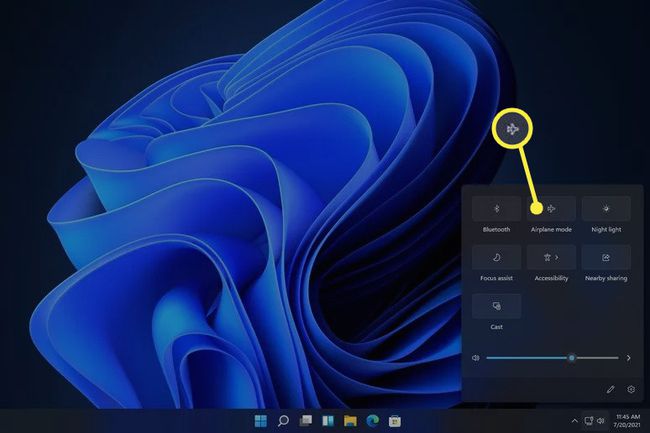
Изберете бутона за самолет, ако вашата клавиатура има такъв. Лаптопите с този бутон ще включват или изключват самолетния режим, когато се натисне.
-
Деактивирайте и след това активирайте устройството за събиране на превключвател на самолетен режим в диспечера на устройства (ако го виждате; не всички компютри имат такъв). Правейки това трябва да опресни осведомеността на Windows 11 за самолетния режим, което ви позволява да го деактивирате нормално.
Да го направя, отворете диспечера на устройства, разширете Устройства за човешки интерфейс категория, и след това деактивирайте устройството като щракнете с десния бутон върху него и изберете Деактивирайте устройството. След като е напълно деактивиран, щракнете с десния бутон върху него още веднъж и изберете Активиране на устройството.
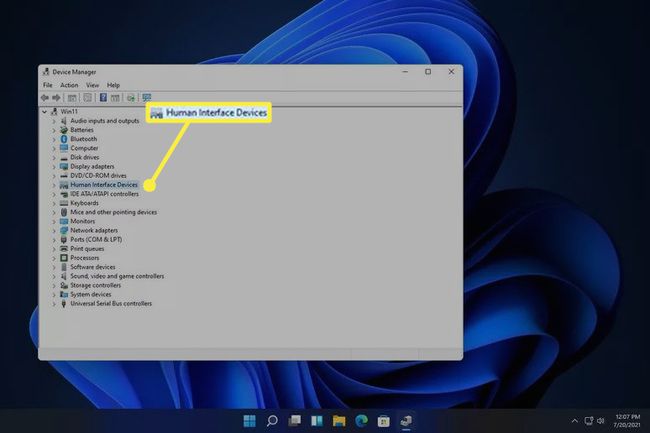
-
Деинсталирайте мрежовото устройство и след това рестартирайте, за да може Windows автоматично да го инсталира отново.
Това се прави и чрез диспечера на устройства. Разширете Мрежови адаптери категория и след това щракнете с десния бутон върху Wi-Fi адаптера, за да намерите Деинсталиране на устройството опция.
-
Стартирайте инструмента за отстраняване на неизправности с вградения мрежов адаптер, за да накара Windows да се опита да идентифицира и отстрани проблема автоматично.
Отидете там чрез Настройки: Система > Отстраняване на неизправности > Други средства за отстраняване на неизправности. Изберете Бягай до Мрежов адаптер.

Актуализирайте мрежовите драйвери. Причината за проблема може да е остарял или липсващ драйвер. А инструмент за актуализиране на драйвери е най-лесният начин за проверка.
Актуализирайте BIOS, ако е необходима актуализация.
-
Нулиране на Windows 11. Това ще върне операционната система към фабричните й настройки по подразбиране и ще коригира всички проблеми, свързани със софтуера, които не позволяват на самолетния режим да се изключи.
Тази опция е в Настройки: Система > Възстановяване > Нулирайте този компютър.
ЧЗВ
-
Как да включа самолетен режим на Windows 11?
За да включите или изключите самолетен режим, изберете мрежа икона в лентата на задачите на Windows 11 и изберете Самолетен режим. Някои клавиатури имат и бутон за самолетен режим.
-
Трябва ли да изключа електрониката си в самолет?
Не. Кога вземане на електроника в самолет които могат да се свържат с интернет, ги поставете в самолетен режим по време на излитане, така че да не пречат на оборудването на летището.
-
Как да заредя телефона или лаптопа си в самолет?
Летищата имат безплатни станции за зареждане, а някои авиокомпании осигуряват електрически контакти или USB портове на седалките. Ако имате дълго пътуване, носете преносимо USB зарядно устройство и а преносимо зарядно за лаптоп за всеки случай. Някои самолети имат DC адаптери за захранване, така че трябва да носите и A Преобразувател на DC към AC захранване.
