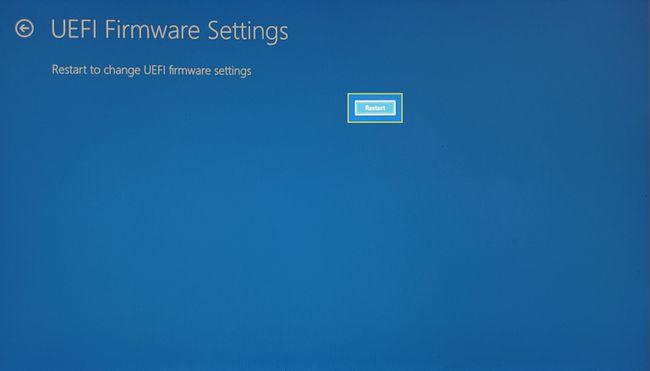Как да влезете в BIOS на Windows 10
Какво да знаете
- Влезте в BIOS, като натиснете определен клавиш в точното време.
- F2, F10 или DEL са стандартните бързи клавиши, но това може да се различава за всяка марка компютър.
- По-новите компютри имат UEFI BIOS, в който можете да стартирате от настройките на Windows.
Тази статия обяснява как да влезете в BIOS (основна система за вход/изход) на Windows 10.
Как да получите достъп до (наследен) BIOS на Windows 10
Влизането в BIOS може да е необходимо за промяна на системната дата и час, хардуерните настройки или реда на зареждане. Можеш влезте в BIOS с натискане на клавиш върху определен бърз клавиш, докато системата се зарежда. Но интервалът от време е кратък, така че бъдете готови да натиснете десния клавиш в точното време непосредствено след сигнала POST.
По-новите компютри с UEFI BIOS предлагат по-лесен начин за влизане в BIOS (или настройката, както често се нарича), като първо стартирате Windows 10.
Точният момент за натискане на клавишната комбинация на BIOS е някъде след като компютърът се включи и Windows се инициализира. По-старите компютри с наследен BIOS дават известно време (макар и не много) за натискане на клавиша. Ако логото на марката изчезне преди натискането на клавиша, времето е минало и ще трябва да рестартирате компютъра отново, за да влезете в BIOS.
Бакшиш:
Потърсете съобщение, което гласи „Натиснете, за да влезете в настройката“. Тук Key_Name може да бъде DEL, ESC, F2, F10 или всеки друг ключ, поддържан от производителя.
Натисни Мощност бутон, за да включите компютъра си.
Натиснете клавишната комбинация на BIOS (например F2, F10, Esc или DEL), веднага щом се появи началният екран на марката.
Докоснете бързия клавиш неколкократно, докато влезете в режим на настройка. Като алтернатива, дръжте пръста си върху клавиша дори преди да включите компютъра и го натискайте, докато се появи BIOS.
Точният ключ или дори комбинация от клавиши зависи от марката на компютъра. Консултирайте се с ръководството на компютъра за десния ключ, ако не е на екрана за зареждане.
Ето някои ключове, които можете да изпробвате на тези марки.
| Марка | BIOS Keг |
| HP | F9 или Esc |
| Dell | F12 |
| Acer | F12 |
| Lenovo | F12 |
| Asus | Esc |
| Samsung | F12 |
| Sony | Esc |
| Microsoft Surface Pro | Бутон за намаляване на силата на звука |
Как да стартирате в UEFI BIOS на Windows 10
В Единен разширяем интерфейс на фърмуера (UEFI) е наследник на по-стария BIOS. Фърмуерът е част от всички съвременни компютри и осигурява по-бързо време за зареждане. Той е функционално по-усъвършенстван и визуално по-богат от наследения BIOS. Освен това поддържа както клавиатурата, така и мишката.
По-високата скорост на зареждане е уникална характеристика на настройките на фърмуера на UEFI, така че може да ви е по-лесно да влезете в BIOS от Windows 10, без да преминавате през рутината за стартиране.
-
Изберете Настройкаs от менюто "Старт" (или натиснете Windows + I).
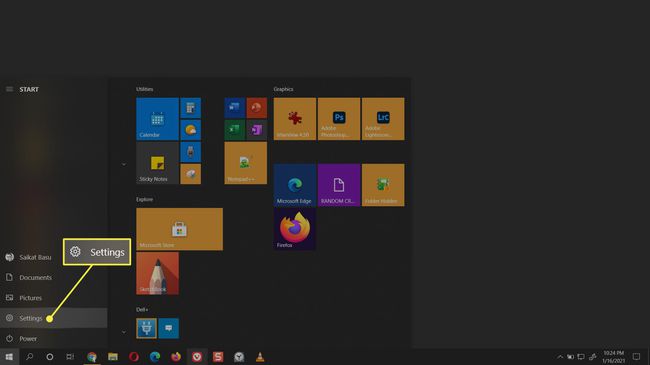
-
Отидете на Актуализация и сигурност. Изберете Възстановяване.
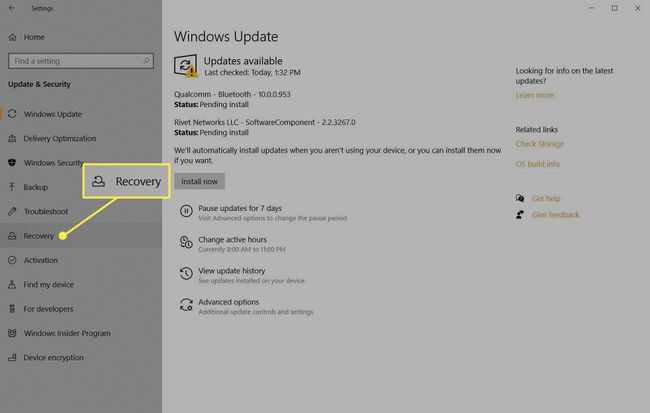
-
Слезте до Разширено стартиране. Изберете Рестартирай сега и оставете компютъра да се рестартира.
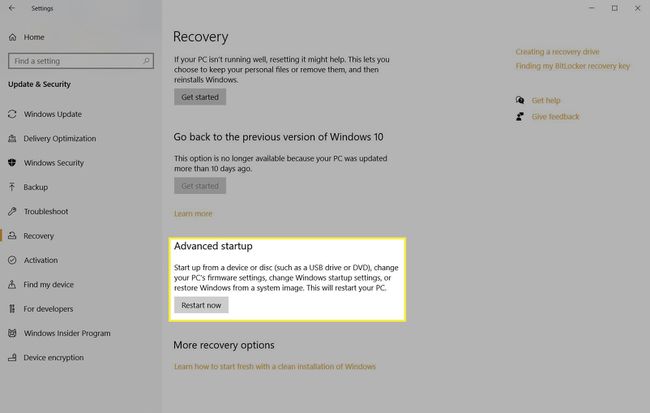
-
Компютърът се рестартира, за да се покажат опциите за зареждане. Изберете Отстраняване на неизправности.

-
Изберете Разширени опции.
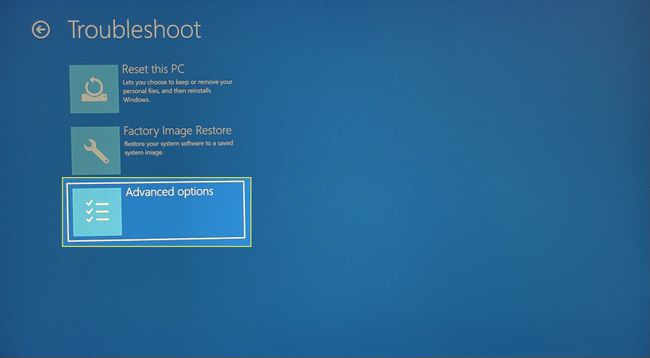
-
Изберете Настройки на фърмуера на UEFI.

-
Изберете Рестартирам за да отворите UEFI BIOS.