Как да управлявате шрифтове на Mac с помощта на Font Book
Шрифтовете може да са на второ място след отметките, когато става въпрос за неща, които са склонни да се натрупват на компютър до степен да бъдат извън контрол. Част от проблема с шрифтовете е, че в мрежата има толкова много безплатни, че е трудно да устоиш на желанието да ги натрупаш.
Дори и да имате стотици шрифтове на вашия компютър, може да нямате точния за конкретен проект. Ето няколко начина, по които можете да използвате Font Book, мениджъра на шрифтове на Mac, за да организирате колекцията си от шрифтове.
Тези инструкции важат за устройства с OS X 10.5 или по-нова версия.
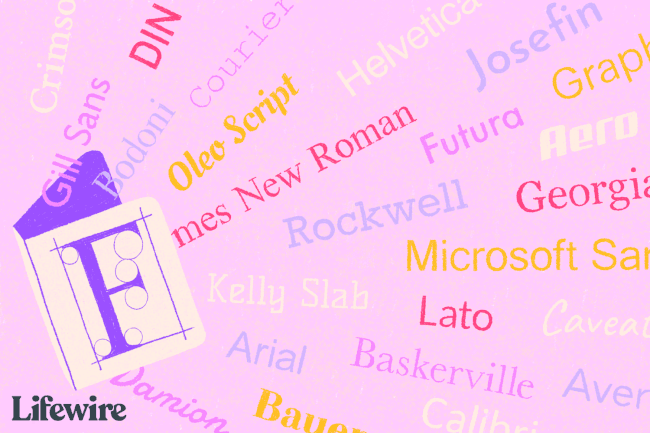
Как да създадете библиотеки от шрифтове
Font Book се предлага с четири библиотеки с шрифтове по подразбиране: Всички шрифтове, английски (или предпочитания от вас език), потребителски и компютър. Първите две библиотеки са доста обясними и се виждат по подразбиране в приложението Font Book. Потребителската библиотека съдържа всички шрифтове, инсталирани в Вашето потребителско име/Библиотека
Можете да създадете допълнителни библиотеки, за да организирате голям брой шрифтове или множество колекции и след това да разбиете по-малки групи като колекции.
-
Отвори Книга с шрифтове от твой Приложения папка.
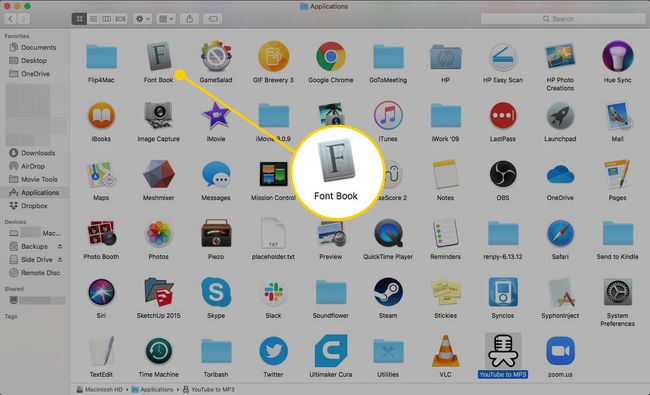
-
Щракнете върху Файл меню и изберете Нова библиотека.
Клавишната комбинация за създаване на нова библиотека е Вариант+Команда+н.
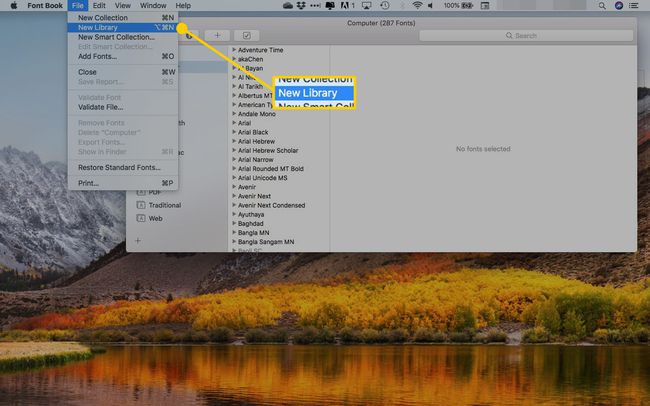
-
Въведете име за новата си библиотека и натиснете Връщане.
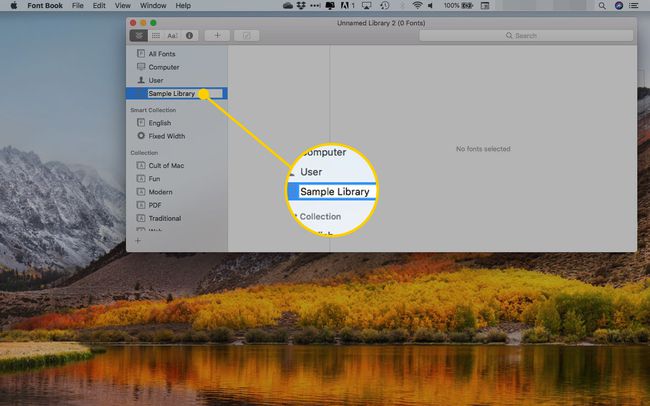
-
В новата колекция щракнете с десния бутон и изберете Добавяне на шрифтове.
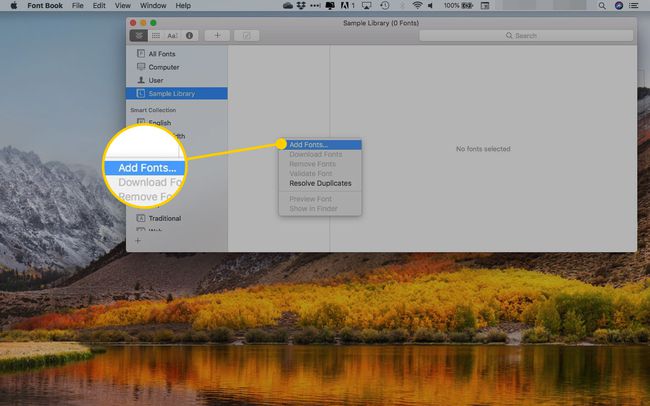
-
Навигирайте до Macintosh HD > Библиотека > Шрифтове и изберете елементите, които искате да добавите към новата си библиотека.
За да изберете няколко съседни шрифта, задръжте Shift и щракнете върху началото и края на диапазона. За да маркирате елементи, които не са един до друг, задръжте Команда и щракнете върху всеки шрифт, който искате да добавите поотделно.
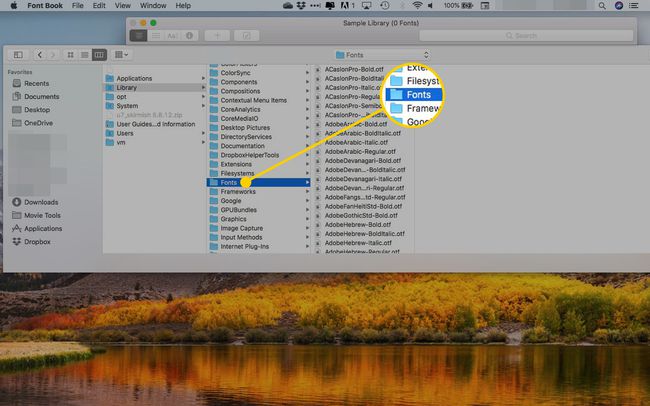
-
Щракнете върху Отвори за да добавите избраните шрифтове към вашата библиотека.
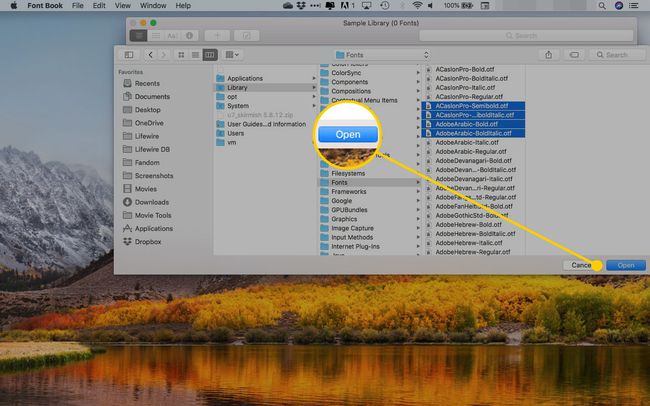
Как да организираме шрифтове като колекции
Вероятно имате любими шрифтове, които използвате често. Може също да имате такива, които използвате само за специални поводи, като Хелоуин, или специални шрифтове, като ръкописни или дингбати, които не използвате често. Можете да организирате своите шрифтове в колекции, така че да е по-лесно да намерите конкретен шрифт, без да преглеждате стотици елементи всеки път, когато искате да го използвате.
Колекциите от шрифтове, които създавате в Font Book, ще бъдат налични в менюто Font или прозореца Fonts на много приложения, като Microsoft Word, Apple Mail и TextEdit.
Ще забележите, че Font Book вече има някои колекции, настроени в страничната лента за колекция, но е лесно да добавите още.
-
Щракнете върху Файл меню и изберете Нова колекция или щракнете върху плюс (+) в долния ляв ъгъл на прозореца Font Book.
Клавишната комбинация за нова колекция е Команда+н.
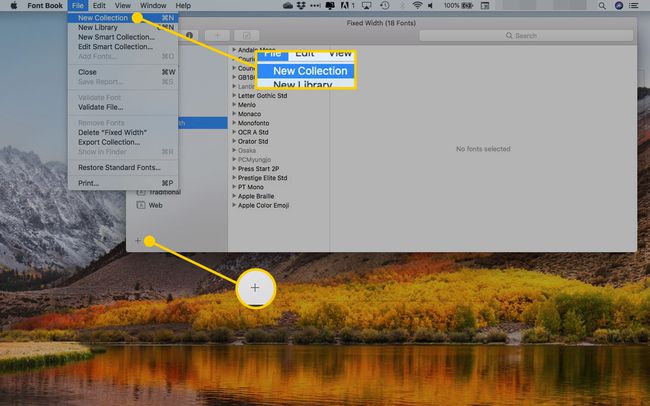
-
Въведете име за колекцията и натиснете Връщане.
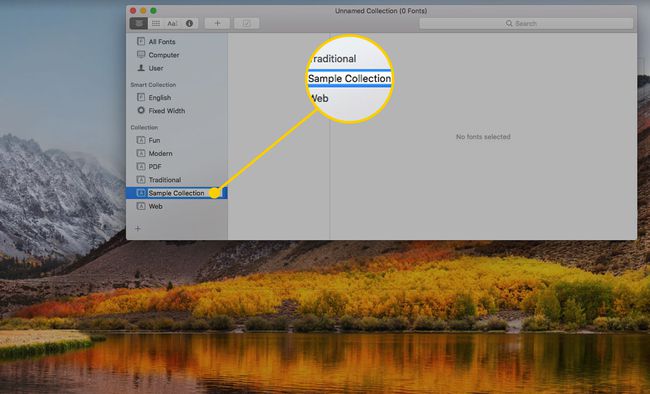
-
Щракнете върху Всички шрифтове запис в горната част на колекция странична лента.
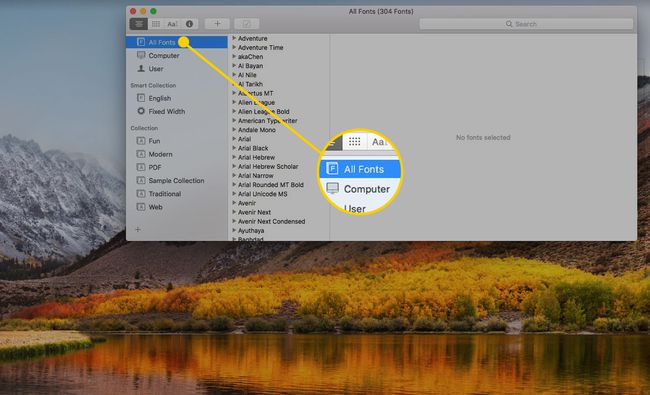
Щракнете и плъзнете желаните шрифтове от Шрифт колона към новата колекция.
Повторете процеса, за да създадете и попълните допълнителни колекции.
Как да направите интелигентна колекция
Като Функция Smart Playlist в iTunes, Font Book има функция, която автоматично попълва колекция въз основа на критерии, които сте задали. Ето как да създадете интелигентна колекция.
-
Отвори Файл меню и щракнете Нова интелигентна колекция.
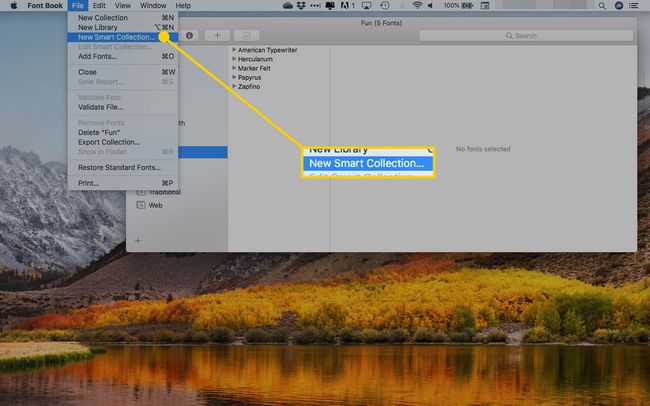
-
Въведете име за колекцията в текстовото поле.
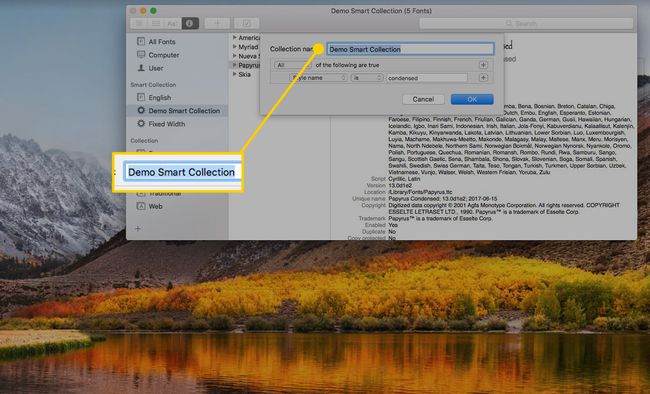
-
Задайте условия за Font Book, за да добавите шрифтове към тази колекция. Вашите опции са:
- Фамилно име: името на шрифта (напр. Helvetica, Palatino).
- Име на стил: версията на семейството (напр. Condensed).
- Име на PostScript: вариант на пълното име на шрифта, който можете да намерите, като изберете шрифт и натиснете Команда+аз. Пример за PostScript име е „NuevaStd-Cond“, което е съкращение от „Nueva Std Condensed“.
- Мил: типът на файла на шрифта. Примери са TrueType, OpenType и PostScript. Един шрифт може да попадне в няколко вида.
- езици: езиците, които шрифтът поддържа.
- Стил на дизайн: подобно на име на стил, но с по-конкретни опции (напр. sans-serif).
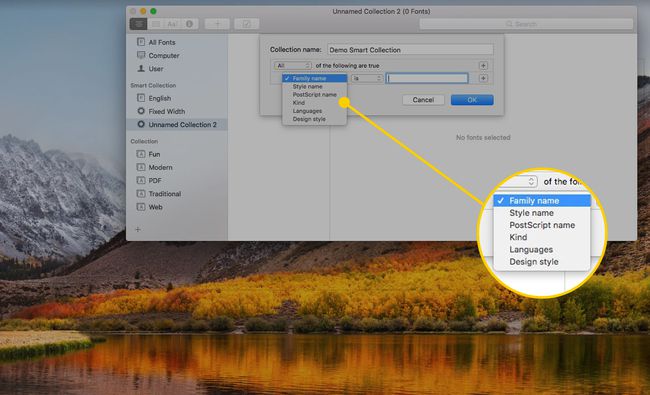
-
За да добавите още условия, щракнете върху знак плюс.
Условията могат да бъдат или добавъчни (напр. „съдържа“) или изваждащи (напр. „не съдържа“). Добавянето на повече ще ви даде по-малко шрифтове във вашата интелигентна колекция.,
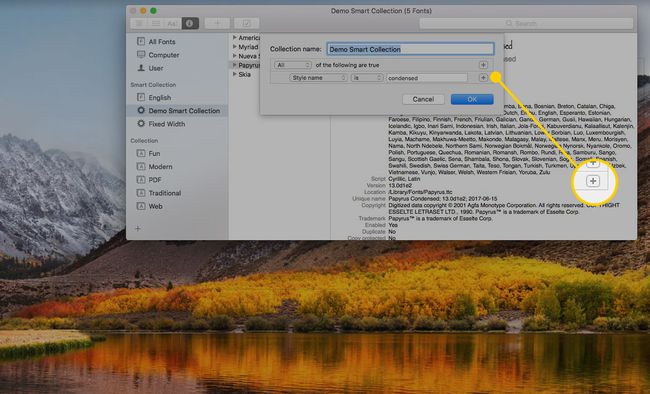
-
Щракнете върху Добре за да създадете интелигентната колекция.
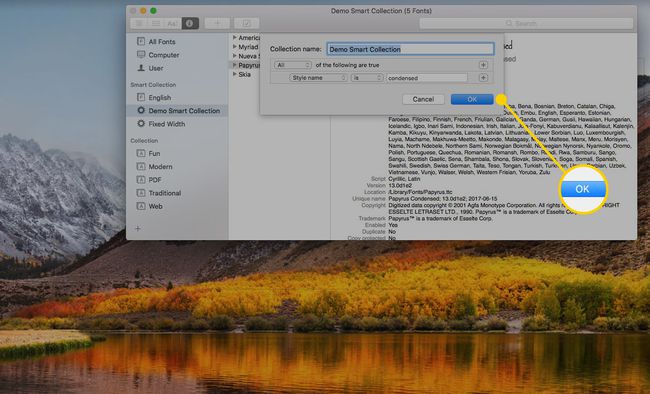
-
За да редактирате условията за интелигентна колекция, щракнете с десния бутон върху нея и изберете Редактиране на интелигентна колекция.
Можете също да използвате това меню, за да преименувате колекцията си, да я деактивирате, да я изтриете или да създадете нова.
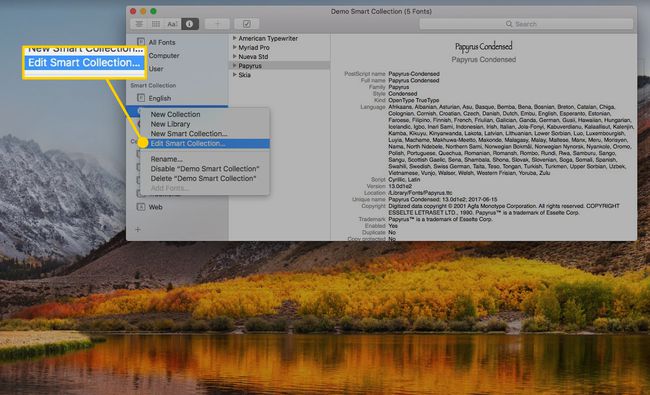
Как да активирате и деактивирате шрифтове
Ако имате инсталиран голям брой шрифтове, списъкът с шрифтове в някои приложения може да стане доста дълъг и тромав. Ако сте заклет колекционер на шрифтове, идеята за изтриване на шрифтове може да не е привлекателна, но има компромис. Можете да използвате Font Book, за да деактивирате шрифтове, така че да не се показват в списъци с шрифтове, но въпреки това да ги поддържате инсталирани, така че да можете да ги активирате и използвате, когато пожелаете. Вероятно е, че използвате само относително малък брой шрифтове, но е хубаво да ги държите наоколо, за всеки случай.
За да деактивирате (изключите) шрифт, стартирайте Font Book, щракнете с десния бутон върху името му и изберете Деактивирайте от менюто. За да го премахнете изцяло, изберете Премахване.
Можете да деактивирате няколко шрифта едновременно, като изберете шрифтовете и след това изберете Деактивиране на шрифтове от редактиране меню.
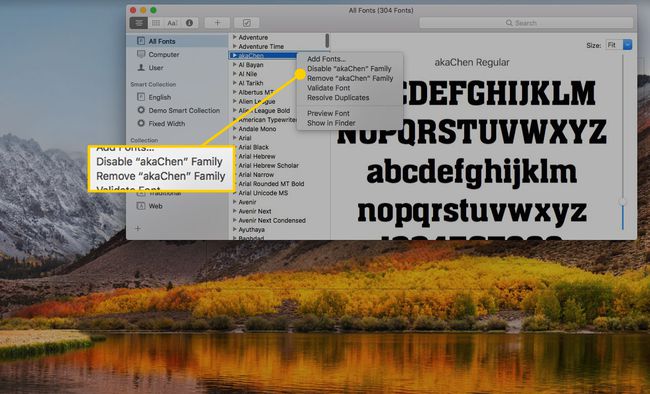
Можете също да деактивирате цяла колекция от шрифтове, което е друга причина да организирате шрифтовете си в колекции. Например, можете да създадете колекции от шрифтове за Хелоуин и Коледа, да ги активирате през празничния сезон и след това да ги деактивирате за останалата част от годината. Или можете да създадете колекция от скриптове/ръкописни шрифтове, които да включвате, когато имате нужда от тях за специален проект, и след това да изключвате отново.
В допълнение към използването на Font Book за управление на вашите шрифтове, можете да го използвате и за преглед на шрифтове и отпечатване на мостри за шрифтове.
