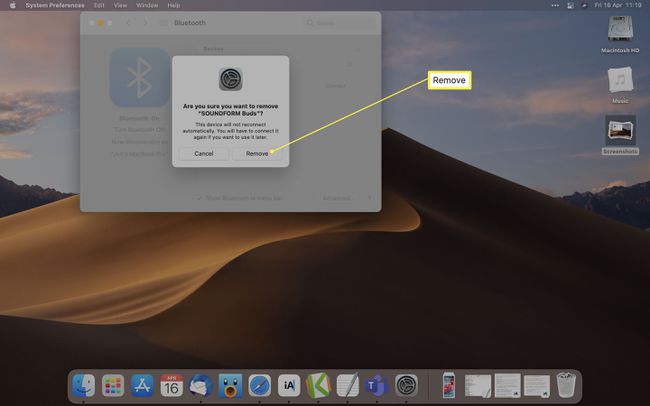Как да свържете Bluetooth слушалки към Mac
Какво да знаете
- Отидете на Системни предпочитания > Bluetooth > изберете името на слушалките и щракнете Свържете се.
- Прекратете сдвояването на устройствата, като отидете на Системни предпочитания > Bluetooth > щракнете върху x до името на устройството и щракнете Премахване.
- Уверете се, че Bluetooth е активиран и в режим на сдвояване предварително.
Тази статия ви учи как да свържете Bluetooth слушалки към MacBook и други Mac устройства и какво да направите, ако не можете да свържете слушалките правилно. Той също така обяснява как да премахнете или раздвоите устройство.
Как да активирате Bluetooth на Mac
За да свържете Bluetooth слушалки към вашия Mac, трябва да се уверите, че Bluetooth е активиран на вашия MacBook или друго Mac устройство, така че двете да могат да комуникират помежду си. Ето какво да направите.
Обикновено Macs имат активиран Bluetooth по подразбиране, но си струва да проверите отново, преди да сдвоите устройства.
-
Щракнете върху логото на Apple на работния плот.

-
Щракнете върху Системни предпочитания.

-
Щракнете върху Bluetooth.

-
Щракнете върху Включете Bluetooth.
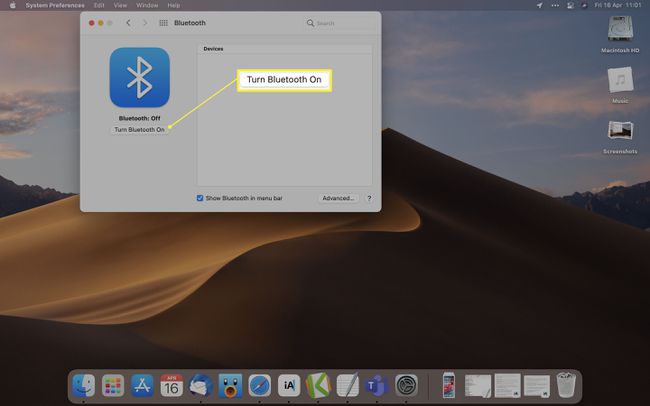
Как да добавя Bluetooth слушалки към моя Mac?
За да свържете вашите MacBook Bluetooth слушалки към вашия Mac, ще трябва да поставите Bluetooth слушалките в режим на сдвояване, както и да започнете търсенето на вашия Mac. Ето какво да направите.
-
На слушалките си натиснете бутона за сдвояване или ги извадете от калъфа за безжично зареждане.
Различните слушалки имат различни методи за сдвояване. Ако горният съвет не работи, консултирайте се с ръководството за вашите слушалки.
-
Щракнете върху логото на Apple на работния плот.

-
Щракнете върху Системни предпочитания.
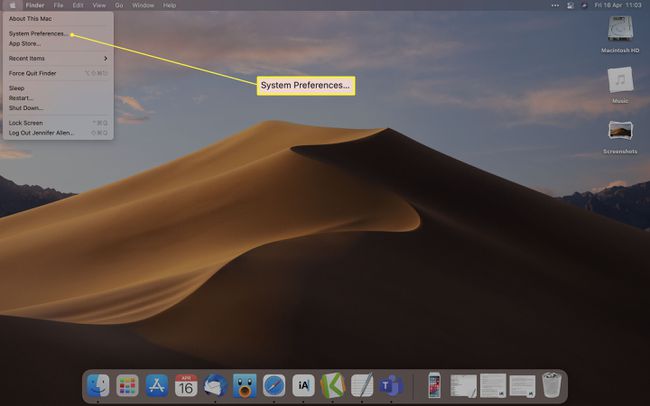
-
Щракнете върху Bluetooth.

-
Изчакайте слушалките да се покажат в списъка с устройства, след което щракнете Свържете се.
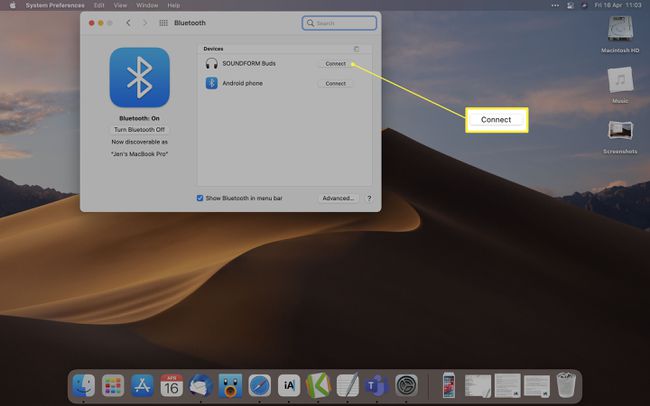
Вашите Bluetooth слушалки вече са свързани с вашия Mac.
Как да свържете вашите Bluetooth слушалки чрез Центъра за управление
Ако предпочитате да свържете вашите Bluetooth слушалки чрез менюто на Центъра за управление, можете също да използвате своя Mac Bluetooth по този начин. Ето как да го направите.
Центърът за управление изисква да имате инсталиран macOS Big Sur или по-нова версия.
Поставете вашите Bluetooth слушалки в режим на сдвояване.
-
Щракнете върху Контролен център.
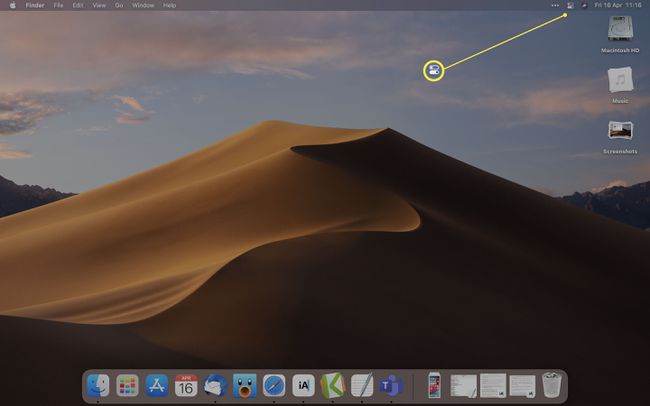
-
Щракнете върху Bluetooth.

-
Щракнете върху Предпочитания за Bluetooth.
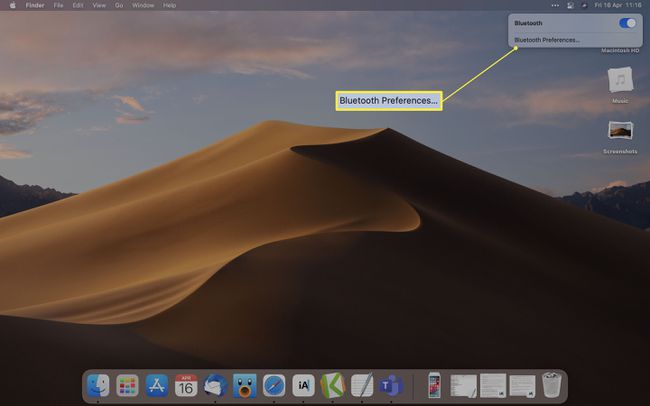
-
Щракнете върху Свържете се до името на устройството.

Защо моите Bluetooth слушалки не се свързват с моя Mac?
Ако вашите слушалки не се свързват с вашия Mac, има няколко причини, поради които това може да е така, като много от тях са относително прости поправки. Имаме изчерпателно ръководство за фиксиране на слушалки, но основните настройки, за да проверите дали сте активирали режима на сдвояване и Bluetooth работи на вашия Mac. Също така си струва да проверите дали вашите Bluetooth слушалки са заредени и работят правилно с други устройства.
Как да изключите вашите Bluetooth слушалки от вашия Mac
Ако искате да прекратите сдвояването на вашите Bluetooth слушалки от вашия Mac, процесът е доста прост. Ето какво да направите.
За да ги изключите временно, изключете Bluetooth слушалките или изключете Bluetooth на вашия Mac.
-
Щракнете върху логото на Apple на работния плот.
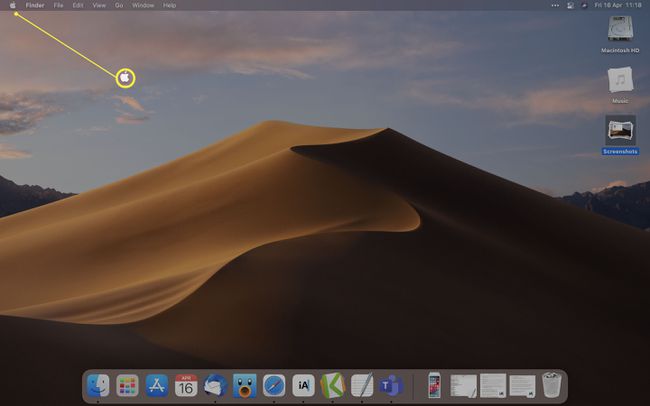
-
Щракнете върху Системни предпочитания.
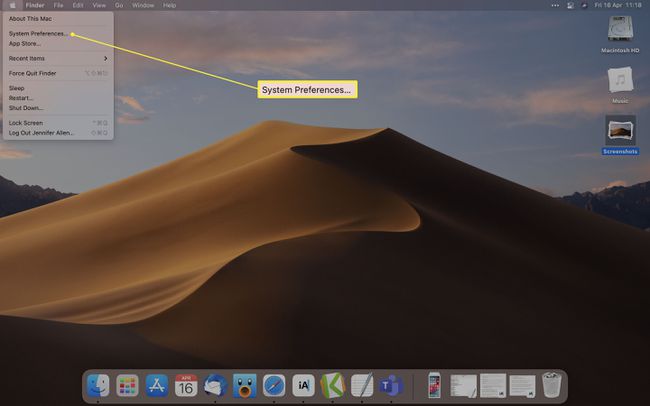
-
Щракнете върху Bluetooth.
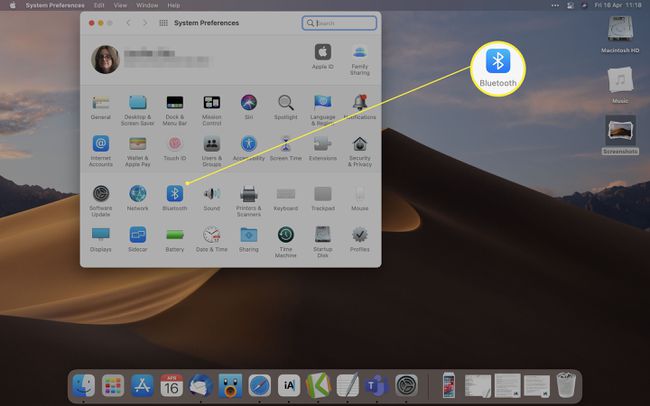
-
Щракнете върху x до името на вашите Bluetooth слушалки.

Може да се наложи да задържите курсора на мишката върху името на устройството, за да се появи x.
-
Щракнете върху Премахване.