Сигурност на Chromebook: 8 начина да запазите информацията и лаптопа си в безопасност
Chromebook по своята същност са защитени преносими компютри. Но ако се притеснявате за сигурността на вашия Chromebook, има няколко неща, които можете да направите, за да ги направите още по-сигурни, ако бъдат изгубени или откраднати. Освен това можете да помогнете за защитата на компютъра си от заплахи, които са често срещани в интернет. Ще ви покажем как.
01
от 08
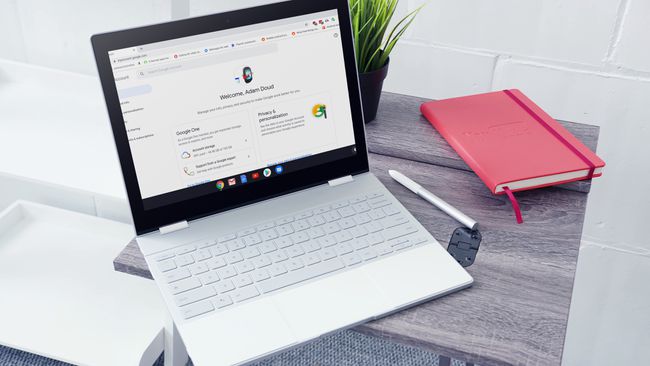
Pixabay
Chromebook работи от вашия Google акаунт. Всичко от влизания, до съхранение в облак, до имейл минава през това. Накратко, вашият Chromebook ще бъде толкова сигурен, колкото вашият акаунт в Google.
Първо, уверете се, че използвате a силна парола. Паролата за вашия акаунт в Google е и вашата парола за вашия Chromebook. Експертите предлагат да се използва комбинация от главни и малки букви, заедно с не азбучни знаци, като цифри или символи. Други предлагат да се използва парола, а не парола.
Също така е добра идея да се използва двуфакторна автентификация (2FA), за да защитите акаунта си. 2FA изисква да потвърдите всички влизания с телефона си, преди влизането да е успешно. Страхотно е да сте активирали за вашия акаунт за максимална безопасност.
Докато 2FA не позволява на другите да влизат във вашия акаунт в Google с Chromebook, това няма да попречи на някой да отключи Chromebook, който е заспал.
02
от 08
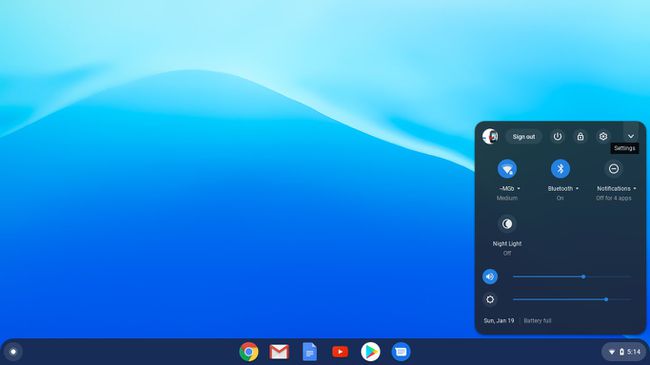
Друг начин да се уверите, че вашият Chromebook остава в безопасност е да контролирате кой може да влезе в него. Щракнете върху часовника в долния десен ъгъл на екрана, след което щракнете върху зъбчето за настройки. Изберете Управлявайте други хора и турна на превключвателя за Ограничете влизането до следните потребители.
Без този превключвател всеки може да влезе и да използва вашия Chromebook, сякаш е негов. Като заключите Chromebook за избрани потребители, изгубеният ви Chromebook е по-малко полезен за други, които може да са склонни да влязат със собствения си акаунт.
Също така в тази област има друг превключвател, към който можете да включите Активирайте сърфирането като гост.
Когато тази опция е включена, всеки може да има достъп до браузъра Chrome и да го използва, без изобщо да влиза. Въпреки това, акаунтът се унищожава, когато те напуснат — не се запазват файлове, отметки или уеб история. Това е добър начин да позволите на някой да заеме вашия Chromebook, без да му давате възможност да прави промени в него. Като алтернатива, ако наистина искате заключете Chromebook, можете да изключите този превключвател.
03
от 08

@bjjohnson714 чрез Twenty20
По подразбиране вашият Chromebook автоматично проверява и изтегля най-новите актуализации на Chrome OS. Когато бъдете подканени да инсталирате актуализация, е добре да го направите. Ако не направите това, вашият Chromebook може да бъде изложен на риск от проникване в сигурността без най-новите корекции за сигурност. Колкото и сигурни да са Chromebook, уязвимостите могат да бъдат използвани, ако не бъдат коригирани бързо. Актуализирането на Chrome обикновено отнема само няколко минути, така че не е неудобство.
Ако искате да проверите за актуализации ръчно, можете да го направите, като щракнете върху часовник > Настройки зъбно колело. След това щракнете върху менюто за хамбургер (три реда, подредени един върху друг) > Относно Chrome OS > Провери за обновления.
04
от 08
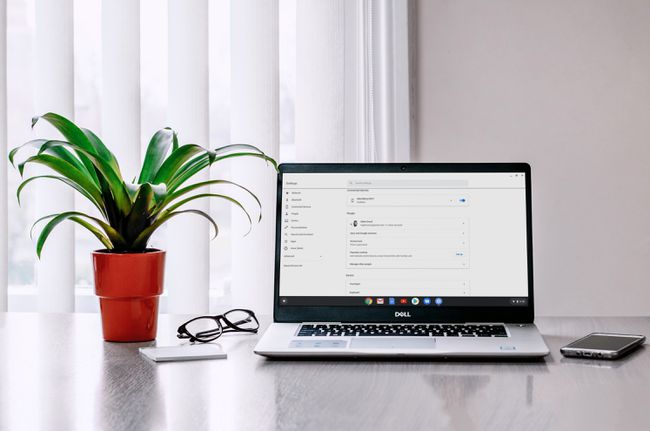
Pexels
Когато се отдалечите от своя Chromebook или затворите капака, той влиза в режим на заспиване. По подразбиране вашият Chromebook изисква парола за акаунта ви в Google или ПИН код за отключване. Можете да зададете ПИН, като въведете настройки и щракнете Заключване на екрана.
Когато въведете паролата си, за да събудите своя Chromebook, тя НЕ задейства потвърждаването в 2 стъпки, което означава, че няма да се налага да потвърждавате влизането с телефона си, както е описано по-горе.
Chromebook имат шест различни начина за влизане в режим на заспиване и изискват парола за отключване:
- Щракнете върху часовника > Ключалка икона.
- Натиснете лупата + Л на вашата клавиатура.
- Затворете капака.
- Натиснете и задръжте Ключалка бутон на клавиатурата.
- Натиснете и задръжте бутона за захранване > Ключалка.
- Отдалечете се от своя Chromebook. По подразбиране, ако вашият Chromebook е включен, екранът се изключва за 8 минути и преминава в заспиване след 30 минути. Ако не е, екранът се изключва след 6 минути и заспива след 10 минути.
Ако оставите своя Chromebook без надзор, добра идея е да го заключите по някой от тези методи, така че никой друг да не може да го използва.
05
от 08
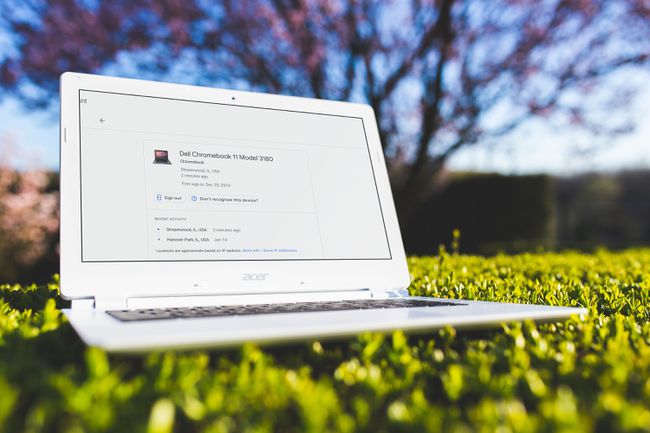
Pixabay
В случай, че вашият Chromebook бъде изгубен или откраднат, можете да предприемете допълнителни стъпки, за да защитите информацията си. Започнете с достъп до вашия Google акаунт и щракване Сигурност > Управление на устройствата. Щракнете върху вашия Chromebook и ще видите списък с скорошна активност, включително последния град и щат, където е бил използван.
От този екран можете да излезете от своя Chromebook, което няма да ви помогне да възстановите Chromebook, но ще запази данните ви в безопасност. Вашият акаунт и цялата информация в него се премахват от устройството.
В Управление на устройствата област ви дава възможност да Намерете моето устройство, но това работи само на телефони и таблети с Android, а не на Chromebook.
06
от 08
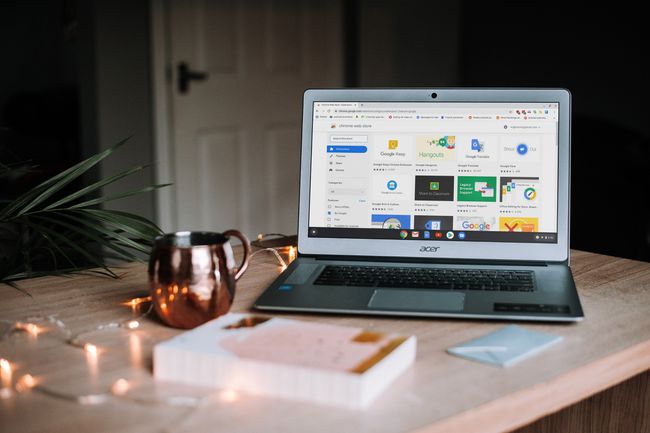
Pixabay
Разширения за Chrome добавете много възможности към вашия браузър и чрез разширение към Chrome OS. Те могат да ви помогнат да защитите браузъра си срещу заплахи за вашата сигурност и да добавят добра функционалност. Инсталиране на разширениехаресвам HTTPS навсякъде ще ви държи на криптирани уебсайтове, където е възможно, докато разширения като Avast Online Security може да ви помогне да сте в безопасност, докато сърфирате в интернет.
07
от 08
Избягвайте лошите разширения
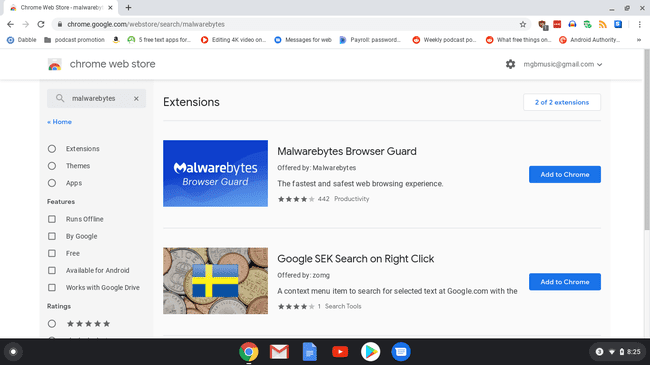
Разширенията за Chrome са мощни. Но има лоши актьори, които искат да направят лоши неща на компютъра ви, а разширенията на Chrome са лесен начин да направите това. Можете да се защитите с малко здрав разум.
- Инсталирайте разширения само от официалния магазин за разширения на Chrome. Google сканира всички разширения, за да се увери, че са безопасни, преди да бъдат включени в магазина.
- Преди да инсталирате разширение, погледнете разработчика. Обикновено можете да намерите разработчика под името на разширението. Пише „Предлагано от:“, последвано от име. Имат ли уебсайт или друго уеб присъствие, като сайт на GitHub? Ако не го направят, бъдете предпазливи.
- Прочетете цялото описание на разширение за Chrome. Лесно е просто да прегледате описанието, но може да има препратки към вашата поверителност или специфични разрешения, които разширението иска. Обърнете внимание на конкретните разрешения, които разширението иска. Има ли нужда от блокер на реклами достъп до вашето местоположение? Вероятно не.
- Прочетете отзивите за разширението. Ако всички отзиви са положителни и всички казват по същество едно и също нещо, бъдете внимателни. Платените рецензии се случват в магазина на Chrome, точно както правят в други сайтове за рецензии.
- Бъдете подозрителни към ценни услуги, които се предлагат безплатно. Помнете старата поговорка, ако не плащате за продукт, вие сте продуктът.
Разрешенията се декларират в диалоговия прозорец, който ви подканва да добавите разширението. Те не са детайлни - можете или да приемете всички разрешения и да инсталирате разширението, или не.
И накрая, има един последен общ съвет относно разширенията. Не инсталирайте повече разширения, отколкото са абсолютно необходими. Докато разширенията на Chrome могат да направят вашия браузър или Chromebook по-мощно изживяване, твърде много разширения могат да забавят браузъра ви.
08
от 08
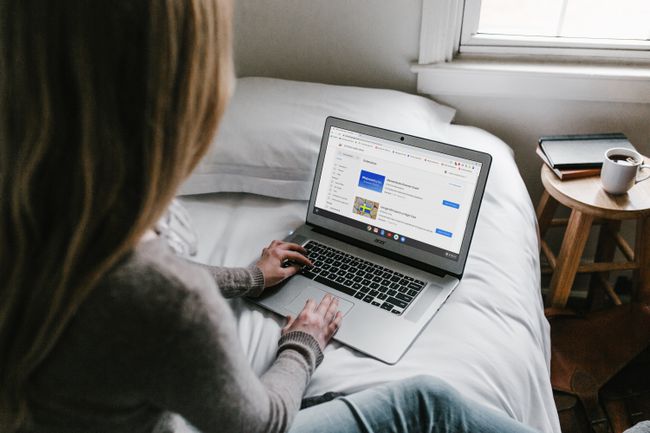
Pixabay
Отговорът на този въпрос е да и не, но най-вече не. Chromebook са невероятно устойчиви на заразяване с вируси и злонамерен софтуер, най-вече поради пясъчника. Sandboxing означава, че всичко, което се случва в раздел на Chrome или приложение, работещо в Chrome OS, се случва в собствената му малка среда. Веднага след като този раздел или приложение се затвори, тази среда се унищожава.
Ако някакъв вид злонамерен софтуер влезе в компютъра, той ще бъде заседнал в каквото и да е приложение или раздел на браузъра, в който се изпълняваше. Впоследствие ще бъде унищожен, когато това приложение или раздел бъде затворен.
Освен това, дори ако дадено приложение успее да излезе извън тази затворена среда, всеки път, когато стартирате Chromebook, компютърът извършва самопроверка и търси променени файлове. Ако намери такива, ги коригира.
Като се има предвид, повечето Chromebook могат да инсталират приложения от магазина на Google Play, който не е имунизиран срещу злонамерен софтуер и друг злонамерен софтуер. Подобно на разширенията на Chrome, важно е да се съобразявате с това, което инсталирате, и по-важното за разрешенията, които давате на тези приложения.
