Как да споделяте PowerPoint в Zoom
Какво да знаете
- Всеки може да сподели PowerPoint при обаждане в Zoom, но може да се нуждае от разрешение от организатора на разговора.
- За да видите бележки, ще ви е необходим втори екран, за да разделите изгледа или да имате бележките си на отделно устройство.
В тази статия ще обсъдим как да споделяме PowerPoint или каквато и да е презентация в Zoom. За по-прости презентации можете да направите това с няколко щраквания, но за по-сложни презентации може да искате още инструменти.
Как споделяте PowerPoint в среща с Zoom?
За презентация, в която не е нужно да виждате бележките си, споделянето на PowerPoint е бърз процес.
Отворете презентацията си и затворете всички прозорци, които няма да ви трябват. Това ще ограничи безпорядъка и разсейването.
-
Влезте във вашето обаждане в Zoom и когато сте готови да представите, щракнете Сподели екран на дъното. Изберете вашата презентация от менюто.
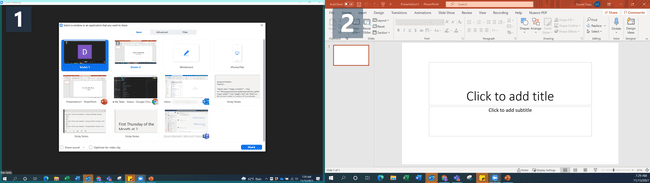
Lifewire
Когато използвате един екран, винаги трябва да избирате конкретната програма, която искате да споделите. Това ще защити вашите лични данни и ще предотврати изскачащи прозорци и други прекъсвания.
Отидете до Слайдшоу раздел в PowerPoint и щракнете От началото. За най-гладко представяне направете това преди някой друг да се присъедини към разговора, където е възможно.
-
Използвайте контролите в долния ляв ъгъл или контролите на клавиатурата, за да се движите през вашата презентация, както обикновено.
Не забравяйте да щракнете върху прозореца за презентация, ако ще използвате контроли на клавиатурата. PowerPoint няма да признава въвеждане от клавиатурата, освен ако не сте щракнали умишлено върху прозореца.
Как споделяте PowerPoint с Zoom и все още виждате бележки?
Най-добрият начин да видите своите бележки е да използвайте втори монитор и използвайте инструментите за изглед на презентатор на PowerPoint. Това поставя вашите бележки и контроли на един екран, видим само за вас, и вашата презентация на другия.
-
Отворете своя PowerPoint и отидете на Преглед на презентатор, за да видите вашите бележки. Това ще отвори два прозореца: Презентацията и контролния панел.
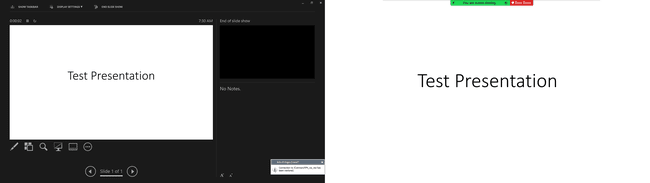
Lifewire
Плъзнете контролния панел към основния екран и прозореца за презентация към втория екран. Ще можете да виждате и контролирате презентацията си, докато гледате директно в уеб камерата си, ако я използвате, и няма да се налага да държите врата си под ъгъл, за да използвате контролите.
-
Влезте в обаждането на Zoom и щракнете Сподели екран на дъното. Изберете вашия прозорец за презентация.
Ако трябва да представите други документи или материали в допълнение към вашата презентация, отворете ги и ги минимизирайте на екрана на вашия екран и вместо това споделете втория си монитор. Това ви позволява бързо да изведете тези материали, без да нарушавате потока си.
Съвети за по-добро увеличение на презентацията
Ако не сте организаторът на разговора, свържете се с тях и попитайте какви разрешения са зададени и дали ще трябва да получите разрешение за споделяне на екрана си.
За презентации с множество хора, споделящи една и съща презентация, резервирайте обаждане ден преди това и практикувайте „предаване“ на контрола на слайдовете в Zoom. Като алтернатива, лицето, споделящо своя екран, трябва да бъде подготвено да премине към следващия слайд, когато получи знак. Всеки трябва да има и актуално копие на презентацията, така че ако някой отпадне от срещата, презентацията може да продължи.
Имайки предвид закона на Мърфи, да имате вашите бележки на едно или две допълнителни места е добра идея. Помислете за използването на телефона и отпечатано копие, за да сте сигурни, че ако всичко се обърка, можете да разчитате на един от двата допълнителни източника за вашите бележки.
