Бързо ръководство за разширени умения, съвети и трикове на Evernote
01
от 12
Създайте бързо съдържание
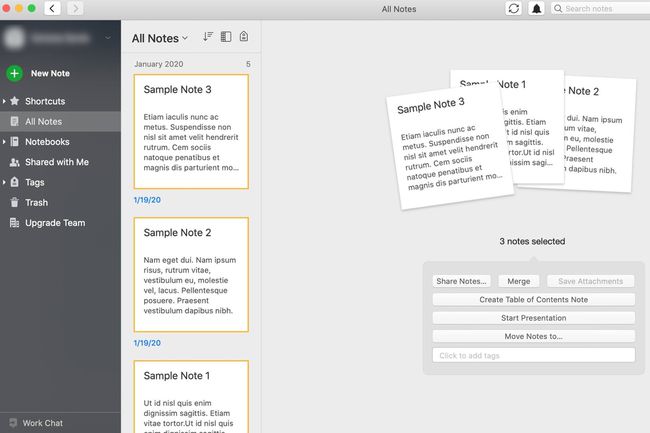
Можете да създадете индекс от няколко бележки като нова бележка. Този трик на Evernote е толкова прост, че може да ви вдъхнови да създадете актуална серия от бележки.
Просто изберете няколко бележки и изберете Забележка за създаване на съдържанието от менюто, което се показва. Резултатът е нова бележка с връзки към избраните от вас елементи.
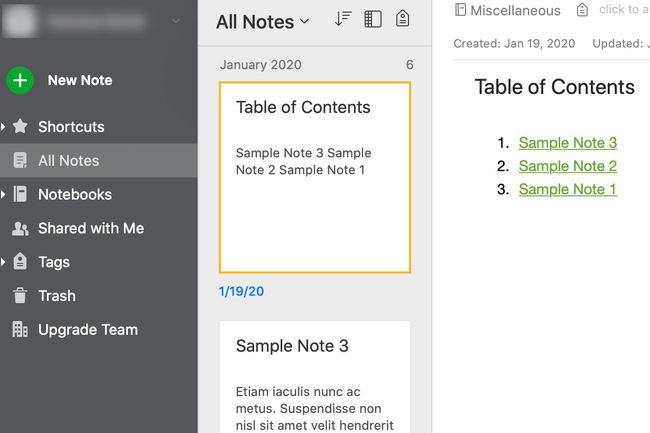
За да изберете няколко бележки в Windows, задръжте Контрол или Команда докато избирате всеки един. В MacOS натиснете Команда или Shift като ги изберете.
02
от 12
Използвайте или променете горещи клавиши
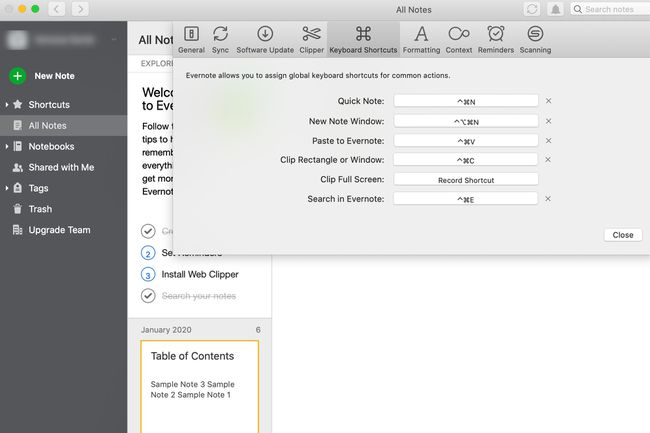
Бързи клавиши са клавишни комбинации. Има Клавишни комбинации на Evernote за Mac и Клавишни комбинации на Evernote за Windows вече на място. Променете ги, като отидете на Evernote > Предпочитания > Комбинация от клавиши.
03
от 12
Запознайте се с тайните за търсене на Evernote, включително запазено търсене
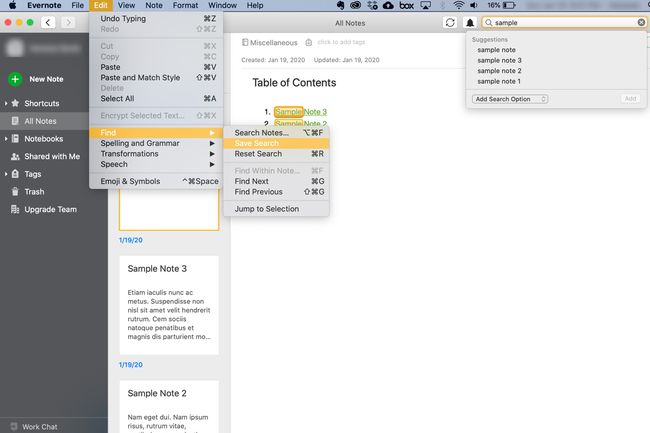
Ако търсите едни и същи ключови думи много, помислете за добавянето им към запазените си търсения.
Въведете думата си за търсене в полето за търсене (в горния десен ъгъл на екрана), но не натискайте
04
от 12
Изследвайте и изтрийте подчертан текст на Kindle в Evernote
Въпреки че приложенията за водене на бележки като Evernote не са толкова страхотни за форматиране на библиографски източници, колкото специализираните приложения или Microsoft Word са, можете да заснемате пасажи, които сте подчертали в Kindle, като използвате уеб на Evernote Машинка за подстригване.
Влезте в kindle.amazon.com и посетете Вашите акценти. След това използвайте инструмента за подстригване на Evernote Web, за да го изпратите до Evernote.
05
от 12
Обединяване на бележки
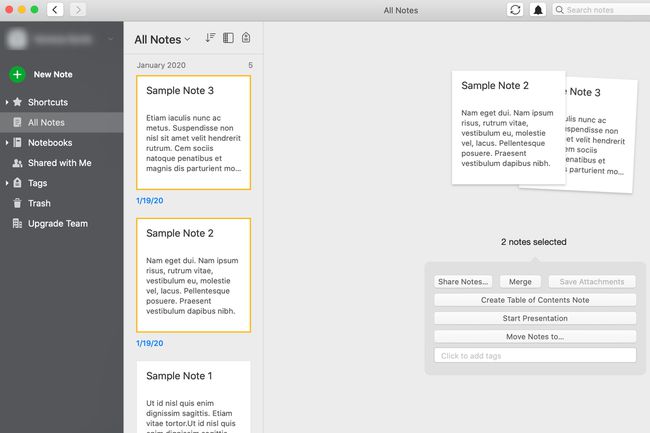
Изберете две или повече бележки. Щракнете върху Обединяване от падащото меню, което се показва.
Обединете с внимание: Не можете да отмените това.
06
от 12
Шифроване на части от текст в Evernote
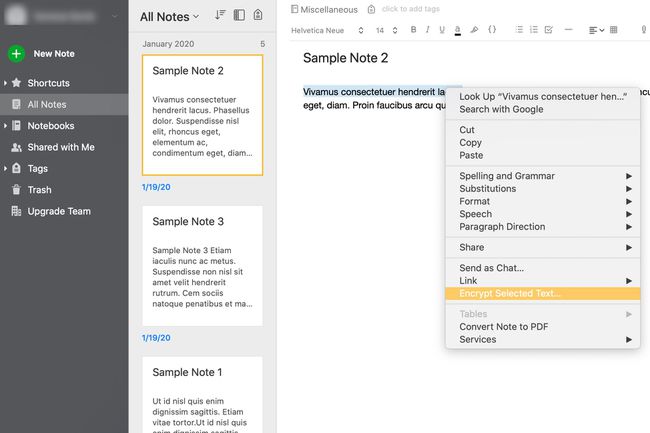
Щракнете с десния бутон върху текст в бележка и изберете Шифроване на избрания текст. Създайте парола, която ще запомните. Изберете стрелката за падащо меню за опции за декриптиране.
За съжаление не можете да шифровате цяла бележка.
07
от 12
Получавайте напомнянията си в имейла си всеки ден

Отидете на Предпочитания > Напомняния > Получавайте напомнящи имейли.
08
от 12
Запазване на прикачени файлове от бележка
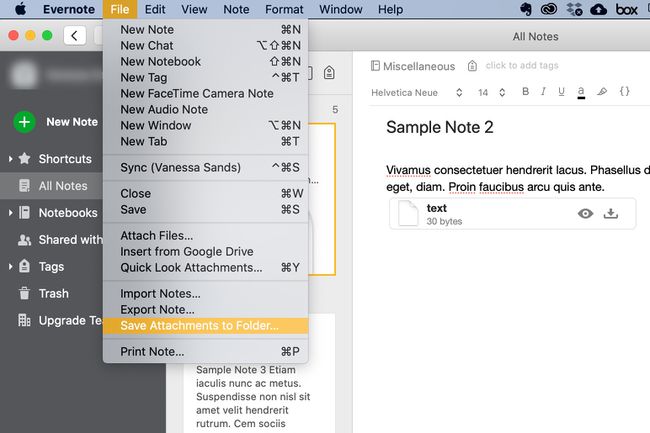
Изберете Файл > Запазване на прикачени файлове в папка. Всички прикачени файлове в бележката ще бъдат запазени на местоположението, което посочите в подканата, която следва.
09
от 12
Използвайте шаблони на Evernote
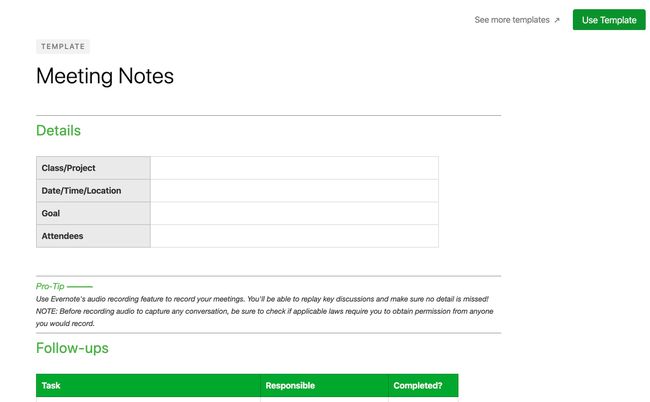
Ако използвате един и същ формат многократно, използвайте или създайте шаблон, за да спестите време.
Evernote също има разнообразие от шаблони, достъпни на адрес evernote.com/templates. Посетете връзката, намерете този, от който се нуждаете, и щракнете Използвайте шаблон. Той ще се зареди в уеб версията на Evernote. Можете да го използвате там или да го запазите и да го използвате в настолната версия.
Създаването на ваш собствен шаблон включва не вградена функция, а метод: Копирайте бележка, чийто формат искате да използвате отново, и въведете новата информация, прикачени файлове и т.н. Запазете всички бележки, които използвате като шаблони, в папка, която сте определили за тази цел.
10
от 12
Интегрирайте физически тетрадка с Evernote
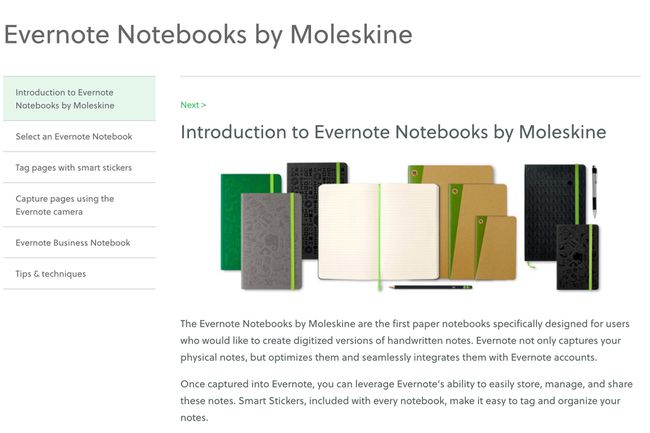
Moleskine създаде специални физически тетрадки които се интегрират безпроблемно с вашия акаунт в Evernote. Това означава всякакви бележки, чертежи и т.н. които създавате в такъв бележник, автоматично се качват и актуализират във вашия акаунт в Evernote, достъпни от всяко устройство. Можете дори да интегрирате Smart Stickers.
11
от 12
Използвайте Evernote с Post-it бележки

Можете да използвате камерата на Evernote в мобилното приложение, за да заснемете вашите Post-It бележки; Evernote прави останалото, като цветно кодира всяка бележка, за да помогне с организацията. Идеята е да имате достъп до всичките си бележки, писмени или цифрови, където и да ви отведе деня.
12
от 12
Използвайте специален скенер с Evernote
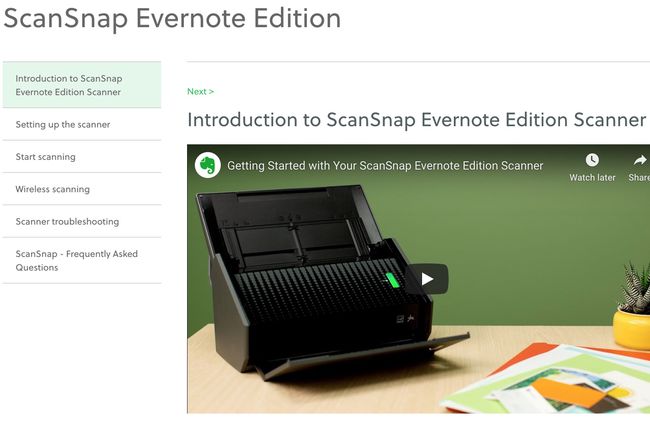
Специални скенери като ScanSnap for Evernote улеснява преминаването на хартия без хартия, което ви позволява да сканирате документи директно в Evernote.
