Най-добрите преки пътища за Mac през 2021 г
Като научите няколко общи Mac преки пътища, които помагат с всичко - от документи до уеб страници до дори собствената операционна система на Mac, вие ще спестите много време в дългосрочен план.
Клавишни комбинации за Mac: Писане на документи и работа с документи
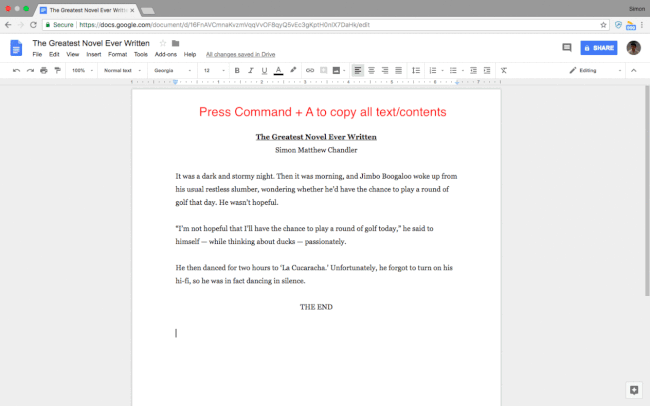
Писането на документи може да отнеме време. Въпреки това, има (огромна) гама от преки пътища и команди за Mac, които правят живота малко по-лесен за всеки бъдещ есеист.
Ето как да изрежете, копирате и поставите:
- Command + C: копира всяко маркирано съдържание в клипборда на Mac
- Команда + V: поставя съдържанието на клипборда
- Command + Shift + V: поставя без форматиране
- Команда + X: изрязва (т.е. изтрива) всяко подчертано съдържание и го копира в клипборда на Mac
- Команда + A: избира всички елементи или съдържание на страница
Ето преки пътища за Mac, които се занимават по-конкретно с форматирането или редактирането на вашия текст, въпреки че не всички работят с всяко приложение за текстообработка.
- Команда + B: удебелен шрифт
- Команда + I: курсив
- Command + U: подчертайте
- Опция + Изтриване: изтриване на дума отляво на курсора
- Fn + Изтриване: изтриване напред
- Контрол + К: изтриване на целия текст между курсора и края на абзаца или реда
- Command + Control + Space bar: отворете прозореца на Character Viewer (който ви позволява да избирате и въвеждате емоджи)
- Команда + K: добавяне на хипервръзка към маркирания текст
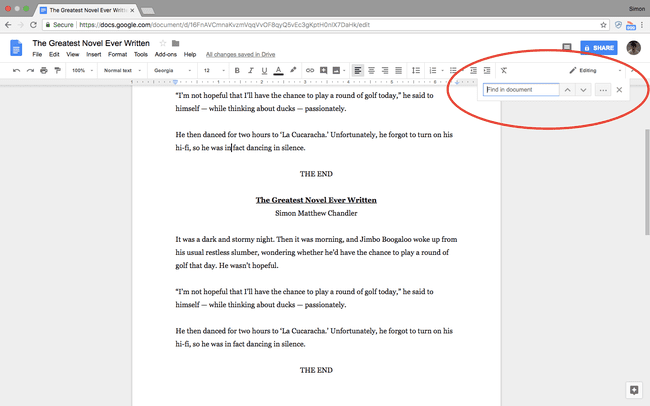
Търсите определени думи във вашия документ или определения или правописни грешки? Ето командите за Mac, от които се нуждаете.
Забележка: някои от тези преки пътища са различни за Google Docs и Microsoft Word, които понякога имат свои специфични клавишни комбинации (отбелязани по-долу, когато са налични).
- Команда + F: намерете конкретни думи във вашия документ
- Команда + точка и запетая (;): намерете грешно написани думи. Забележка: в Google Документи трябва да натиснете Команда + апостроф ('). В Word натискате Alt + F7 (въпреки че клавишите F трябва да са били предварително активирани като функционални клавиши, като отидете на Системни предпочитания > Клавиатура)
- Command + Control + D: показва дефиницията на маркираната дума. Забележка: в Google Документи трябва да натиснете Command + Shift + Y
- Command + Shift + двоеточие (:): отворете прозореца Правопис и граматика. Забележка: този пряк път не е наличен в Google Docs, докато за Word трябва да натиснете F7
Ето няколко клавишни комбинации за Mac, свързани с отмяна на действия и прескачане към определени части от вашата работа:
- Команда + Z: отмяна на предишното действие
- Command + Shift + Z: повторете предишното отменено действие
- Fn + Ляво/ДясноСтрелка: преминаване към началото/края на документа
- Команда + стрелка нагоре/надолу: преместете курсора в началото/края на документа. Забележка: не се предлага в Microsoft Word
- Команда + стрелка наляво/надясно: преместете курсора в началото/края на реда
И накрая, ако сте завършили сесия за писане, ето три преки пътища на Apple, които се занимават със запазване, отпечатване и отваряне на нови документи:
- Command + S: запазете документа си (правете това често, дори докато пишете)
- Команда + O: отворете документ, записан на вашия Mac
- Команда + P: отпечатайте документа си
Клавишни комбинации за Mac: Навигиране в уеб страници и приложения
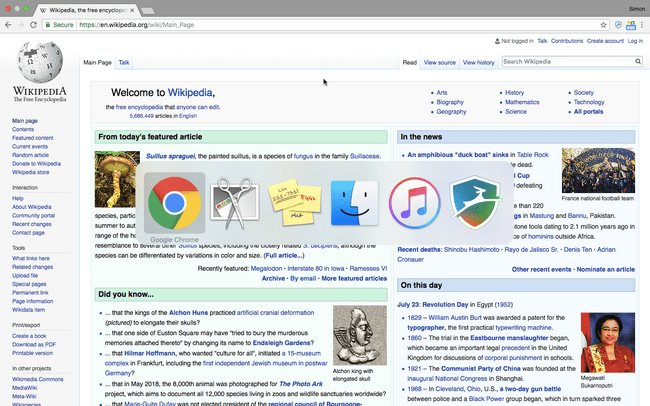
Писането на документи и отчети е едно нещо, но нито един списък с най-добрите преки пътища за Mac не би бил пълен без подробно описание на командите, които могат да се използват за навигация между уеб страници и приложения. Това са видовете преки пътища, които се оказват полезни при провеждане на изследвания и четене, необходими за писане на статия, или при отваряне на допълнителни приложения, които да ви помогнат да завършите работата си.
Трябва да се отбележи, че тези преки пътища работят с всички основни браузъри (напр. Chrome, Safari, Firefox).
- Команда + T: отворете нов раздел в браузъра си
- Command + Shift + T: отворете отново последния раздел, който сте затворили (чудесно, ако случайно затворите раздел)
- Команда + N: отваряне на нов прозорец
- Команда + W: затваряне на текущия прозорец
- Command + Shift + W: затворете всички прозорци на приложението, което използвате (например, ако използвате уеб браузър, този пряк път ще затвори всеки прозорец)
- Команда + M: минимизиране на текущия прозорец
Клавишни комбинации за Mac: Управление на файлове и папки
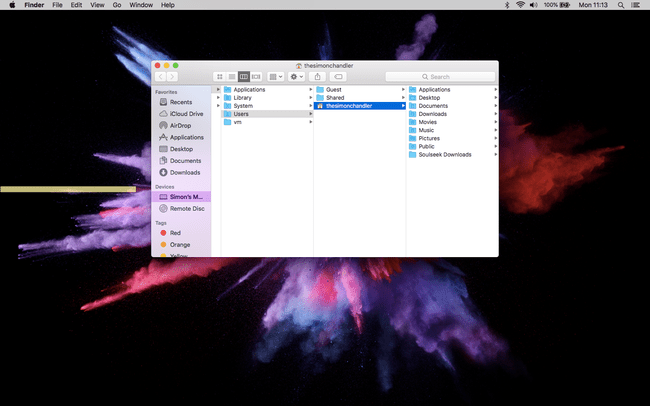
Ако запазвате много есета и документи на вашия Mac, може да искате да ги запишете в определени папки, като начин да ги направите по-откриваеми. Ето партида от преки пътища за Mac, които се отнасят до папки:
- Command + Shift + N: създайте нова папка, когато сте в приложението Finder
- Command + Shift + D: отворете папката на работния плот (когато сте в Finder)
- Команда + опция + L: отворете папката за изтегляния (когато сте в Finder)
- Command + Shift + O: отворете папката Документи (когато сте в Finder)
- Command + Shift + G: отворете прозореца Go to Folder (когато сте в Finder), който ви позволява да намерите конкретна папка, като напишете нейното име
- Command + Shift + H: отворете началната папка на потребителя (когато е в Finder)
- Command + Shift + F: отворете всички мои файлове
Клавишни комбинации за Mac: Удобни системни комбинации
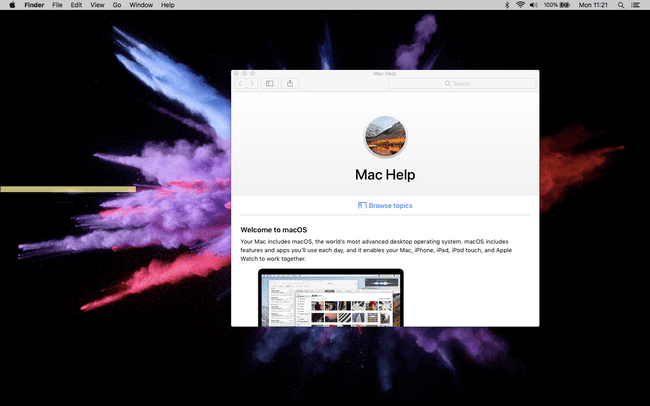
Въпреки че никоя от командите за Mac по-долу не се отнася конкретно за писане на документи или управление на вашата работа, всички те са полезни за спестяване на време по един или друг начин:
- Command + Shift + Въпросителен знак (?): отворете менюто за помощ на приложението, което използвате
- Опция + Shift + увеличаване/намаляване на звука: регулирайте силата на звука на по-малки стъпки
- Command + Shift+ Изтриване: изпразнете кошчето на вашия Mac. Натиснете Option + Shift + Command + Delete за да изпразните кошчето, без да се налага да потвърждавате
- Command + Shift + 3: направете екранна снимка на целия си екран. Натиснете Command + Shift + 4 за да направите частична екранна снимка
- Команда + щракване върху подложка на мишката: Кликнете с десния бутон
- Команда + опция + Esc: извежда меню, което да ви помогне да принудите приложение да излезе
- Command + Tab: отворете превключвателя на приложения. Задръжте Command натиснат и натиснете Tab неколкократно, за да превъртите през приложения. Пуснете двата бутона, за да потвърдите избора
- Команда + интервал: отворете лентата за търсене на Spotlight
