Как да управлявате историята на ревизиите в Google Документи
Гугъл документи Историята на версиите ви помага да контролирате промените, направени във вашите споделени документи. Това е особено важно, когато сте сътрудничество по документи с група хора. Ето всичко, което трябва да знаете, за да управлявате, редактирате и, ако е необходимо, да се върнете към предишна версия, като използвате историята на ревизиите в Google Документи.
Ще имате достъп до историята на ревизиите на документ само ако имате разрешения за редактиране. Ако сте създали документа, можете да започнете, но ако някой е споделил документа с вас, уверете се, че имате разрешения за редактиране, преди да продължите напред.
Как да получите достъп до историята на версиите на Google Документи
Достъпът до историята на версиите в Google Документи е лесен и има няколко начина да го направите.
Историята на версиите не е налична в мобилната версия на Google Документи. Можете да видите подробности за документ, като например кога е създаден и кога е бил последно променен, като отидете в менюто с три точки в горния десен ъгъл и изберете
-
Първо отворете документа, за който искате да видите хронологията на ревизиите.
Технически това може да бъде всеки тип документ в Google Drive, включително Документи, Листи, или Слайдове.
-
От менюто Файл изберете История на версиите.
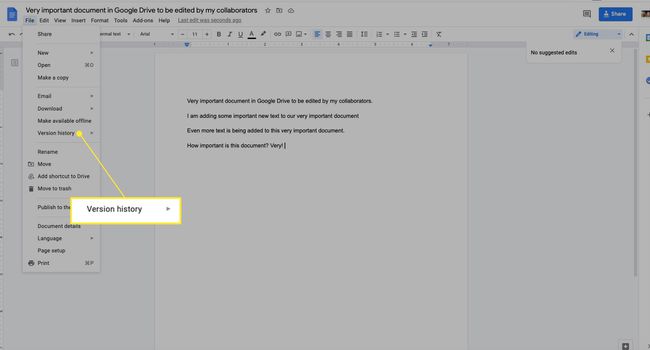
-
Изберете Вижте историята на версиите.
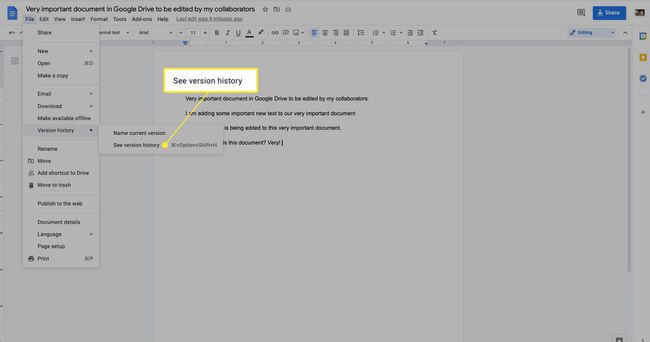
име
Като алтернатива използвайте клавишната комбинация Ctrl+Alt+Shift+H на компютър с Windows или Cmd+Option+Shift+H на Mac.
-
Ще видите историята на документа си в десния панел. Изберете Повече действия (три точки) и след това изберете Възстановете тази версия, Наименувайте тази версия, или Направи копие.
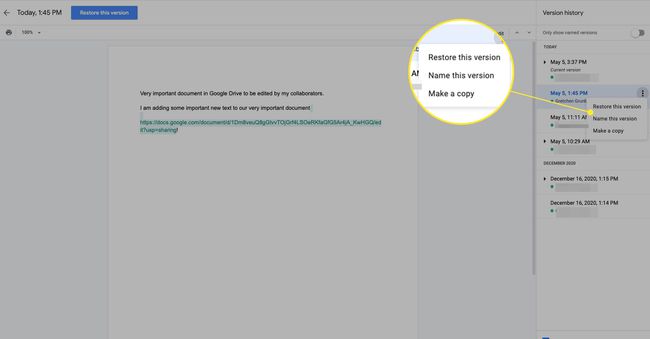
-
Друг начин за отваряне на хронология на версиите: Изберете Последна редакция връзка в горната част на страницата.
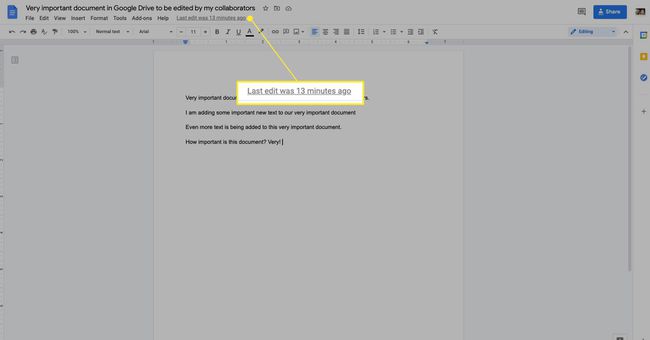
Друг начин да следите версиите и промените на документи е да използвате функцията Покажи редактори. Във вашия Google Doc маркирайте диапазон от текст и щракнете с десния бутон, след което изберете Покажи редактори. Ще видите вашите сътрудници по документи, последните им промени и времева марка.
Работете с хронология на ревизиите в Google Документи
След като историята на версиите за даден документ е отворена, трябва да видите списък със запазените версии на документа. В зависимост от това колко хора си сътрудничат по документа и колко често се правят промени, този списък може да бъде дълъг или кратък. И освен ако преди това не сте осъществили достъп до историята на версиите и не сте направили промени в нея, всяка версия ще бъде озаглавена с датата и часа, на които са направени промените в документа.
Сътрудници с цветови кодове
Едно от първите неща, които вероятно ще забележите, е, че всеки човек, който си сътрудничи по документ, има малка цветна точка до името си. Тези цветове се задават от Google и когато щракнете върху версия на документа, стига Показване на промените е избрана опцията в долната част на списъка с хронология на версиите, направените промени ще бъдат маркирани с цвят, който съответства на точката до името на лицето, което е направило промяната.
Налични опции
След като изберете версия, вдясно от името на версията ще се появи меню с три точки. Когато изберете това меню, ще намерите две опции:
- Наименувайте тази версия: Изберете тази опция, за да отворите името на версията (което се показва като дата и час по подразбиране) за редактиране. След това можете да въведете името, което искате да има тази версия, и да натиснете Въведете натиснете на клавиатурата си, за да приемете новото име.
- Направи копие: Тази опция ви позволява да създадете ново копие на вашия документ, както е било на датата и часа на избраната версия. Отваря се диалогов прозорец, който ви позволява да създадете име за новия документ и да изберете място, където искате документът да бъде съхранен. Ако сте споделили документа си, вие също ще имате възможност Споделете го със същите хора.
Как да възстановите своя Google Doc до предишна версия
Ако причината ви да търсите хронологията на версиите в Google Документи е да върнете документ обратно до състоянието, в което е бил преди да бъдат направени промените, можете да направите това с няколко стъпки.
От отворения документ отидете до История на версиите като използвате инструкциите по-горе.
-
Изберете версия, след което изберете Повече опций (три точки).
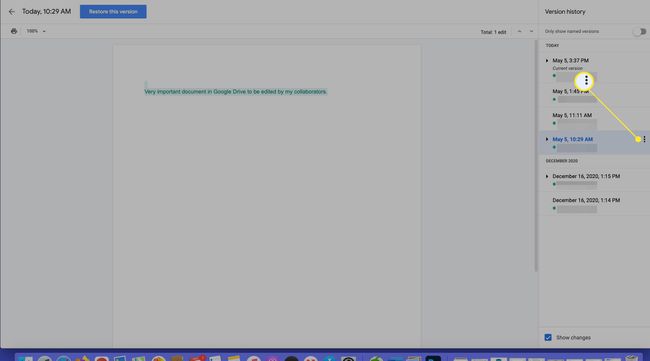
-
Изберете Възстановете тази версия. Или, за бързо решение, изберете Възстановете тази версия от горната част на страницата.
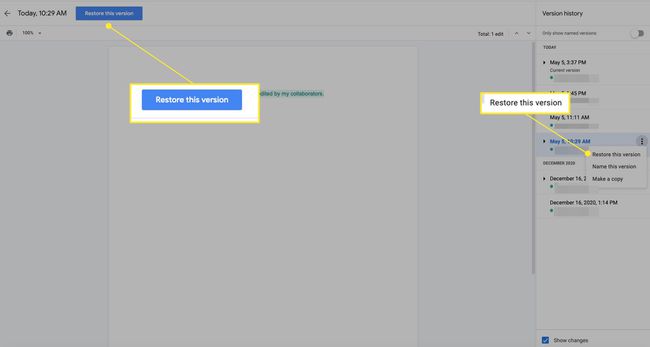
-
Щракнете върху Възстанови за да потвърдите.
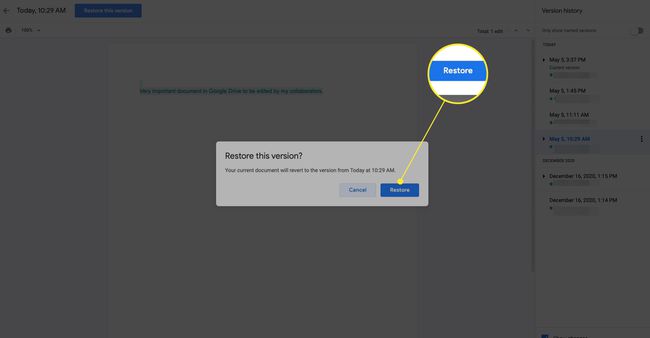
-
Вашият документ ще бъде възстановен и ще видите потвърждение за това в кратък изскачащ диалогов прозорец в горната част на страницата, след като връщането приключи.
Ако възстановите предишна версия на документа и след това промените решението си, можете да се върнете в историята на версиите си и да възстановите документа отново, до по-късна (или по-ранна) версия.
