Как да използвате Google Таблици
Google Таблици е мощен облак-базирано приложение за електронни таблици, което можете да използвате безплатно, стига да имате акаунт в Google. Той ви дава предимно цялата функционалност, която бихте намерили в други платени приложения за електронни таблици като Microsoft Excel или WPS Office. В това ръководство ще научите основите за това как да използвате Google Таблици.
Как да отворите Google Таблици
За да започнете с Google Таблици, ще трябва регистрирайте се за безплатен акаунт в Google, и достъп Google Диск, където можете да създавате и организирате своите електронни таблици.
Google Диск е мястото, където създавате, съхранявате и организирате всички електронни таблици на Google Таблици, с които работите.
-
Посетете Google акаунт страница за регистрация и работете чрез съветника, за да създадете своя безплатен акаунт в Google.
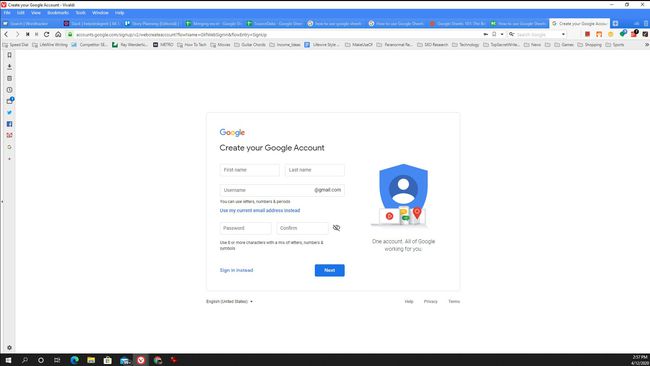
-
След като имате идентификатор и парола на акаунта си, свържете се с Google Drive и влезте с новия си акаунт в Google.
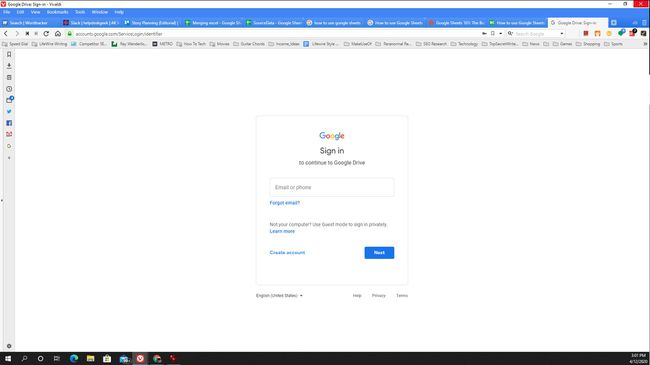
-
За да организирате няколко електронни таблици в една папка, изберете
Нов в горния ляв ъгъл на прозореца на Google Drive, след което изберете Папка. Използването на папки е чудесен начин да организирате всичките си електронни таблици в Google Таблици в Google Диск.Ако добавите нова електронна таблица в основния си акаунт в Google Диск, тя ще я постави извън всички папки. След като натрупате много файлове там, тези електронни таблици може да бъдат трудни за намиране. Винаги е добра идея да организирате електронни таблици в папки във вашия акаунт в Google Диск.
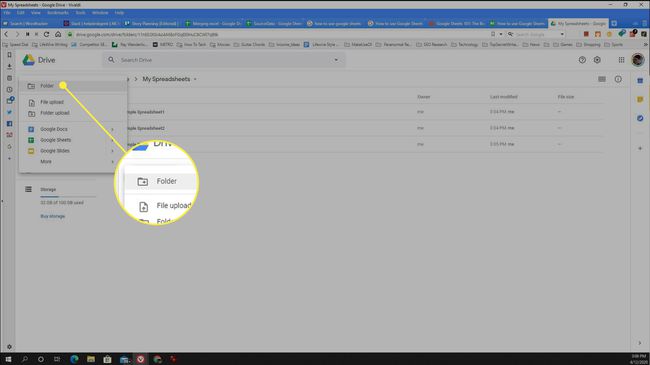
Как да създадете електронна таблица в Google Sheets
Можете да създадете нова електронна таблица в Google Таблици по два начина: или създайте празна електронна таблица, или започнете с шаблон, за да спестите време. Който и метод да използвате за създаване на нова електронна таблица, той ще отвори нов прозорец, където можете да започнете да работите в документа.
Създаване на черна електронна таблица
Първият метод за създаване на празна електронна таблица в Google Sheets е да изберете Нов в горния ляв ъгъл на прозореца на Google Диск и след това изберете Празна електронна таблица.
Като алтернатива, щракнете с десния бутон навсякъде в папка, след което изберете Google Таблици > Празна електронна таблица.
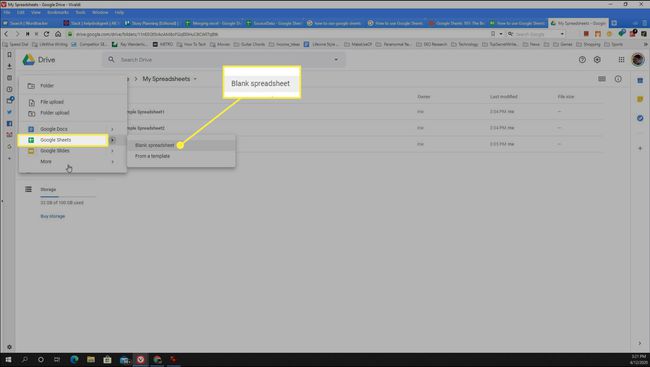
Използване на шаблон за електронна таблица
За да спестите известно време, можете да започнете с шаблон за електронна таблица. За да направите това, изберете Нов > Google Таблици > От шаблон за да отворите галерия с шаблони, където можете да изберете предварително форматирани електронни таблици, за да започнете.
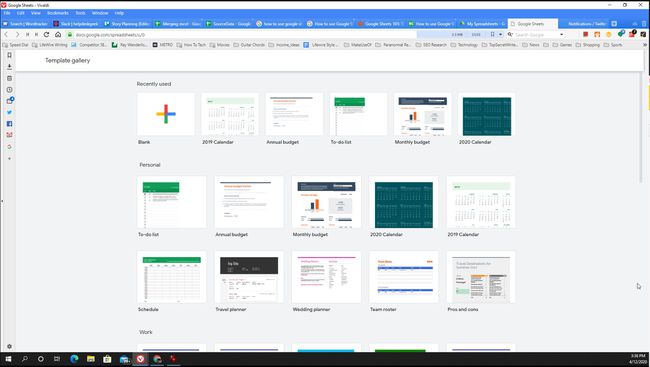
Предварително форматираните шаблони включват:
- Календари
- Списъци със задачи
- Бюджети
- Организатори на пътувания и сватби
- Графики за време
- Финансови отчети
- Много повече
Можете също създайте свои собствени шаблони на Google Таблици.
Как да редактирате данните на Google Таблици
Редактирането на данни в електронна таблица на Google Таблици е много лесно. Има обаче няколко важни съвета, които трябва да имате предвид. Тези съвети включват как да редактирате данни от клетките и как да добавяте или изтривате редове и колони, да добавяте нови листове и да добавяте диаграми.
-
Редактиране на клетки: Изберете произволна клетка и започнете да пишете, за да въведете данни. За да редактирате данни, които вече са в клетка, щракнете двукратно върху полето и поставете курсора там, където искате да редактирате.
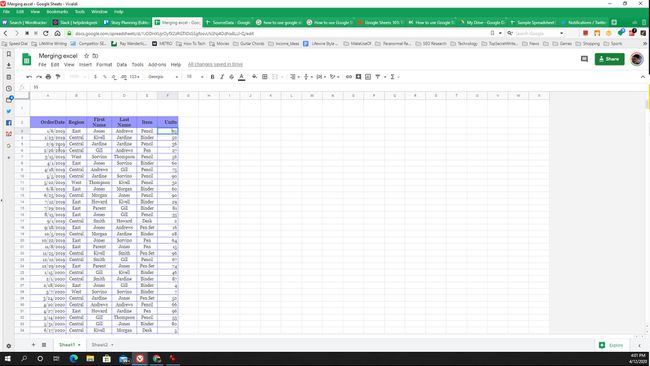
-
Преместване на клетки: За да преместите няколко клетки, изберете първата клетка и плъзнете до края на диапазона, който искате да копирате. Натиснете Ctrl+C за да копирате маркираните клетки. Ще видите пунктирана синя линия да се появи около диапазона от клетки. Изберете всяка друга клетка, където искате да поставите диапазона, и натиснете Ctrl+V да ги залепиш.
На Mac натиснете Команда вместо Контрол.
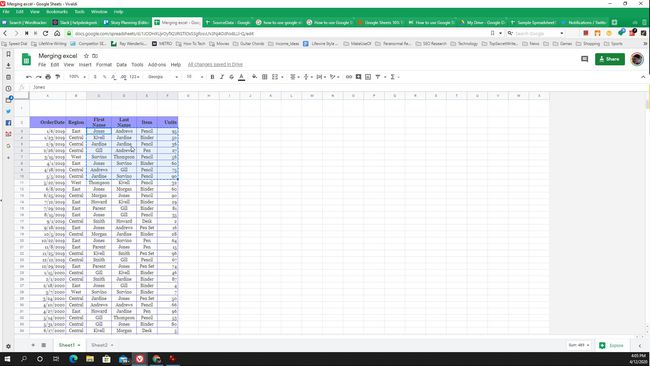
-
Вмъкване на редове или колони: За да добавите или изтриете колона или ред, щракнете с десния бутон върху числото или буквата на реда или колоната, които искате да добавите или премахнете, и след това изберете една от следните опции:
- Изтриване на ред или Изтриване на колона: Премахнете реда или колоната и преместете останалите клетки нагоре или наляво, за да запълните празнината.
- Вмъкнете 1 по-горе или Вмъкнете 1 по-долу: Вмъкнете нов ред над или под избрания от вас ред.
- Поставете 2 отляво или Вмъкнете 1 вдясно: Вмъкнете нова колона вляво или вдясно от избраната колона.
Ако изберете няколко клетки или колони, опциите за вмъкване или изтриване на колони или редове се променят, за да изтриете или вмъкнете броя на колоните или редовете, които сте маркирали.
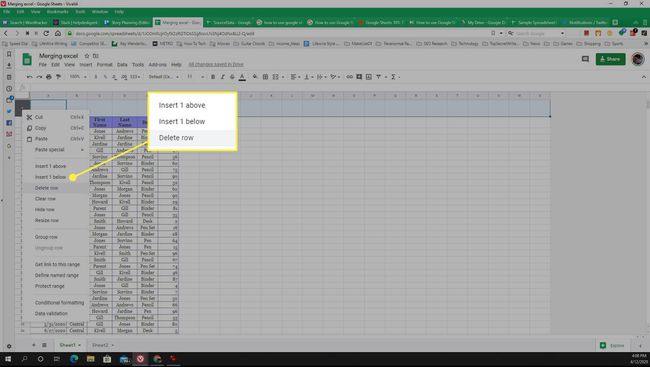
-
Добавете нов лист: Можете да добавите нов лист към вашия файл с електронна таблица в Google Таблици, като изберете + икона в долния ляв ъгъл на прозореца. Това ще добави нов раздел за лист в долната част.
Можете да преименувате новия си лист, като изберете стрелката надолу вдясно от името на раздела на листа и изберете Преименувайте.
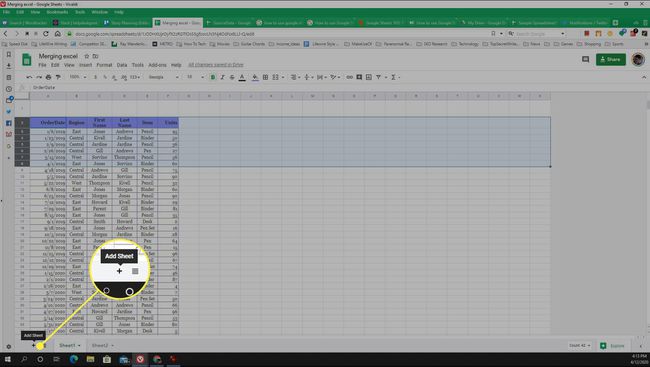
-
Добавете диаграми и графики: Можеш добавяйте диаграми или графики към вашите електронни таблици като маркирате диапазона от клетки, които искате да начертаете, след което изберете Вмъкване на диаграма в лентата. Google Таблици автоматично ще избере типа диаграма, която има смисъл за данните, които сте избрали, но можете да изберете три точки в горния десен ъгъл на диаграмата, за да промените това и да редактирате диаграмата.
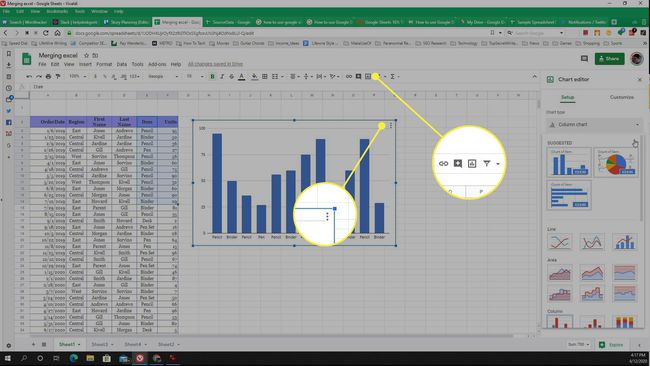
Използване на формули в Google Sheets
В Google Таблици имате достъп до библиотека с функции на електронни таблици това е също толкова обширно, колкото всичко, което ще намерите в Microsoft Excel.
Използвайки функциите на Google Sheets, можете да осредните цели редове или колони от клетки, да намерите максимални или минимални стойности или дори да импортирате данни от уеб страници.
-
За да вмъкнете формула в електронна таблица на Google Таблици, въведете = (знак за равенство). Когато започнете да пишете името на функция, ще видите падащ списък с всички налични функции, които започват с тези букви.
Ще видите дефиниция на това какво прави първата функция. За да видите дефиниция за някое от другите, задръжте курсора на мишката върху името му.
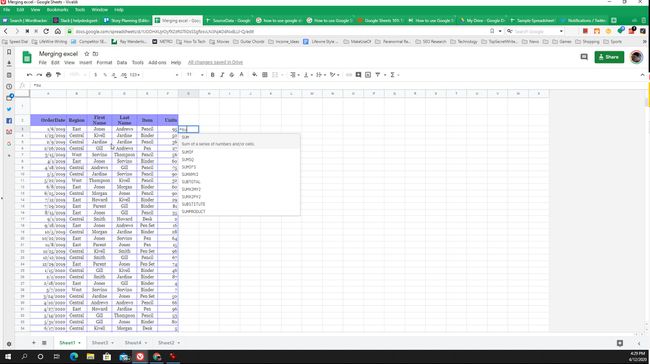
-
Когато въведете първата отваряща скоба за функция, ще видите списък с параметри за тази функция и техните обяснения.
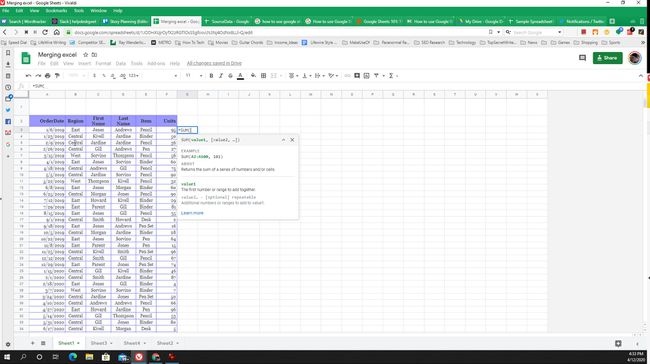
-
След като въведете затварящата скоба за функцията, натиснете Въведете, тогава ще видите резултатите за тази функция да се показват в клетката.
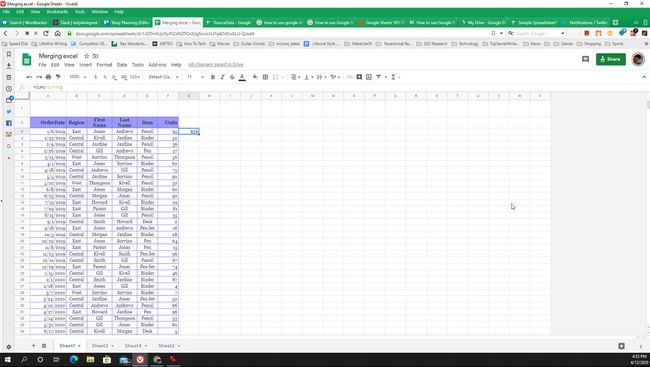
Как да споделяте електронна таблица
След като създадете първата си електронна таблица, може да искате да я споделите с други. Ето няколко начина за споделяне на електронна таблица в Google Таблици.
-
Ако вече имате отворена електронна таблица, изберете Файл > Дял.
Друг начин, по който можете да споделите електронна таблица в Google Таблици, е да щракнете с десния бутон върху файла с електронна таблица в Google Диск и след това изберете Дял.
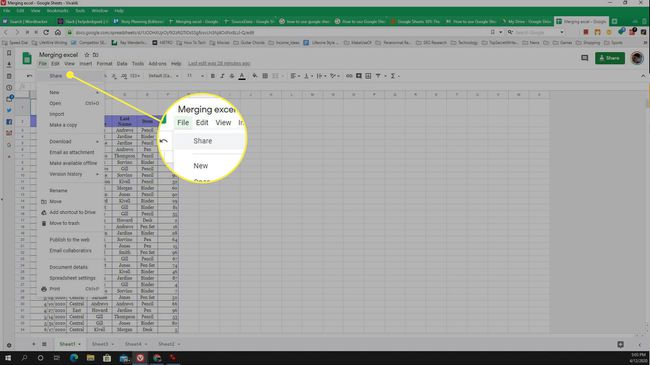
-
Google Таблици Споделете с други ще се отвори прозорец. Ако не искате да се налага да назовавате конкретни имейл адреси, с които да споделите електронната таблица, изберете Копирай връзка. Тази опция ви позволява да предоставите връзка към електронната таблица чрез имейл, незабавно съобщение или където и да е другаде.
Ако оставите настройките по подразбиране за споделяне, всеки, който има връзка към електронната таблица, ще може да я види. Ако данните са чувствителни или предпочитате да ги запазите поверителни, по-добре е да промените тази настройка и да споделите електронната таблица с конкретни хора.
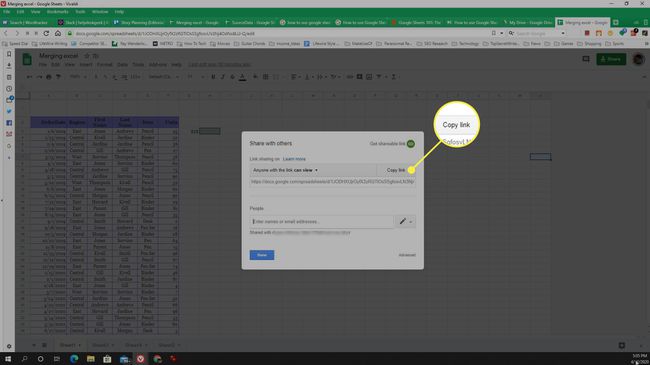
-
За да зададете електронната таблица като частна и да я споделите само с конкретни хора, изберете падаща стрелка до може да види, след което изберете ИЗКЛЮЧЕНО – само определени хора имат достъп.
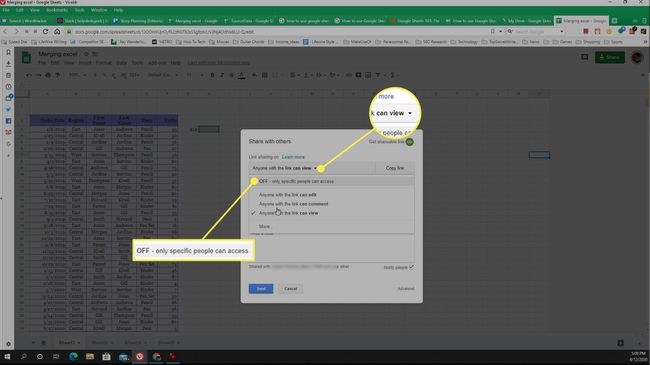
-
След това в секцията Хора въведете имейл адресите на хората, с които искате да споделите електронната таблица. Изберете падаща стрелка до иконата на писалка и изберете какво могат да правят споделените потребители с електронната таблица.
- Може да редактира: Получателят може да преглежда, да прави промени и да оставя коментари в електронната таблица.
- Може да се види: Човекът може да чете електронната таблица, но не може да прави промени или коментари.
- Може да коментира: Сътрудникът може да чете и да оставя коментари.
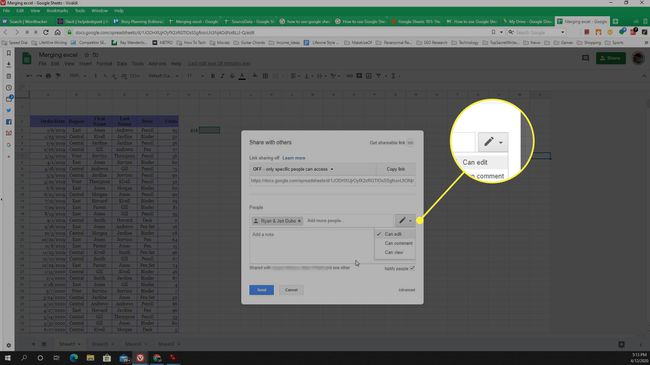
-
Щракнете върху Изпратете за да запазите настройките за разрешения и да изпратите поканите.
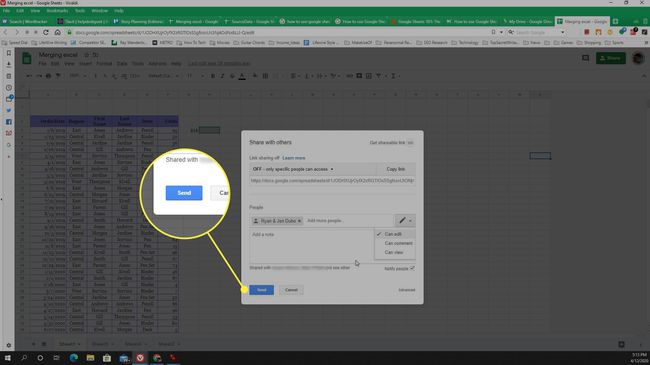
Когато споделите електронна таблица, Google Таблици ще изпрати имейли до всички хора, с които сте споделили листа, и ще включи връзката, където те могат да имат достъп до нея.
