Как да намерите своя IP адрес на Xbox Series X или S
Какво да знаете
- Натисни Бутон Xbox на вашия контролер и отидете на Профил и система > Настройки > Общ > Мрежови настройки > Разширени настройки.
- Вашият Xbox Series X или S ще има IP адрес само ако в момента е свързан към вашата мрежа.
- Можете също да зададете статичен IP, ако трябва да пренасочите портове или да коригирате конфликт от мрежовите настройки.
Тази статия обяснява как да намерите IP адреса на вашата Xbox Series X или S конзола и как да зададете статичен IP адрес.
Как да намерите IP адрес на Xbox Series X или S
Ако сте сигурни, че вашият Xbox Series X или S е свързан към вашата мрежа, ето как да намерите IP адреса:
-
Натисни Бутон Xbox на вашия контролер, за да отворите Ръководството.
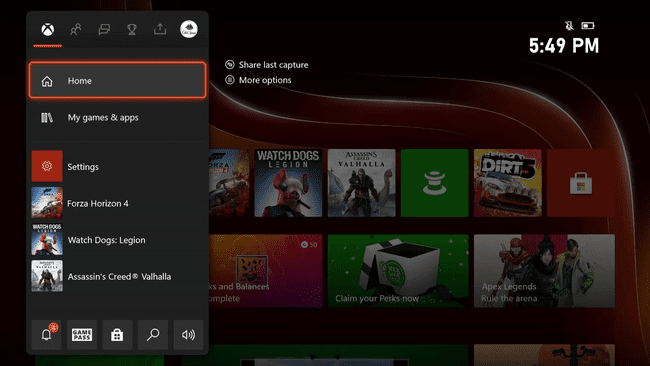
-
Навигирайте до Профил и система > Настройки.
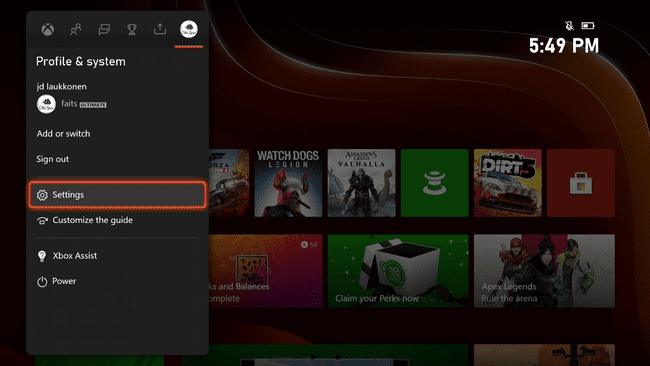
-
Навигирайте до Общ > Мрежови настройки.
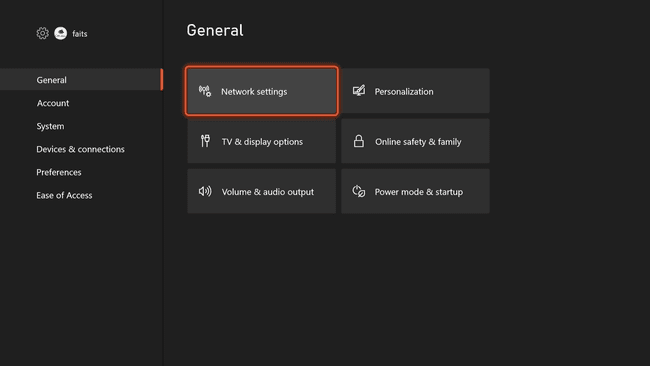
-
Изберете Разширени настройки.
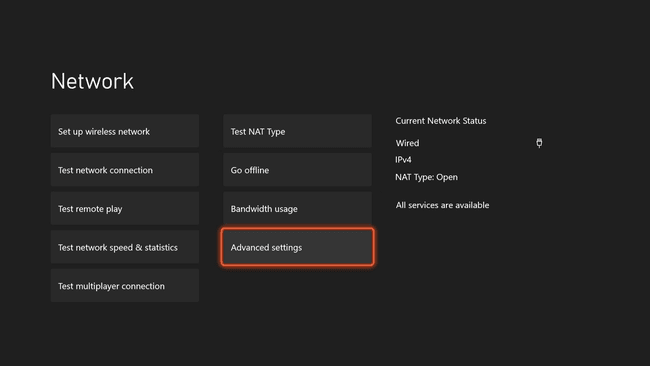
-
Погледнете от дясната страна на екрана, за да намерите IP адреса.
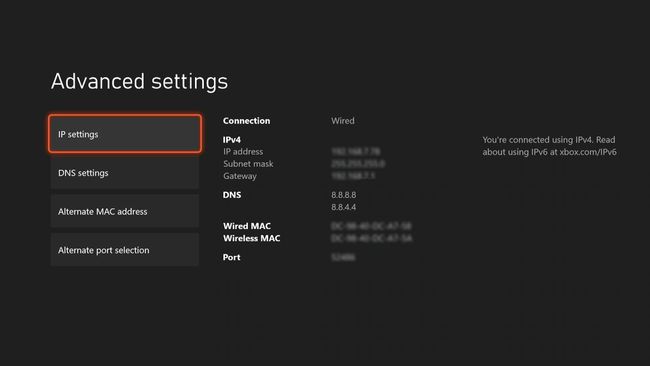
Има ли нужда Xbox Series X или S от статичен IP адрес?
Вашият Xbox Series X или S има IP адрес точно като всяко друго устройство, което се свързва с интернет, и Microsoft го прави доста лесно за намиране. Докато имате достъп до вашата конзола и тя е свързана с интернет, можете да получите IP адреса само с няколко прости стъпки.
По подразбиране вашият Xbox Series X или S получава автоматично IP от вашия рутер. Това означава, че може да се промени с течение на времето, ако вашият рутер реши да присвои нов IP. Ако на конзолата някога се присвои IP, който друго устройство във вашата мрежа се опитва да използва, това може да причини конфликт, който ще доведе до проблеми със свързаността.
Задайте персонализиран статичен IP адрес
В Xbox Series X и S също така ви позволяват да зададете персонализиран статичен IP, ако имате мрежови конфликти, но това е най-добре да оставите на мира, освен ако не знаете какво правите.
Обикновено няма да се налага да присвоявате a статичен IP, но това може да реши проблема, ако в крайна сметка имате конфликт между вашите Series X или S и друго устройство. Наличието на статичен IP също ви позволява да препращате различни портове, ако в крайна сметка се наложи да направите това, за да заработите мултиплейър или гласов чат. Например, може да се наложи да пренасочите портове към статичен IP, за да отстраните проблем с транслацията на затворени мрежови адреси (NAT).
Ако изпитвате такъв тип проблем, ще трябва пренасочване на портове с помощта на вашия рутер.
Портовете, които обикновено трябва да препратите, включват TCP портове 53, 80 и 3074 и UDP портове 53, 88, 500, 3074, 3544 и 4500.
Как да зададете статичен IP на Xbox Series X или S
Ако определите, че имате нужда от статичен IP адрес на вашия Xbox Series X или S, можете да зададете такъв от същото меню, където сте открили текущия си IP. Просто се уверете, че не избирате IP, който вече се използва във вашата мрежа.
Как да зададете статичен IP на Xbox Series X или S:
Натисни Бутон Xbox на вашия контролер, за да отворите Ръководството.
Навигирайте до Профил и система > Настройки.
Навигирайте до Общ > Мрежови настройки.
Изберете Разширени настройки.
Запишете маската на подмрежата, адреса на шлюза и DNS, тъй като ще използвате тези числа в следващите стъпки.
-
Изберете IP настройки.
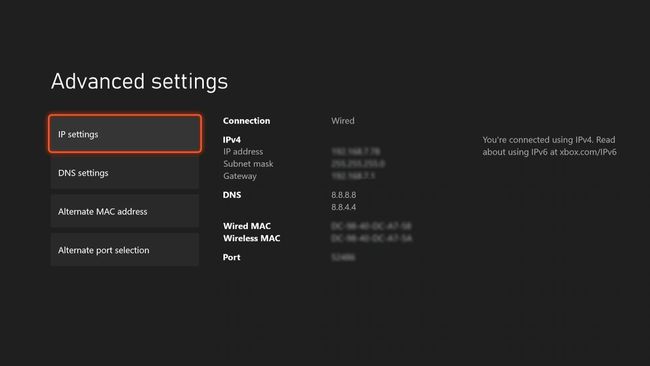
-
Изберете Ръководство.
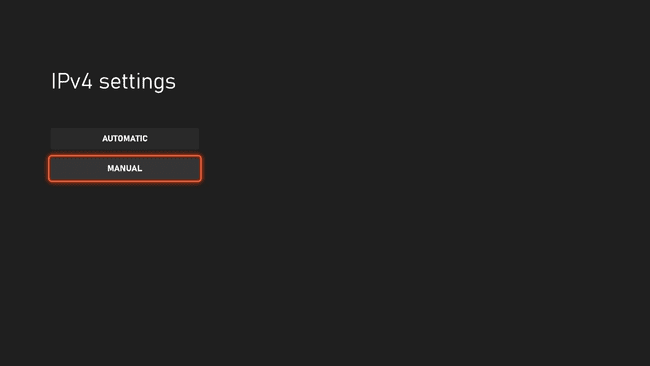
-
Въведете желания IP адрес и натиснете бутон на менюто (три хоризонтални линии) на вашия контролер, за да продължите, или изберете стрелка напред.
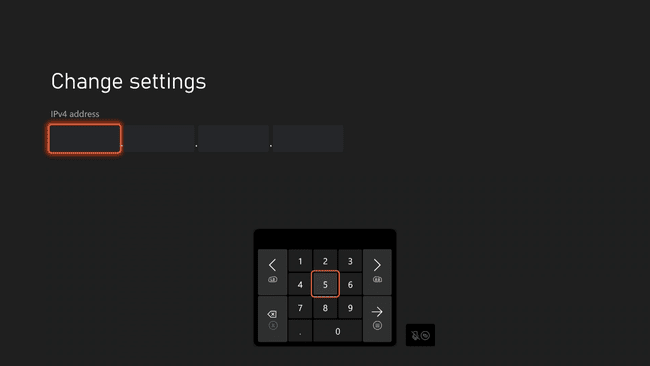
Когато въвеждате IP адрес, използвайте същите първи три числа като оригиналния адрес и променете четвъртия. Уверете се, че използвате уникален адрес, който все още не се използва във вашата мрежа. Например, можете да промените 255.255.255.1 на 255.255.255.12, стига този адрес вече да не е назначен.
-
Въведете маската на вашата подмрежа и натиснете бутон на менюто.
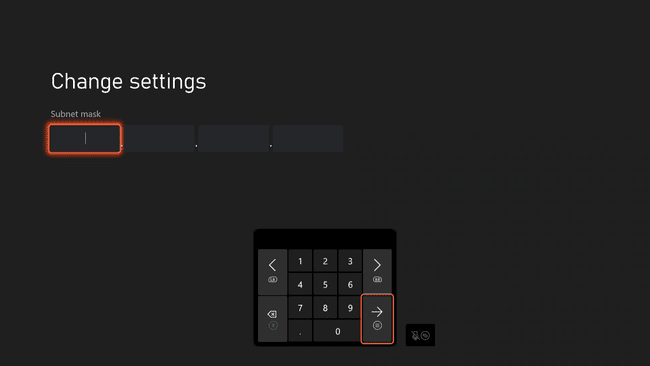
-
Въведете адреса на вашия шлюз и натиснете бутон на менюто.
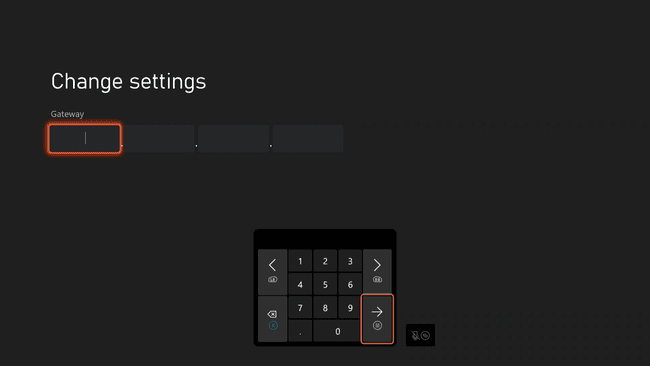
-
Въведете DNS и натиснете бутон на менюто.
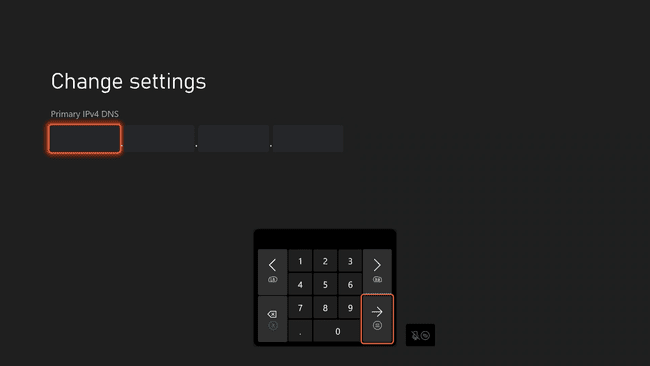
Можете да използвате същите DNS сървъри, които сте записали по-рано, или изберете всеки от нашия списък с безплатни DNS сървъри.
-
Въведете вторичен DNS и натиснете бутон на менюто.
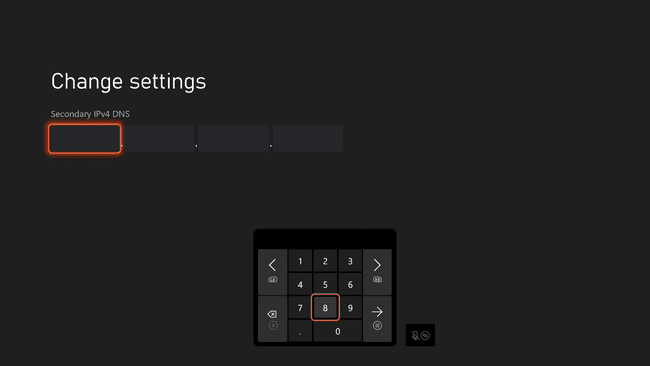
-
Проверете и се уверете, че вашата конзола все още се свързва с интернет и че онлайн услугите работят.
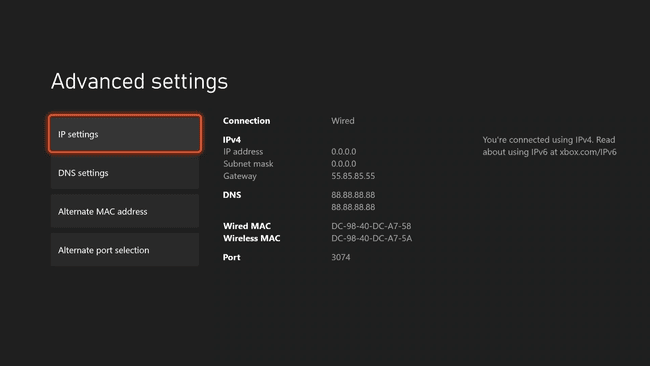
Числата на тази екранна снимка са само пример. Не използвайте тези номера на вашата конзола. Използвайте шлюза и маската на подмрежата, които сте записали по-рано, и нов IP, базиран на оригиналния ви IP, като само четвъртият номер е променен.
