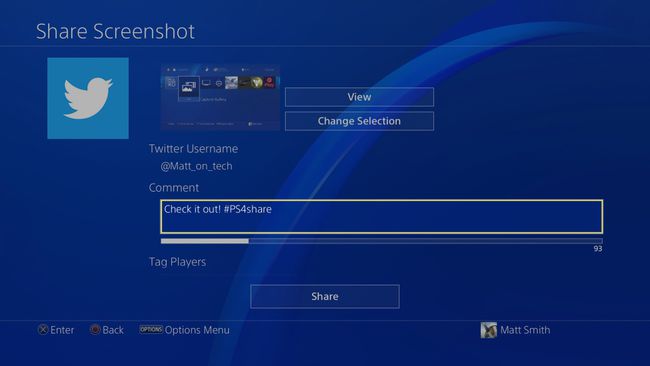Как да направите екранна снимка на PS4
Какво да знаете
- Най-бързата опция: Натиснете бутона Споделяне на вашия контролер за PlayStation 4 за една секунда, за да направите екранна снимка.
- По-бавно, но по-полезно: Докоснете за кратко бутона Споделяне, за да извикате менюто Споделяне, където можете да изпратите екранна снимка до социалните медии.
Тази статия обхваща как да направите екранна снимка на вашия PS4, къде да намерите тези екранни снимки и как да споделите вашите екранни снимки в Twitter.
Как да запазите екранна снимка на PS4
Това ще запази екранна снимка на вашия PS4. Можете да го видите на PlayStation 4 или да го прехвърлите на USB устройство за съхранение.
-
Намери Дял бутон на контролера на PlayStation 4, който се намира вляво от тъчпада и над левия стик.
Натиснете и задръжте за една секунда. PlayStation 4 ще издаде звънец за потвърждение и ще покаже икона на камера от лявата страна на дисплея.
В менюто на началния екран на PlayStation 4 отидете до Библиотека, който винаги се намира докрай вдясно. Изберете и го отворете.
-
В Библиотека е сортирано по азбучен ред по подразбиране, така че Заснемане на галерия ще бъде близо до горната част на списъка. Изберете и го отворете.
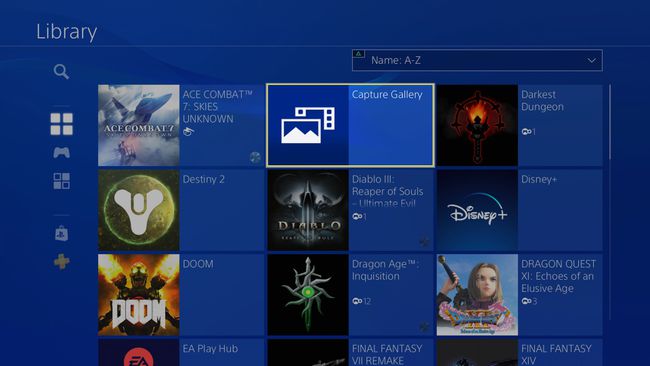
-
Най-новата екранна снимка ще се намира в горната част на всичко папка. Отворете тази папка, която е първата в списъка, за да намерите вашата екранна снимка.
Ако търсите по-стара екранна снимка обаче, най-добре е да отидете до папката, съответстваща на играта, в която сте направили екранната снимка, тъй като вече няма да ви се налага да преглеждате екранни снимки от всеки игра.
Можете да видите екранна снимка, като я изберете и отворите. След като е отворен, можете да увеличавате и намалявате мащаба или да правите основни редакции.
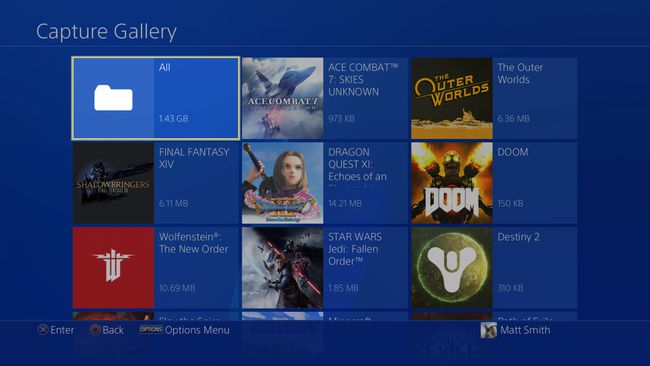
-
Въпреки че е хубаво да видите екранна снимка в Capture Gallery, вероятно искате да я преместите или споделите.
За да направите това, изберете екранната снимка в Заснемане на галерия и натиснете Настроики бутон на контролера на PlayStation 4. Това отваря меню от дясната страна. Уверете се, че имате USB устройство за съхранение, свързано към една от PlayStation 4 USB портове, след което изберете Копиране на USB устройство за съхранение.
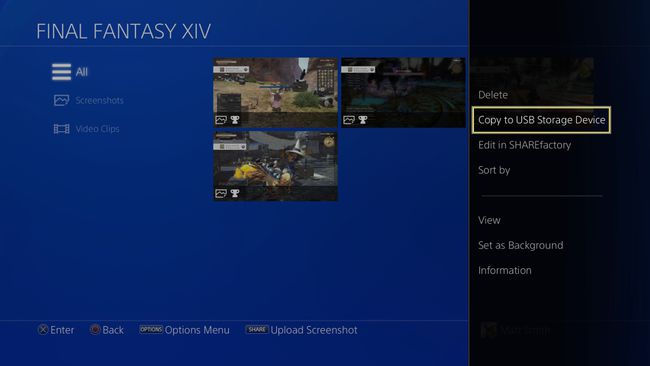
Списъкът с екранни снимки вече ще включва квадратчета за отметка, като екранната снимка, която сте избрали по-рано, вече е поставена отметка. Изберете Добре.
-
Ще се появи подкана, която да ви каже директорията на папката, където ще бъде запазена екранната снимка. Изберете Добре и се отпуснете, докато екранната снимка се прехвърля.
След като бъдат прехвърлени, екранните снимки могат да бъдат намерени на USB устройството за съхранение в директорията на папките PS4/СПОДЕЛЯНЕ/Екранни снимки.
Как да споделите екранна снимка директно в Twitter
Предходните стъпки обхващат най-бързия начин да направите екранна снимка на PS4, но не и най-бързия начин за споделяне на екранна снимка или преместване на екранна снимка на друго устройство.
Публикуването на екранна снимка в Twitter и след това запазването на тази екранна снимка на вашия компютър или друго устройство често е по-бързо, отколкото използването на метода за прехвърляне на USB памет, описан по-горе.
Бързо докоснете Дял бутон на контролера на PlayStation 4. Не го задържайте. Това ще отвори PlayStation 4 Дял меню от лявата страна на вашия дисплей.
-
Изберете Екранна снимка, което е вторият вариант отгоре.
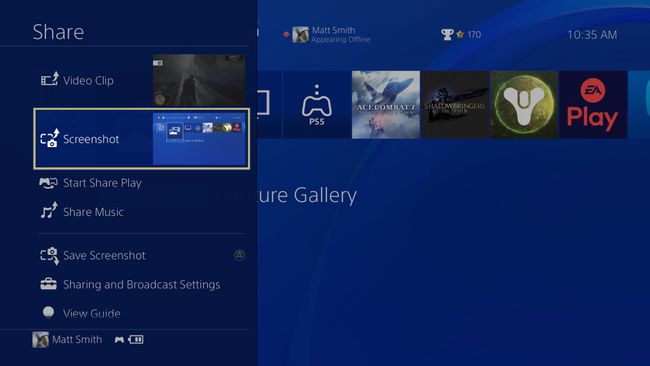
Специална забележка
Можете също да изберете Запазване на екранна снимка от менюто Споделяне, за да го запишете в галерията за заснемане.
-
Сега ще бъдете изправени пред избор на платформата за социални медии, на която искате да споделите екранната снимка. Единствената съвместима платформа за социални медии за екранни снимки е Twitter, така че изберете това.
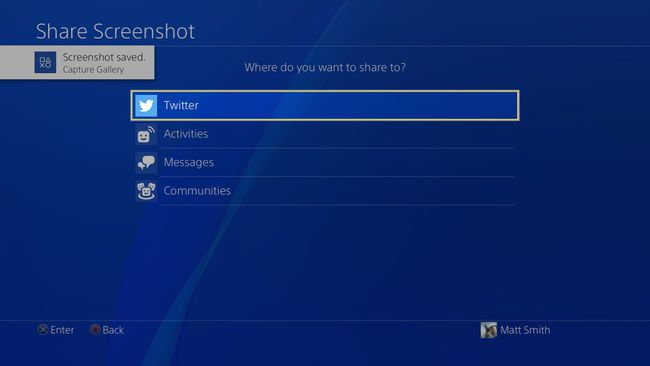
-
Сега ще можете попълнете подробностите на вашия туит. След като приключите, изберете Дял. Скоро ще видите туитът с прикачена екранна снимка да се появи в Twitter.