Как да изтеглите и играете Fortnite на Nintendo Switch
Какво да знаете
- На вашия Switch влезте в акаунта си в Nintendo и отидете на Nintendo eShop > Fortnite > Безплатно сваляне > Безплатно сваляне > Близо.
- За да свържете своя акаунт в Epic Games, създайте или влезте в акаунта си на EpicGames.com и изберете Свързани акаунти > Свържете се > Fortnite.
Тази статия обяснява как да изтеглите Fortnite на оригиналния Nintendo Switch и Nintendo Switch Lite. Той също така обяснява как да създадете и свържете акаунт в Epic Games и как да добавите приятели от Nintendo Switch към Fortnite.
Как да изтеглите Fortnite на Nintendo Switch
Популярната видеоигра Battle Royale на Epic Games Fortnite е напълно безплатен за игра на Nintendo Switch. Както всички цифрови заглавия Switch, той трябва да бъде заявен и изтеглен от приложението eShop на първа страна. Ето как да изтеглите и инсталирате Fortnite на хибридната домашна конзола на Nintendo.
-
Включете своя Nintendo Switch и влезте във вашия Акаунт в Nintendo.
Ако имате няколко акаунта на вашия Switch, уверете се, че сте влезли в този, на който искате да играете Fortnite.
-
За да отворите Nintendo eShop, докоснете оранжевата му икона или я изберете и натиснете А.
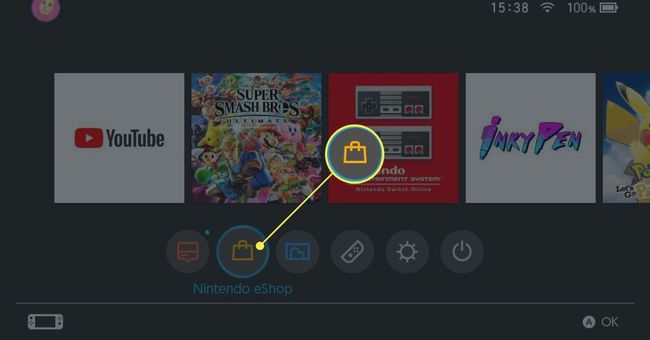
-
Маркирайте Търсене от лявото меню и напишете "Fortnite."

Докато пишете, екранната клавиатура показва подкани за думи над клавишите с букви. Можете да ги докоснете, за да попълните автоматично думи, без да се налага да ги въвеждате напълно, но все пак може да е по-лесно, ако го направите свържете USB клавиатура и мишка към вашия Switch.
-
Докоснете Търсене или натиснете + бутон на вашия контролер Nintendo Switch.

-
ДокоснетеFortnite когато се появи.

-
Докоснете Безплатно сваляне или маркирайте иконата и натиснете А.

Fortnite е a безплатна видео игра, което означава, че не е нужно да го купувате, за да го играете. Ето защо бутонът казва „Безплатно изтегляне“ вместо обичайното „Напред към покупката“.
-
Показва се екран за потвърждение. Изберете Безплатно сваляне.

-
Изберете Близо за да излезете от Nintendo Switch eShop или изберете Продължи пазаруването за да го запазите отворен и да видите други списъци с видеоигри.
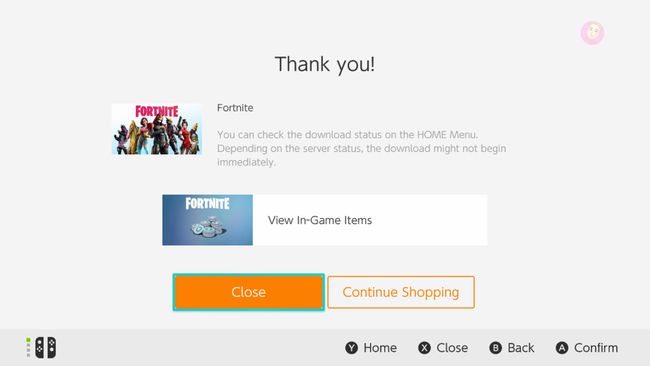
Не е необходимо да поддържате вашия Nintendo Switch напълно захранван при изтегляне на Fortnite, след като го закупите в eShop. Играта продължава да се изтегля, когато конзолата е поставена в режим на заспиване.
-
На началния екран на Nintendo Switch веднага се появява икона на Fortnite. Той леко трепти и в долната му част се появява лента за напредъка на изтеглянето, докато се изтегля и инсталира.

Изтеглянето на видеоигра може да спре, ако използвате приложение или друга игра, която изисква интернет връзка. Ако мислите да играете, докато чакате, уверете се, че играете само офлайн.
-
Играта се изтегля напълно, след като изображението изглежда плътно и лентата за напредък изчезне.
Докато чакате играта да се изтегли, създайте и свържете своя акаунт в Epic Game, като следвате стъпките по-долу.
Как да създадете и свържете акаунт в Epic Games
С изтеглянето на Fortnite, вие сте почти готови да играете. Все пак има още няколко неща, които трябва да направите, преди да можете да се потопите направо. Първо, трябва да създадете и/или свържете своя акаунт в Epic Games с вашия Nintendo Switch.
За да играете, е необходим акаунт в Epic Games, който се използва за запазване на целия напредък в играта и потребителски данни в облака и синхронизирането им между устройства. Това означава, че можете използвайте същия напредък във Fortnite и списък с приятели на мобилен телефон, компютър, Xbox One, Nintendo Switch и Плейстейшън 4.
-
На вашия компютър отворете предпочитания от вас уеб браузър и отидете на EpicGames.com.
Ако вече имате акаунт в Epic Games, влезте в него на уебсайта на Epic Games и преминете към Стъпка 7.
-
Изберете Впиши се.

-
Изберете Регистрирай се.

-
Попълнете задължителните полета и изберете Създай акаунт.

Добра идея е да направите екранното си име същото или подобно на вашето потребителско име на вашия Nintendo Switch и други конзоли, за да могат приятелите ви да ви разпознаят.
Изпращаме ви имейл на адреса, който сте използвали във формуляра. Изберете връзката в този имейл, за да потвърдите адреса и да активирате акаунта си в Epic Games.
След като изберете връзката в имейла, уебсайтът на Epic Games се отваря в нов раздел на браузъра и вие автоматично влизате.
-
От лявото меню изберете Свързани акаунти.

-
Изберете Свържете се във всички мрежи за видеоигри, на които искате да играете Fortnite със същия акаунт.

Ако няколко души използват вашия компютър и Nintendo Switch, уверете се, че свързвате правилните акаунти.
С вашия акаунт в Epic Games, настроен и свързан с вашия Nintendo акаунт, вече можете да отворите Fortnite на вашия Nintendo Switch.
-
Докоснете Fortnite икона на началния екран на Nintendo Switch, за да отворите играта.

-
Играта се зарежда след минута или две и в крайна сметка ви се показва екран за добре дошли. Натиснете А продължавам.

Fortnite е печално известен с това, че отнема много време за зареждане, така че не се притеснявайте, ако смятате, че отнема твърде дълго.
-
Трябва да получите потребителско споразумение. Не забравяйте да го прочетете, след което натиснете Й да приеме.

Може да ви се покаже екран с новини с информация за последните актуализации на играта. Чувствайте се свободни да прочетете тези публикации или да натиснете Б за да започне играта.
-
Когато играта завърши зареждането, тя автоматично импортира вашите данни от Epic Games в Nintendo Switch версията на Fortnite. Тъй като вече сте свързали акаунтите си на уебсайта на Epic Games, не е необходимо да влизате в акаунта си в Epic Games на вашия Switch.

Как да добавите Nintendo Switch приятели към Fortnite
За да играете с приятелите си от Nintendo Switch във Fortnite, трябва да добавите техните акаунти в Epic Games към вашите Списък с приятели на Epic Games в рамките на играта.
Epic Games управлява почти всички аспекти на Fortnite, включително комуникациите с играчи, сватовство и онлайн игри. В Онлайн услуга Nintendo Switch не се използва изобщо и не е необходим за игра на Fortnite онлайн.
Ето как да импортирате вашите приятели от Nintendo Switch във Fortnite:
Когато играта Fortnite е отворена, натиснете – бутон от лявата страна на вашия контролер.
-
Натиснете Й.

-
Маркирайте бутона до Въведете Epic име или имейл и натиснете А.

-
Въведете потребителското име на Epic Games на вашия приятел или свързания с него имейл адрес.

Натиснете + или Добре.
-
Изпратена е заявка за приятелство. След като вашият приятел го одобри, той се появява във вашия списък с приятели във Fortnite.
Вашият списък с приятели в Epic Games/Fortnite е напълно отделен от списъка ви с приятели на Nintendo Switch.
Поддържани опции за контрол на превключвателя на Fortnite
Поради броя на действията, необходими по време на игра на Fortnite, е невъзможно да играете само с един Joy-Con на Nintendo Switch.
Следните контроли за стил на игра се поддържат във Fortnite на конзолите Nintendo Switch:
- Два Joy-Cons в рамките на Joy-Con Grip.
- Два Joy-Cons, свързани към конзолата Switch и играни в ръчен режим.
- Два отделни Joy-Cons, с по един във всяка ръка.
- Един контролер Nintendo Switch Pro.
Подробни инструкции кои бутони изпълняват кои действия могат да се видят и променят в главното меню чрез натискане + веднъж, А веднъж и Р четири пъти.
