Как да защитите с парола документ на Word
Какво да знаете
- Отворете документа, след което щракнете Файл > Защита на документа > Шифроване с парола за да започнете.
- Можете да промените паролата или да я премахнете изцяло по всяко време, но ще ви е необходим достъп до файла, за да го направите.
Тази статия обяснява как да отключите документи на Word и най-добрия начин за премахване на пароли от документи на Word, когато забравите какъв е вашият таен код.
Инструкциите в тази статия се отнасят за Microsoft Word за Microsoft 365, Word 2019, Word 2016 и Word 2013.
Как да заключите Word документ с парола
Защитата на документ на Microsoft Word с парола е лесна поради факта, че самата програма съдържа своя собствена безплатна функция за парола.
Ето как да го използвате, за да заключите документа си.
-
Отвори Word документ които искате да защитите.
Можете също да добавите парола към нов файл на Word веднага след като го създадете, ако желаете.
-
Избирам Файл.
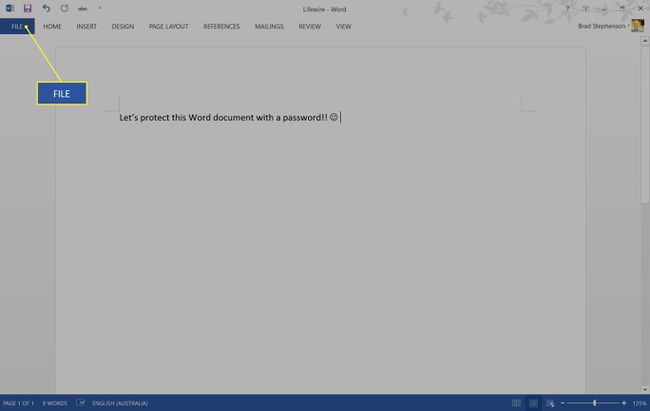
-
Изберете Информация > Защита на документа.
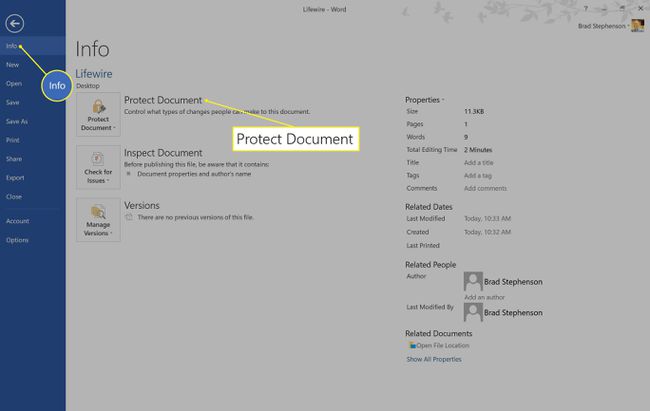
-
Щракнете върху Шифроване с парола.
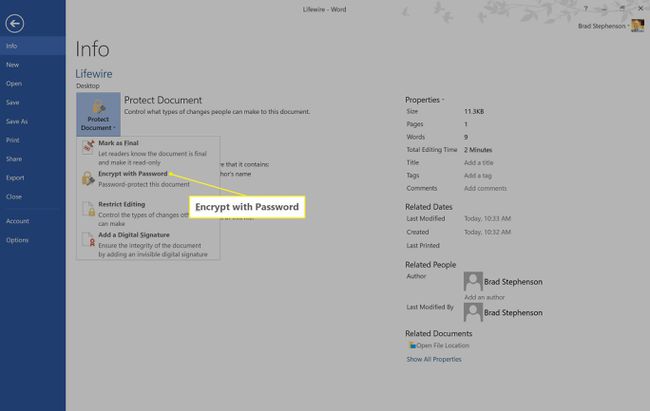
-
Въведете парола в полето и изберете OK.
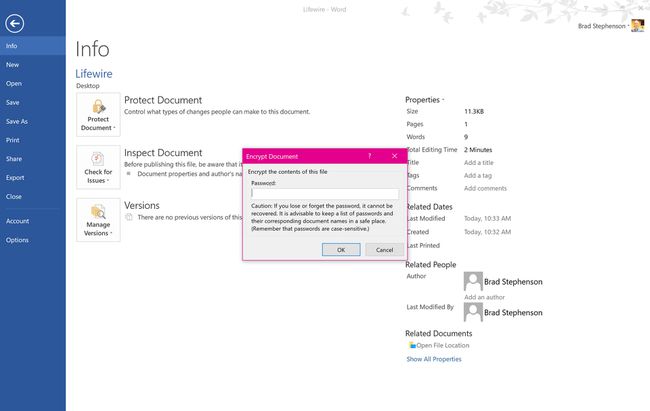
Вашата парола ще бъде скрита от вас, докато я въвеждате, така че бъдете много внимателни с това, което въвеждате.
-
Въведете същата парола, която току-що създадохте втори път. Това се прави, за да се гарантира, че знаете паролата, която задавате, и че не сте допуснали правописна грешка първия път. Изберете OK.

Ако все още не сте го направили, запишете името на файла и паролата му в отделен файл, който е архивиран в облака, в случай че го забравите по-късно. Microsoft OneNote или Evernote са идеални за такива ситуации.
Запазете файла си както обикновено.
Документът на Microsoft Word сега изисква вашата парола да бъде отворена.
Как да отключите Word документи с пароли
Ако изпращате заключен документ на Word на приятел или колега, не е нужно да се притеснявате да ги научите как да управляват защитени с парола файлове, тъй като документът на Word автоматично иска паролата веднага щом някой се опита да го отвори.
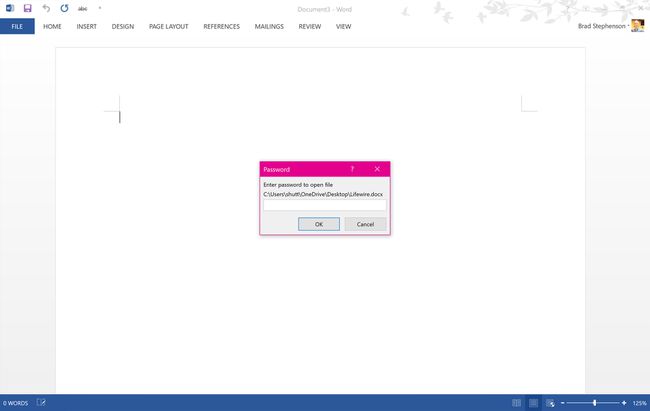
По същия начин, ако някой ви изпрати документ на Word с парола, програмата ще ви подкани да въведете паролата веднага.
Въпреки че вие сте човекът, който е добавил паролата към документа на Word, файлът все още ви пита за паролата всеки път, когато го отворите.
Как да нулирате или премахнете парола от документи на Word
Можете да промените паролата или да я премахнете изцяло, когато пожелаете, но за това се нуждаете от достъп до файла.
Трябва ви текущата парола, за да я промените или изтриете.
Ето какво правите, за да редактирате паролата на документа на Microsoft Word.
-
Отворете документа на Word както обикновено и щракнете Файл.
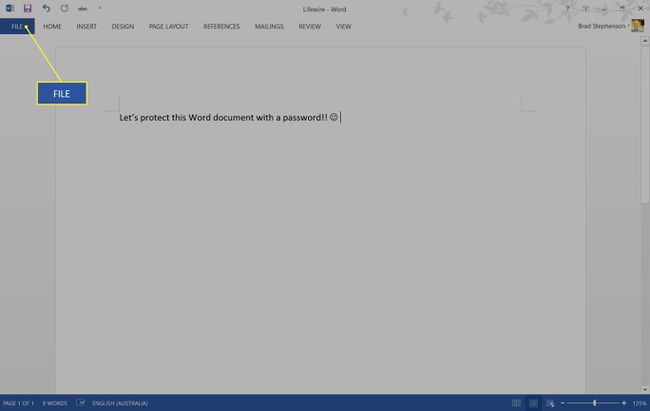
-
Щракнете върху Информация > Защита на документа.
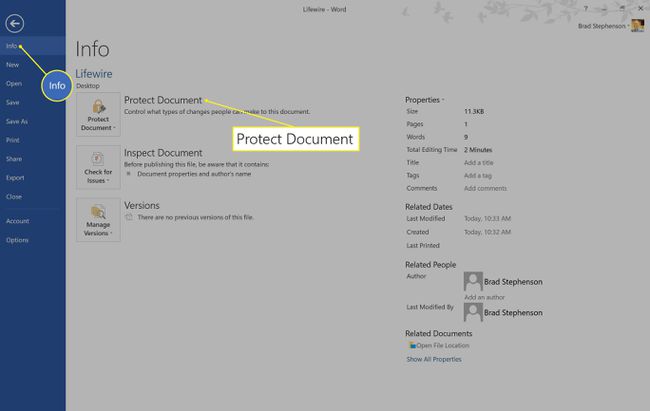
-
Щракнете върху Шифроване с парола.
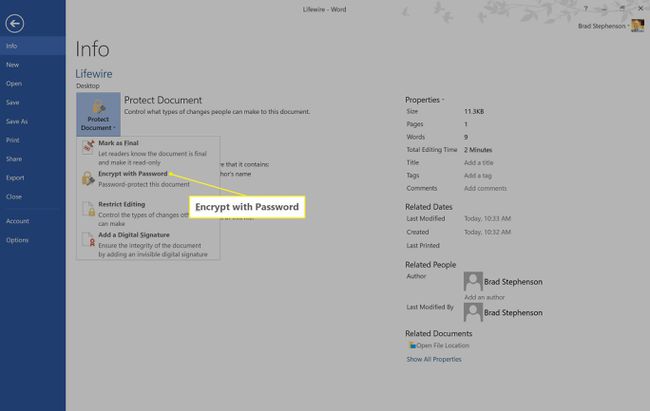
-
Изтрийте скритите знаци в текстовото поле и щракнете Добре за да премахнете паролата от документа на Word.
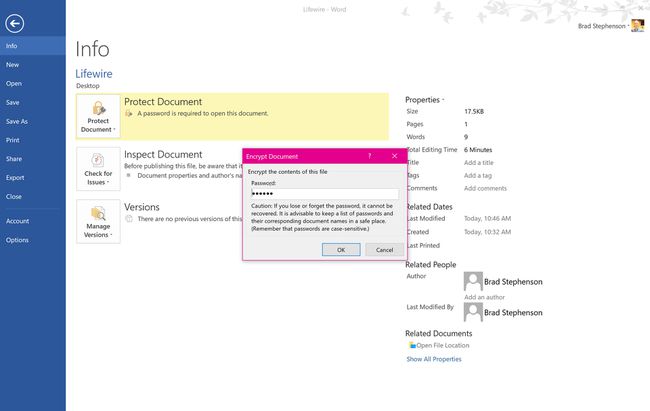
Въведете нова парола в полето и щракнете Добре за да промените паролата на документа на Word.
Какво да направите, когато забравите паролата за Word Doc
Ако забравите паролата за вашия Word документ и не можете да намерите своя запис за него, който сте записали, когато сте го създали, все още има начин да получите достъп до съдържанието на файла.
За да отключите документи на Word, които са защитени с парола, трябва да използвате програма за възстановяване на парола с груба сила. Много от тези програми съдържат зловреден софтуер и изискват плащане за използване и много от тях вече не работят, тъй като Microsoft увеличи сигурността си.
Добра безплатна опция е уебсайтът Password Find, който може да отключва защитени файлове директно на сайта и не изисква инсталиране на подозрителен софтуер. Процесът на отключване също е безплатен и лесен за използване.
-
Отворете предпочитания от вас уеб браузър и отидете на тази страница на Парола Намерете уебсайт.

-
Щракнете върху Прегледайте и изберете защитения с парола документ на Word, до който искате да получите достъп.
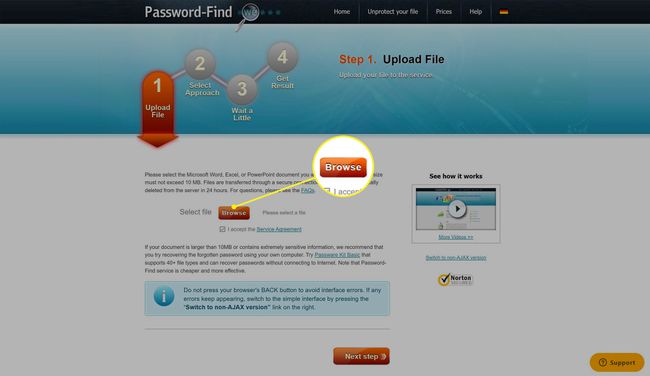
-
Щракнете върху Следваща стъпка.
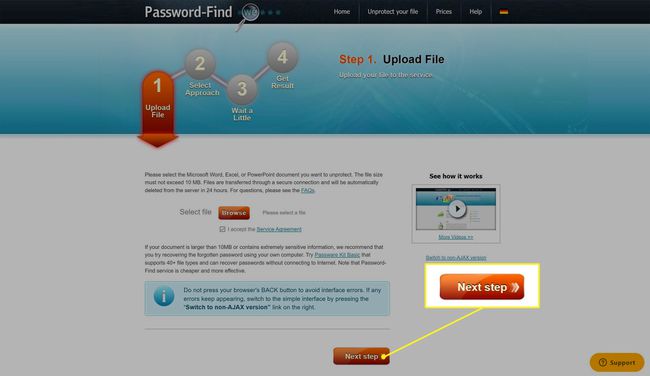
-
Щракнете върху точката с водещ символ до Премахване парола и изберете Следваща стъпка.
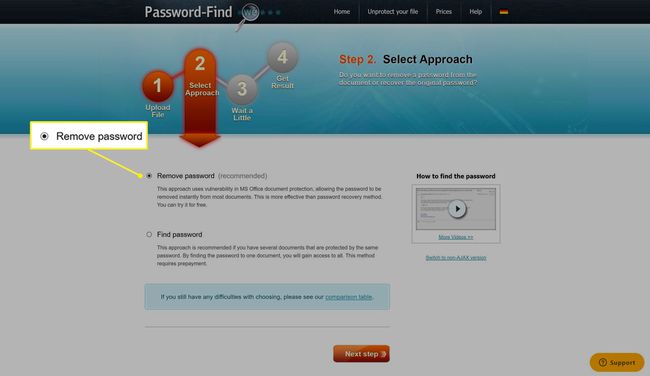
Тази опция ви дава достъп до съдържанието на файла на Word и е безплатна. Опцията Намери парола изисква плащане и ви казва паролата.
-
След няколко минути процесът е завършен и ви е предоставена опцията да изтеглите документа без парола или да го видите онлайн като Google Doc.
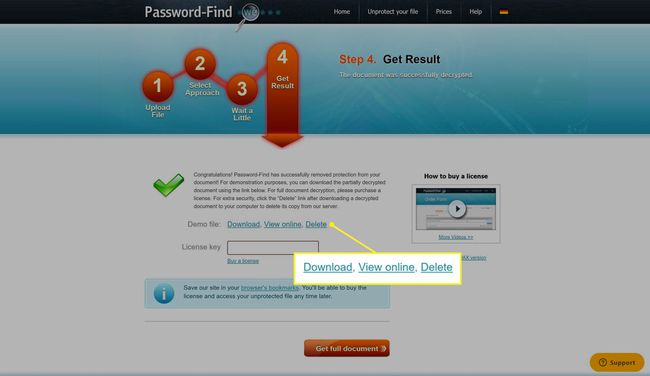
Можете също да кликнете Изтрий за да премахнете файла от сървърите на сайта.
