كيف تكون أكثر إنتاجية على جهاز iPad في العمل
من السهل استخدام ملف اى باد لإنجاز العمل ولكن لكي تكون فعالاً معه ، ستحتاج إلى استخدام الميزات الصحيحة وتنزيل التطبيقات المناسبة لذلك. يتضمن ذلك إعداد iPad ليصبح مساعدك الشخصي ، واستخدام أحدث التطبيقات لمسودة المستندات ، والاستفادة من السحابة لمزامنة المستندات بين الأجهزة ، والتعاون مع زملائك في الفريق.
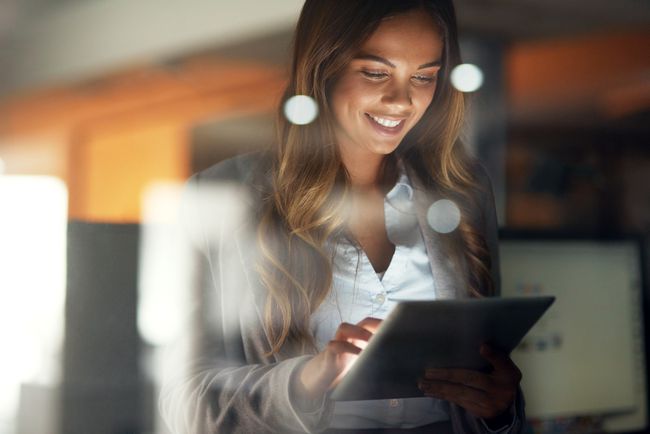
استفد من Siri
لا يقتصر تطبيق Siri على طلب البيتزا أو التحقق من الطقس فقط. سيري فعالة أداة الإنتاجية يتم إرفاقه بجهاز iPad ويتم استخدامه بشكل أفضل كمساعد شخصي. بإمكان Siri المساعدة بعدة طرق. استخدم Siri لمواكبة التذكيرات وتعيين أوقات الاجتماعات وجدولة الأحداث. يأخذ سيري أيضا إملاء صوتي، حتى لا تضطر إلى استخدام لوحة المفاتيح على الشاشة.
يعمل Siri جنبًا إلى جنب مع تقويم iPad والتذكيرات والتطبيقات الأخرى. تتم مزامنة هذه التطبيقات أيضًا من خلال iCloud ، بحيث يمكنك تعيين تذكير على جهاز iPad الخاص بك وعرضه على جهاز iPhone الخاص بك. عندما يستخدم عدة أشخاص نفس حساب iCloud ، فإنهم جميعًا لديهم حق الوصول إلى أحداث التقويم هذه.
إليك بعض الأشياء التي يمكن أن يفعلها Siri لك:
- قل ، "ذكّرني بحضور اجتماع ميلر 9 صباحًا الساعة 8:30 صباحًا يوم الثلاثاء". سيقوم Siri بتعيين تذكير في الساعة 8:30 صباحًا حول اجتماع الساعة 9 صباحًا ، وهو أمر مفيد إذا كنت بحاجة إلى الاستعداد لذلك.
- قل ، "جهّز لقاء مع كريس ميلر غدًا في الساعة 9 صباحًا" سيحجب Siri التقويم الخاص بك الساعة 9 صباحًا في اليوم التالي. الوقت الافتراضي للحدث هو ساعة واحدة ، ولكن يمكنك إخبار Siri بمدة استمراره.
- قل ، "لاحظ أن أبعاد مكتبي هي 36 × 24". سيفتح Siri تطبيق Notes ويدخل المعلومات.
قم بتنزيل Office Suite
أحد الأسرار غير المعروفة حول جهاز iPad هو أنه يأتي مع مجموعة مكتبية. أبل iWork، والذي يتضمن Pages و Numbers و Keynote ، هو تنزيل مجاني لأي شخص اشترى iPad أو iPhone في السنوات القليلة الماضية. يحتوي Apple iWork على تطبيقات لمعالجة النصوص وجداول البيانات والعروض التقديمية.
إذا كنت تفضل مايكروسوفت أوفيس، هناك إصدار موحد من تطبيق iPad وهو عبارة عن إصدار متكامل يضم Excel و Word و PowerPoint. بالإضافة إلى ذلك ، يمكنك تنزيل Outlook ، ملاحظة واحدةو Skype و SharePoint Newsfeed.
هناك أيضًا تطبيقات لمحرّر مستندات Google وجداول بيانات Google التي تسهل استخدام الأدوات المستندة إلى مجموعة النظراء من Google.
دمج التخزين السحابي
بصندوق الإسقاط هو تطبيق منتج آخر لجهاز iPad. يجعل النسخ الاحتياطي للمستندات على iPad أمرًا سهلاً ورائعًا عندما تريد العمل على جهاز iPad وجهاز كمبيوتر في نفس الوقت. يقوم Dropbox بمزامنة الملفات في ثوانٍ. التقط صورة وقم بإجراء اللمسات على جهاز iPad الخاص بك ، وقم بإجراء طبقة أعمق من التعديلات على جهاز الكمبيوتر الخاص بك ، ثم ارجع إلى جهاز iPad لمشاركة الصورة.
هناك المزيد حلول تخزين سحابة رائعة لجهاز iPad. لقد نجحت شركة آبل في تحقيق ذلك من السهل إدارة المستندات السحابية باستخدام تطبيق الملفات وملفات السحب والإفلات خاصية.
مؤتمرات الفيديو
يتفوق iPad في الاتصالات. استخدم iPad كهاتف وما بين ذلك وقت المواجه و Skype ، الوصول إلى مؤتمرات الفيديو. عندما تخطط لاجتماع فيديو كامل ، اختر من بين اجتماعات Cisco WebEx و GoToMeeting. تتيح هذه التطبيقات إمكانية التعاون وتبادل الأفكار والبقاء منظمًا مع فريق من الأشخاص.
امسح المستندات باستخدام جهاز iPad
يمكن لكاميرا iPad بمثابة الماسح الضوئي، بالإضافة إلى أحد التطبيقات ، من السهل التقاط صورة لمستند وقص الصورة بشكل مثالي بحيث تبدو وكأنها مرت عبر ماسح ضوئي حقيقي. أفضل جزء هو أن معظم تطبيقات الماسح الضوئي يمكنها نسخ المستند إلى التخزين السحابي وترميز المستند وطباعته وإرساله كمرفق بريد إلكتروني.
يعد Scanner Pro أحد التطبيقات الرائدة التي تقوم بمسح المستندات ضوئيًا. لمسح مستند ضوئيًا باستخدام Scanner Pro ، انقر فوق زر Plus لتنشيط كاميرا iPad. ثم قم بمحاذاة المستند في حدود الكاميرا. ينتظر Scanner Pro حتى يحصل على لقطة ثابتة ، ويلتقط الصورة تلقائيًا ويقصها بحيث يظهر المستند فقط.
اشترِ طابعة AirPrint
iPad متوافق مع العديد من الطابعات بمجرد إخراجها من عبوتها. AirPrint يسمح لجهاز iPad والطابعة بالاتصال عبر شبكة Wi-Fi محلية ، لذلك لا داعي لتوصيل iPad بطابعة. ما عليك سوى شراء طابعة تدعم AirPrint ، وتوصيلها بشبكة Wi-Fi الخاصة بك ، وسوف يتعرف عليها iPad.
يمكنك الطباعة من تطبيقات iPad بالنقر فوق زر المشاركة، والتي تبدو كصندوق به سهم يخرج منه. إذا كان التطبيق يدعم الطباعة ، فسيظهر زر الطباعة في الصف الثاني من الأزرار في قائمة المشاركة.
2:27
كيفية استخدام جهاز iPad الخاص بك كشاشة ثانية
قم بتنزيل التطبيقات المناسبة
إذا كنت بحاجة إلى تدوين ملاحظات تتجاوز إمكانيات تطبيق Notes المدمج ، وإذا كنت ترغب في مشاركة الملاحظات مع أجهزة بخلاف أجهزة iOS ، فحاول إيفرنوت. Evernote هو إصدار من Notes يستند إلى مجموعة أنظمة أساسية متعددة.
إذا كنت تعمل مع ملفات PDF ، فحاول قارئ جيد لقراءة وتحرير الملاحظات. يتصل GoodReader بحلول التخزين السحابي الشائعة ، لذا يمكنك توصيله بسير عملك.
إذا كانت حاجتك لإدارة المهام تتجاوز ما يمكن أن توفره تذكيرات iPad وتطبيقات التقويم ، فجرّب الأشياء. تعتبر الأشياء أحد أفضل تطبيقات الإنتاجية على iPad نظرًا لتفوقها كمدير مهام.
تعدد المهام وتبديل المهام
بعد تحميل جهاز iPad بتطبيقات رائعة ، تعرف على كيفية التنقل بين هذه التطبيقات بكفاءة. استخدم تبديل المهام للانتقال بسرعة بين التطبيقات المختلفة بسلاسة. لتنشيط "تبديل المهام" ، انقر نقرًا مزدوجًا فوق ملف الصفحة الرئيسية لعرض شاشة المهام ، ثم اضغط على التطبيق الذي تريد استخدامه. يحتفظ iPad بالتطبيق في الذاكرة عندما يكون في الخلفية بحيث يتم تحميله بسرعة عند تنشيطه.
هناك طريقة أخرى لعرض شاشة المهام وهي وضع أربعة أصابع على شاشة iPad وتحريك أصابعك نحو الأعلى. لكي يعمل هذا ، يجب تشغيل إيماءات المهام المتعددة في إعدادات iPad.
أسرع طريقة للتبديل بين المهام هي استخدام iPad dock. ال قفص الاتهام الجديد يسمح لك بوضع المزيد من الرموز عليه للوصول السريع ، ويتضمن آخر ثلاثة تطبيقات فتحتها. هذه الرموز على الجانب الأيمن من قفص الاتهام. للوصول إلى قفص الاتهام من أي تطبيق ، اسحب لأعلى من الحافة السفلية للشاشة.
يمكنك أيضًا استخدام قفص الاتهام لـ متعدد المهام. بدلاً من النقر على أيقونة التطبيق للتبديل إليها ، ضع إصبعك عليها. عندما يكون التطبيق مفتوحًا ، انقر مع الاستمرار فوق رمز في قفص الاتهام ، ثم اسحبه إلى جانب الشاشة. إذا كان كلا التطبيقين يدعمان تعدد المهام ، ينتقل تطبيق ملء الشاشة للسماح للتطبيق الجديد بالتشغيل على جانب الشاشة. عند عرض تطبيقين في وقت واحد ، استخدم الفاصل بينهما للسماح لكل منهما بشغل نصف الشاشة أو السماح لأحدهما بالتشغيل على جانب الشاشة. انقل الحاجز بعيدًا عن جانب الشاشة لإغلاق تطبيق متعدد المهام.
جهاز iPad Pro مقاس 12.9 بوصة
لتعزيز الإنتاجية ، تحقق من ايباد برو. هناك فرق كبير بين خط iPad Pro وخط iPad Air (أو iPad). ينافس iPad Pro معظم أجهزة الكمبيوتر المحمولة من حيث قوة المعالجة ، فهو يضاعف ذاكرة الوصول العشوائي الموجودة في أجهزة iPad الأخرى ، ولديه أكثر شاشات العرض تقدمًا من أي جهاز iPad ، بما في ذلك دعم الألوان ذات النطاق الواسع.
لكن ليست السرعة فقط هي التي ستجعلك أكثر إنتاجية. تعد مساحة الشاشة الإضافية في طراز 12.9 بوصة رائعة لتعدد المهام. وإذا كنت تقوم بالكثير من إنشاء المحتوى ، فإن لوحة المفاتيح الأكبر على الشاشة تكون بنفس حجم لوحة المفاتيح العادية. يحتوي على صف من مفاتيح الأرقام والرموز في الجزء العلوي ، بدلاً من جعلك تقوم بالتبديل بين التخطيطات المختلفة.
تعرف على كيفية تنقل المحترفين في جهاز iPad
يكون أكثر إنتاجية على iPad، اكتشف كيف تكون أكثر كفاءة أثناء استخدامه. هناك عدد من اختصارات التنقل التي يمكن أن تساعدك في الوصول إلى المكان الذي تريد الذهاب إليه بشكل أسرع. على سبيل المثال ، بدلاً من البحث عن تطبيق ما ، قم بتشغيله بسرعة عن طريق التمرير لأسفل على ملف الشاشة الرئيسية لفتح Spotlight Search. ثم اكتب اسم التطبيق في شريط البحث. يمكنك أيضًا تشغيل التطبيقات باستخدام Siri.
أيضا ، استفد من شاشة المهام. يمكنك النقر نقرًا مزدوجًا فوق زر الصفحة الرئيسية لعرض شاشة المهمة. حتى إذا كنت لا تقوم بالتبديل بين التطبيقات ، فهذه طريقة رائعة لتشغيل تطبيق إذا كنت تستخدمه مؤخرًا.
أضف مواقع الويب إلى الشاشة الرئيسية
إذا كنت تستخدم مواقع ويب معينة للعمل بشكل متكرر ، على سبيل المثال ، نظام إدارة المحتوى (CMS) ، فوفر الوقت عن طريق إضافة موقع الويب إلى شاشة iPad الرئيسية. هذا يسمح للموقع بالتصرف مثل أي تطبيق آخر. لحفظ موقع الويب كرمز تطبيق ، انتقل إلى صفحة الويب ، وانقر فوق يشارك زر واختيار أضف إلى الشاشة الرئيسية. ضعه في مجلد أو انقله إلى iPad dock ، والذي سيمنحك وصولاً سريعًا إليه في جميع الأوقات.
بريد إلكتروني مخصص إلى جانب جهاز الكمبيوتر الخاص بك
لا يجب أن يتوقف استخدامك لجهاز iPad لمجرد أنك جلست على كمبيوتر سطح المكتب. يمكن لجهاز iPad تقديم عدد من الوظائف الرائعة أثناء العمل. استخدمه كعميل بريد إلكتروني أو عميل رسائل فورية ، أو كوصول سريع إلى مستعرض ويب.
يعمل هذا بشكل أفضل إذا كان لديك رصيف لجهاز iPad ، مما يجعله يشبه شاشة أخرى تقريبًا. إذا كنت تريد ذلك بمثابة شاشة إضافية، قم بتنزيل تطبيق مثل Duet Display.
اشترِ لوحة مفاتيح
يندهش الكثير من الناس من السرعة التي يمكنهم بها الكتابة باستخدام لوحة المفاتيح التي تظهر على الشاشة ، خاصة بعد التعلم اختصارات لوحة المفاتيح مثل تخطي الفاصلة العليا والسماح بالتصحيح التلقائي لإدخالها. يسمح لك iPad أيضًا بالإملاء في أي وقت تكون فيه لوحة المفاتيح على الشاشة من خلال النقر على زر الميكروفون المضمن في لوحة المفاتيح القياسية.
إذا كنت تخطط للقيام بالكثير من الكتابة على iPad ، فلا شيء يتفوق على المادية لوحة المفاتيح. يدعم خط iPad Pro للأجهزة اللوحية لوحة مفاتيح Apple الذكية ، والتي قد تكون أفضل لوحة مفاتيح شاملة لجهاز iPad. أحد الأجزاء اللطيفة حول لوحات مفاتيح Apple هو أن اختصارات الكمبيوتر مثل Command + C للنسخ تعمل أيضًا على iPad. وعند استخدامها مع ملف لوحة اللمس الافتراضية، يشبه استخدام الكمبيوتر الشخصي تقريبًا.
إذا لم يكن لديك iPad Pro ، فاستخدم لوحة مفاتيح Apple Magic مع iPad والحصول على العديد من الميزات نفسها. الشيء الوحيد الذي لن يفعله هو الشحن من خلال الموصل الجديد في iPad Pro. هناك أيضًا مجموعة متنوعة من لوحات المفاتيح التابعة لجهات خارجية مثل لوحة مفاتيح Anker Ultra Compact و ال نوع لوجيتك +، وهي حالة مزودة بلوحة مفاتيح مدمجة.
مفتاح شراء لوحة مفاتيح لاسلكية هو التأكد من أنها تدعم تقنية Bluetooth والبحث عن دعم iOS أو iPad على العلبة. إذا كنت تفضل استخدام حافظة لوحة مفاتيح ، فتأكد من أنها تعمل مع طراز iPad الخاص بك. طرازات iPad قبل iPad Air لها أبعاد مختلفة ، وبثلاثة أحجام مختلفة لجهاز iPad ، تأكد من أن الغلاف يناسب طرازك.
يمكنك استخدام لوحة مفاتيح سلكية مع جهاز iPad ، لكنك ستحتاج إلى ملف محول الكاميرا.
