كيفية استخدام خيارات عرض العمود في Finder على جهاز Mac
ماذا تعرف
- استخدم الرموز الموجودة في ملف رأي قسم لتنسيق نافذة Finder. يمكنك اختيار رؤية الأشياء كرموز أو قائمة أو عمود.
- انقر بزر الماوس الأيمن فوق النافذة وحدد تبينرأيخيارات لتخصيص عرض العمود.
- تتيح لك شاشة الخيارات ضبط حجم النص ؛ تجميع الرموز حسب الحجم أو الاسم أو التاريخ ؛ إظهار معاينات الرمز ، وأكثر من ذلك.
ال مكتشف عرض العمود في النافذة هو طريقة لمعرفة مكان وجود العنصر بسرعة في العرض الهرمي لـ نظام ملفات ماك. يُظهر عرض العمود المجلد الأصلي وأي مجلدات فرعية يوجد الملف بداخلها ، ويتم تمثيل كل منها في العمود الخاص به. تنطبق هذه المعلومات على macOS Catalina (10.15) عبر OS X Mountain Lion (10.8).
فتح نافذة الباحث
افتح نافذة Finder بإحدى الطرق العديدة:
- انقر على مكتشف رمز في Dock.
- استخدم اختصار لوحة المفاتيح أمر + ن.
- يختار ملف > نافذة مكتشف جديدة من شريط القائمة بعد النقر على سطح المكتب.
الرموز الموجودة في رأي في الجزء العلوي من نافذة Finder للتحكم في تنسيق النافذة. يمكنك اختيار عرض الملفات من اليسار إلى اليمين كرموز أو قائمة أو في عرض العمود أو (بدءًا من macOS Mojave) كمعرض.
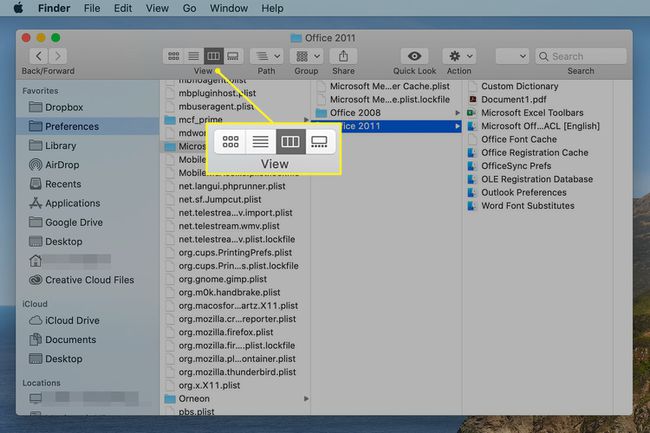
خيارات تخصيص عرض العمود
عندما تقوم بعرض ملف أو مجلد بتنسيق مكتشف في عرض العمود ، لديك بعض الخيارات لتخصيصه.
للتحكم في كيفية ظهور طريقة عرض العمود وتصرفه ، افتح نافذة Finder وانقر فوق رمز عرض العمود في الجزء العلوي من الشاشة. انقر بزر الماوس الأيمن في أي منطقة فارغة من النافذة وحدد إظهار خيارات العرض من القائمة المنبثقة. إذا كنت تفضل ذلك ، يمكنك إظهار نفس خيارات العرض عن طريق تحديد رأي > إظهار خيارات العرض من شريط قائمة Finder.
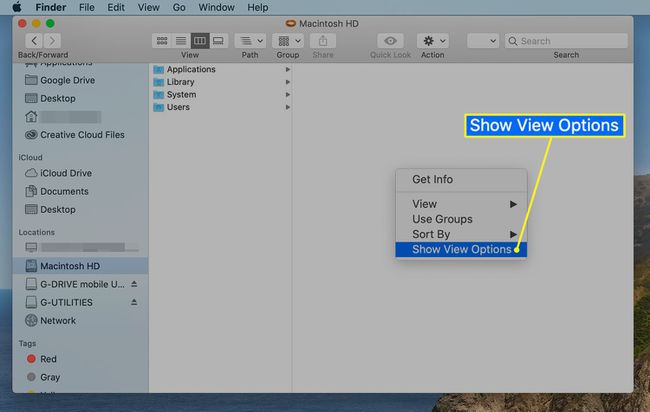
تتضمن شاشة الخيارات الاختيارات التالية:
- الفتح دائمًا في عرض العمود: ضع علامة اختيار بجوار هذا الخيار لجعل نافذة الباحث تستخدم دائمًا عرض العمود عند فتحه لأول مرة. يمكنك بالطبع استخدام أزرار عرض Finder لتغيير نوع العرض بعد فتح مجلد في Finder.
- مجموعة من: لديك خيار التجميع حسب لا شيء ، والاسم ، وتاريخ آخر فتح ، وتاريخ الإضافة ، وتاريخ التعديل ، وتاريخ الإنشاء ، والحجم ، والعلامات.
- صنف حسب: الترتيب الافتراضي هو الاسم ، ولكن يمكنك اختيار خيارات أخرى ، بما في ذلك تاريخ آخر فتح ، وتاريخ الإضافة ، وتاريخ التعديل ، وتاريخ الإنشاء ، والحجم ، والعلامات.
- حجم الخط: استخدم هذه القائمة المنسدلة لتحديد حجم النص المستخدم لاسم العنصر والسمات التي يتم عرضها في كل عمود.
- إظهار الرموز: يقوم هذا الخيار بتمكين أو تعطيل عرض الرموز في طريقة عرض العمود. عند تحديد هذا الخيار ، يتم عرض رمز صغير على يسار اسم العنصر.
- إظهار معاينة الرمز: يمكّن هذا الخيار أو يعطل قدرة الرموز على إظهار معاينة مصغرة لمحتوياتها. مع وجود علامة اختيار في مكانها ، تعرض الرموز معاينة. مع إزالة علامة الاختيار ، يتم عرض رمز الملف الافتراضي.
- إظهار عمود المعاينة: يمكن أن يخصص عرض العمود العمود الأخير في عرضه لإظهار معلومات مفصلة حول الملف المحدد. تشبه هذه المعلومات البيانات التي تراها عند استخدام أمر Get Info في Finder. يظهر عمود المعاينة فقط عند تحديد ملف. لا يظهر عندما يكون المجلد هو العنصر الوحيد المحدد.
بالإضافة إلى هذه الخيارات ، يمكنك تغيير حجم نوافذ Finder واستخدام الأزرار المألوفة باللون الأحمر والأصفر والأخضر لإغلاق النافذة وتصغيرها وتكبيرها.
يتم تطبيق أي إعدادات تقوم بتغييرها لنافذة Finder حتى تقوم بتغييرها مرة أخرى.
