قم بإنشاء مثبت macOS Sierra قابل للتشغيل على محرك أقراص فلاش USB
macOS Sierra (10.12) ، الأول من أنظمة macOS الجديدة، يتضمن القدرة على إنشاء مثبت قابل للتمهيد على ملف محرك فلاش USB أو على محرك أقراص قمت بتوصيله بجهاز Mac الخاص بك.
يتيح لك برنامج تثبيت macOS Sierra القابل للتمهيد القيام بذلك إجراء تثبيت نظيف، والذي يستبدل تمامًا محتويات محرك بدء تشغيل Mac الخاص بك بتثبيت جديد تمامًا من Sierra. يمكن أيضًا استخدام المثبت القابل للتمهيد لتثبيت macOS Sierra على أجهزة Mac متعددة ، دون الحاجة إلى اللجوء إلى تنزيل ملف تطبيق التثبيت من Mac App Store كل مرة. هذه ميزة رائعة إذا كانت لديك مشكلة أو اتصال بطيء بالإنترنت.
تتوفر وسائط التثبيت لنظامي التشغيل OS X و macOS منذ بعض الوقت ولكنها لا تُستخدم كثيرًا. يكون الأمر الخاص بإنشاء برنامج التثبيت القابل للتمهيد مخفيًا في برنامج التثبيت الذي تقوم بتنزيله من Mac App Store. يبدأ تنزيل برنامج التثبيت هذا تلقائيًا عند اكتمال التنزيل. إذا قمت بالنقر فوق زر التثبيت ، فسيتم حذف برنامج التثبيت الذي قمت بتنزيله تلقائيًا كجزء من ملف عملية التثبيت العادية ، مما يمنعك من استخدامه لإنشاء مثبت macOS Sierra قابل للتمهيد من بنفسك.

كيفية إنشاء مثبت قابل للتمهيد من macOS Sierra
قبل البدء في عملية إنشاء مثبّت قابل للتمهيد ، قد يكون لديك بعض التدبير المنزلي للقيام به. يتطلب إنشاء برنامج التثبيت القابل للتمهيد أن تكون الوسائط القابلة للتمهيد (محرك أقراص محمول أو محرك أقراص خارجي) منسق، مما يؤدي إلى محو أي بيانات قد يحتويها الحجم الهدف.
بالإضافة إلى ذلك ، تتطلب أوامر إنشاء برنامج التثبيت القابل للتمهيد استخدام صالة، حيث يمكن أن يتسبب الأمر الذي تم إدخاله بشكل خاطئ في حدوث مشكلات غير متوقعة. لتجنب أي مشاكل دائمة ، قم بإجراء نسخة احتياطية لكل من جهاز Mac والوسائط (محرك أقراص USB المحمول أو محرك أقراص خارجي) التي ستستخدمها.
ماذا تحتاج
- ماك: كمبيوتر Mac يجب أن يفي بامتداد الحد الأدنى لمتطلبات macOS Sierra.
- نسخة من مثبت macOS Sierra: يمكن أن يكون المثبت تم تنزيله من Mac App Store. بمجرد تنزيله ، يمكن العثور على المثبت في / Applications / المجلد ، باسم "تثبيت macOS Sierra."
سيبدأ مُثبِّت macOS Sierra تلقائيًا عند اكتمال التنزيل. لا تستمر في التثبيت كما يطلب منك المثبت. بدلاً من ذلك ، قم بإنهاء برنامج التثبيت. إذا سمحت بتشغيل برنامج التثبيت ، فستحتاج إلى ذلك إعادة تنزيله.
- محرك أقراص فلاش USB سعة 16 جيجابايت أو أكبر: محرك أقراص USB 3.0 المحمول يجعل عملية قراءة البيانات وكتابتها على محرك الأقراص سريعًا. تعمل هذه الإرشادات أيضًا مع محرك أقراص خارجي ، لكن هذا الدليل يفترض أنك تستخدم محرك أقراص USB محمول. إذا كنت تستخدم محرك أقراص خارجيًا ، فيجب أن تكون قادرًا على تكييف الإرشادات وفقًا لاحتياجاتك.
استخدم Terminal لإنشاء مثبت macOS Sierra قابل للتشغيل
مع نسخة من برنامج التثبيت macOS Sierra الذي تم تنزيله من Mac App Store وملف محرك فلاش USB في متناول اليد ، أنت جاهز لبدء عملية إنشاء مثبت macOS Sierra قابل للتمهيد.
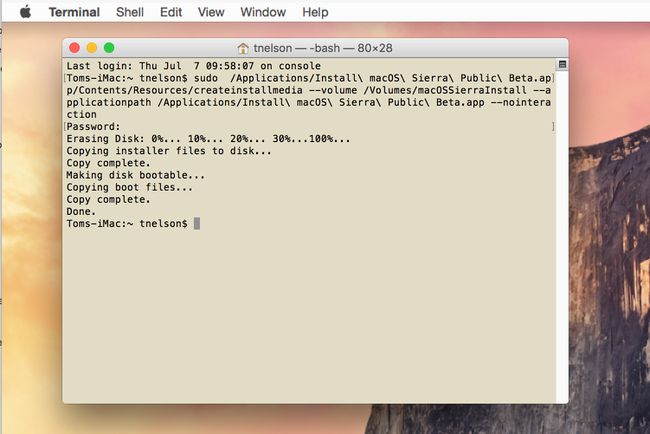
ذئب القمر ، Inc.
تؤدي هذه العملية إلى محو محتويات محرك أقراص فلاش USB تمامًا. تأكد من الاحتفاظ بنسخة احتياطية من البيانات الموجودة على محرك الأقراص المحمول أو أنك لا تهتم بفقدان أي بيانات قد يحتوي عليها.
الأمر createinstallmedia
المفتاح لإنشاء برنامج التثبيت القابل للتمهيد هو استخدام الأمر "createinstallmedia" الموجود بعيدًا داخل برنامج تثبيت macOS Sierra الذي قمت بتنزيله. يعتني هذا الأمر بكل الأحمال الثقيلة نيابة عنك: فهو يمسح محرك الأقراص المحمول وينسقه ثم ينسخ صورة قرص macOS Sierra المخزنة في برنامج التثبيت إلى محرك الأقراص المحمول. أخيرًا ، يقوم ببعض السحر ويميز محرك الأقراص المحمول كوسائط قابلة للتمهيد.
مفتاح استخدام الأمر "createinstallmedia" هو تطبيق Terminal. باستخدام Terminal واستدعاء هذا الأمر ، يمكنك الجلوس والاسترخاء والحصول على مثبت قابل للتمهيد يمكنك استخدامه بشكل متكرر لتثبيت macOS Sierra على أي عدد تريده من أجهزة Mac.
قم بإنشاء برنامج تثبيت macOS Sierra Bootable
فيما يلي كيفية إنشاء مُثبِّت macOS Sierra قابل للتمهيد باستخدام محرك أقراص فلاش USB.
قم بإعداد محرك أقراص فلاش USB
أولاً ، تحتاج إلى تجهيز محرك الأقراص المحمول لبرنامج التثبيت macOS Sierra.
قم بتوصيل محرك أقراص فلاش USB بجهاز Mac الخاص بك.
-
إذا لم تتم تهيئة محرك الأقراص المحمول للاستخدام مع جهاز Mac الخاص بك ، فاستخدم Disk Utility لتهيئة محرك الأقراص المحمول باستخدام أحد الأدلة التالية:
- قم بتهيئة محرك أقراص Mac باستخدام أداة القرص (OS X Yosemite والإصدارات الأقدم)
- قم بتهيئة محرك أقراص Mac باستخدام أداة القرص (OS X El Capitan أو أحدث)
يجب أن يكون لمحرك الأقراص المحمول اسم فريد لاستخدامه في الأمر "createinstallmedia". يمكنك استخدام أي اسم تريده ، ولكن حدد اسمًا أساسيًا بأحرف أبجدية رقمية بسيطة - بدون أحرف غير عادية. يستخدم هذا المثال الاسم "macOSSierraInstall."
قم بإنشاء وسائط التثبيت
المهمة الأخيرة ولكن الأكثر تعقيدًا هي إنشاء وسائط التثبيت.
يقوم الأمر التالي بمسح محتويات محرك الأقراص المحمول. تأكد من أن لديك نسخة احتياطية من محرك الأقراص، إذا لزم الأمر ، قبل المتابعة.
مع محرك الأقراص المحمول المتصل بجهاز Mac الخاص بك ، ابدأ صالة، يقع في /التطبيقات/خدمات/.
-
في نافذة Terminal التي تفتح ، أدخل الأمر التالي.
sudo / Applications / تثبيت \ macOS \ Sierra.app/Contents/Resources/createinstallmedia --volume / Volumes / macOSSierraInstall --applicationpath / Applications / تثبيت \ macOS \ Sierra.app - nointeraction
أفضل طريقة لإدخال الأمر هي النقر ثلاث مرات لتحديد الأمر بالكامل ، نسخ (أمر+ج) النص إلى الحافظة الخاصة بك ثم الصقه (أمر+الخامس) النص في Terminal ، بجوار موجه الأوامر.
الأمر عبارة عن سطر نصي واحد ، على الرغم من أنه قد يظهر في شكل أسطر متعددة في متصفحك. إذا قمت بكتابة الأمر في Terminal ، فسيكون الأمر حساسًا لحالة الأحرف. إذا استخدمت اسمًا لمحرك الأقراص المحمول بخلاف macOSSierraInstall ، فاضبط النص في سطر الأوامر ليعكس الاسم المختلف.
بعد إدخال الأمر في Terminal ، اضغط على يدخل أو يعود على لوحة المفاتيح الخاصة بك.
سيُطلب منك كلمة مرور المسؤول. أدخل كلمة المرور ثم اضغط على يدخل أو يعود.
تبدأ المحطة في تنفيذ الأمر وتزودك بتحديثات الحالة مع بدء العملية. يتم قضاء معظم الوقت في كتابة صورة المثبت على محرك أقراص فلاش. يعتمد الوقت المستغرق على مدى سرعة محرك الأقراص المحمول والواجهة.
بمجرد أن تكمل المحطة الطرفية المهمة ، فإنها تعرض سطرًا يقول منتهي، ويظهر موجه الأوامر العادي في Terminal. يمكنك الآن الخروج من Terminal.
محرك أقراص فلاش USB القابل للتشغيل من أجل تثبيت macOS Sierra تم إنشاء. تأكد من إخراج محرك الأقراص بشكل صحيح إذا كنت تخطط لاستخدامه على جهاز Mac مختلف أو احتفظ به متصلاً بجهاز Mac لبدء تثبيت نظيف لنظام macOS Sierra.
يحتوي المثبت القابل للتمهيد على عدد من الأدوات المساعدة ، بما في ذلك Disk Utility و Terminal ، والتي يمكنك استخدامها لاستكشاف أخطاء جهاز Mac الخاص بك إذا واجهت مشاكل في بدء التشغيل.
