تخصيص موقع Dock
بعض خصائص Dock ، مشغل التطبيق التي توجد عادةً في الجزء السفلي من الشاشة على أجهزة كمبيوتر Mac ، يمكن تعديلها لتناسب تفضيلاتك. نظرًا لأنك تستخدم Dock كثيرًا ، قم بإعداده واجعله يظهر بالطريقة التي تريدها.
تنطبق المعلومات الواردة في هذه المقالة على macOS Big Sur (11) من خلال OS X Yosemite (10.10).
الموقع الافتراضي لـ Dock هو الجزء السفلي من الشاشة ، والذي يعمل جيدًا للعديد من الأفراد. إذا كنت تفضل ذلك ، يمكنك نقل Dock إلى الجانب الأيسر أو الأيمن من شاشتك باستخدام جزء تفضيلات نظام Dock. هذه المواضع الثلاثة هي خيارات الموقع الوحيدة لـ Dock.
قم بتغيير موقع Dock الخاص بـ Mac
يقع Dock في الجزء السفلي من الشاشة افتراضيًا. إذا كنت لا ترى ذلك ، يمكن أن تكون مخفية. تركيبة لوحة المفاتيح أمر+خيار+د يخفي Dock ويظهره.
-
انقر على تفضيلات النظام رمز في Dock أو حدد ملف تفضيلات النظام عنصر من قائمة Apple.
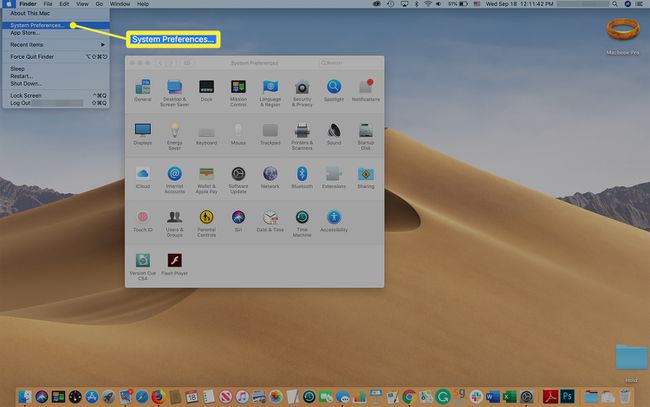
-
انقر الرصيف (أو قفص الاتهام وشريط القوائم في Big Sur) في شاشة تفضيلات النظام.
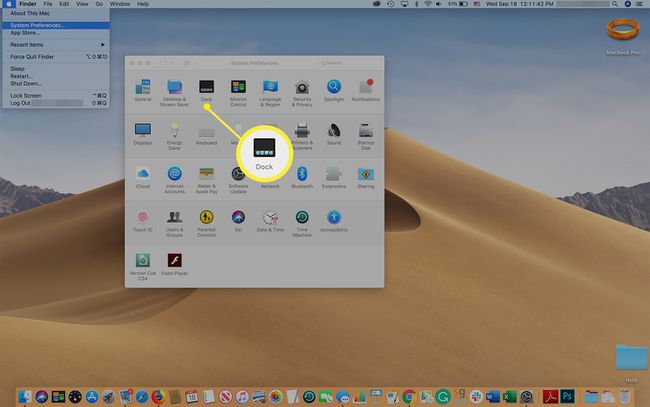
-
بجوار الموقف على الشاشة، حدد موقعًا لـ Dock:
- اليسار يضع Dock على الحافة اليسرى من الشاشة.
- قاع يضع Dock على طول الجزء السفلي من الشاشة ، وهو الموقع الافتراضي.
- حق يضع Dock على الحافة اليمنى من الشاشة.
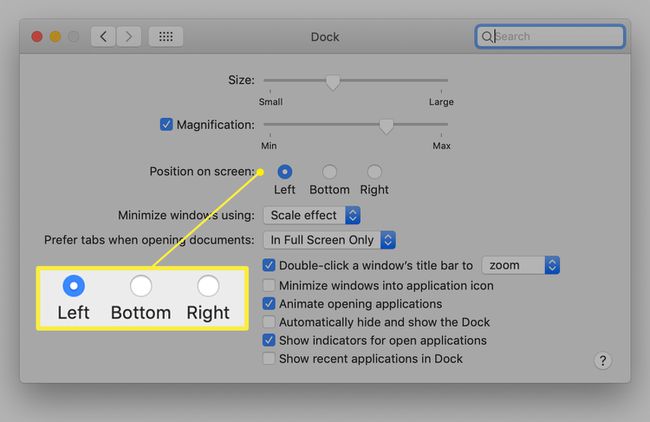
التغيير يحدث على الفور.
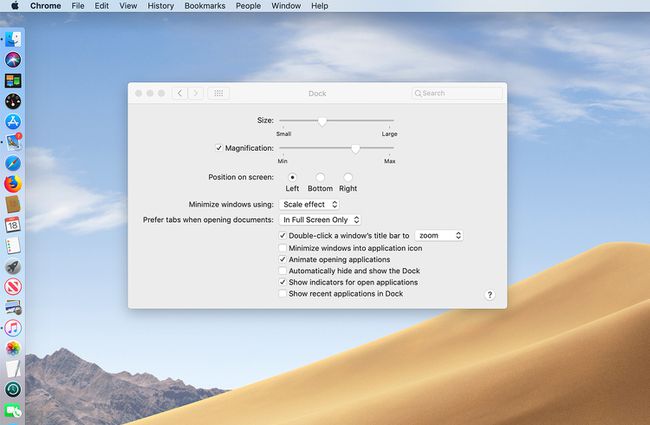
جرب جميع المواقع الثلاثة واعرف أيها تفضله. يمكنك نقل Dock بسرعة مرة أخرى إذا غيرت رأيك.
قم بتغيير موقع Dock عن طريق السحب
يعد استخدام تفضيلات النظام لتحريك Dock أمرًا بسيطًا بدرجة كافية ، ولكن هناك طريقة أسهل للقيام بذلك. يمكنك سحب Dock إلى موقع جديد.
على الرغم من أنه يمكنك سحب Dock حولها ، إلا أنك لا تزال مقيدًا بالمواقع القياسية الثلاثة: الجانب الأيسر أو السفلي أو الأيمن من الشاشة.
سر سحب Dock هو باستخدام مفتاح التعديل والمكان المحدد في Dock حيث تمسك لأداء السحب.
-
اضغط باستمرار على تحول المفتاح ووضع المؤشر فوق فاصل Dock ، وهو الخط الرأسي باتجاه الجانب الأيمن من Dock عندما يكون موجودًا في الجزء السفلي من الشاشة. يتغير شكل المؤشر إلى سهم رأسي مزدوج النهاية. لا تحرر ملف تحول مفتاح.
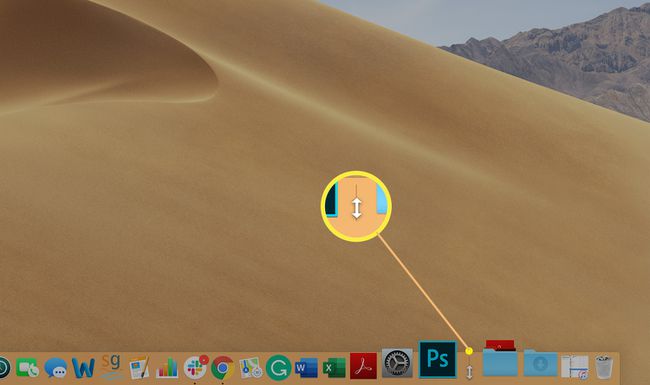
اسحب Dock إلى أحد المواقع الثلاثة المحددة مسبقًا على الشاشة.
بعد أن يستقر Dock على الجانب الأيسر أو السفلي أو الأيمن من الشاشة ، حرر المؤشر واترك تحول مفتاح.
اضبط حجم أيقونات Dock
إذا كان لديك Dock كامل ، فعندما تقوم بتحريك Dock من أسفل إلى جانبي الشاشة ، فإنه يتقلص ليناسب المساحة المتاحة ، مما قد يجعل الرموز أصغر مما تريد. للتغلب على هذا ، قم بتشغيل تكبير في شاشة Dock System Preferences. أثناء تحريك المؤشر فوق Dock ، يتم تكبير الرموز الموجودة أسفلها ، مما يسهل تصفحها والعثور على الرمز الذي تريده.
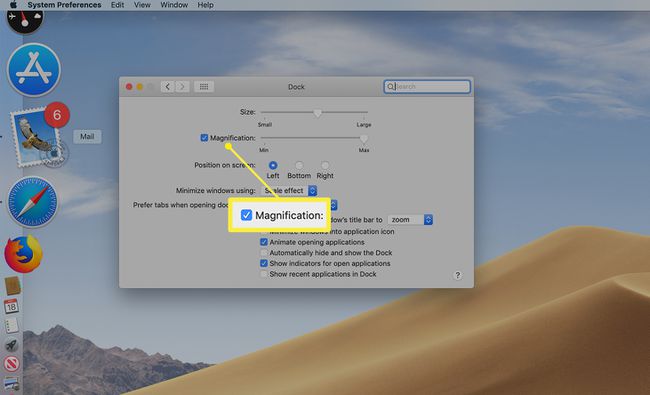
إذا لم يكن Dock ممتلئًا ، فيمكنك زيادة حجم الرموز الموجودة عليه باستخدام ملف مقاس شريط التمرير ، الموجود أيضًا في شاشة Dock System Preferences.
