كيفية تسجيل الشاشة على iPad
يمكن أن يكون التقاط ما يتم عرضه بالضبط على شاشة iPad في الوقت الفعلي مفيدًا لعدد من الأسباب ، بما في ذلك خطوات المشاركة لبرنامج تعليمي ، وتأريخ النشاط داخل التطبيق ، وللتكنولوجيا عن بُعد الدعم. إذا كنت ترغب في تسجيل وتخزين فيديو مباشر لما يتم عرضه على جهاز Apple اللوحي الخاص بك ، فيمكن القيام بذلك دون الحاجة إلى تثبيت أي برامج إضافية.
هذه الوظيفة غير متوفرة على أجهزة iPad التي تعمل بنظام تشغيل أقدم من iOS 11.
كيفية تسجيل الشاشة على جهاز iPad
اتبع التعليمات أدناه للوصول إلى أداة تسجيل شاشة iOS.
انقر على إعدادات، الموجود على الشاشة الرئيسية لجهاز iPad.
-
يجب أن تكون واجهة إعدادات iOS مرئية الآن. مقبض مركز التحكم.
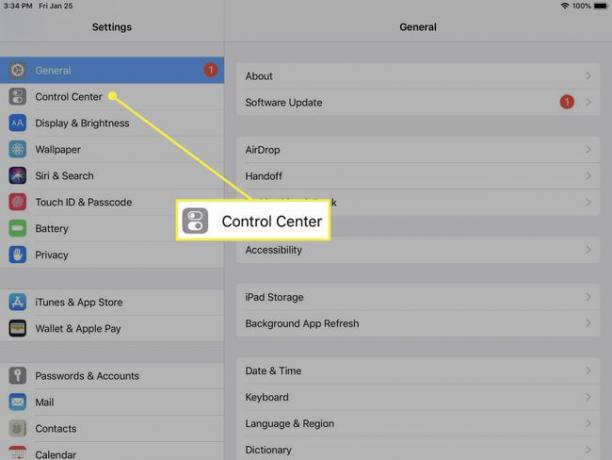
-
يختار تخصيص الضوابط.
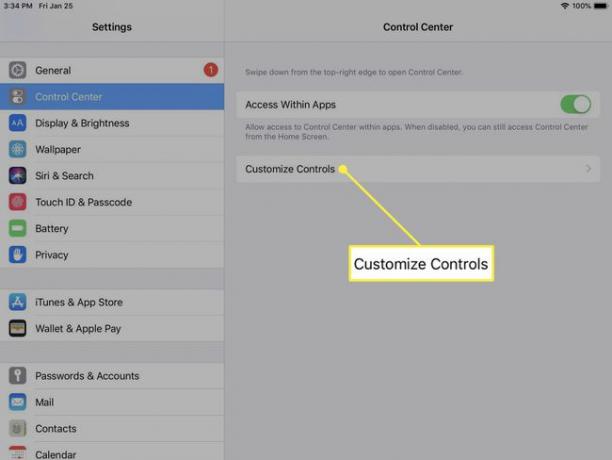
-
سيتم الآن عرض جميع الميزات المتوفرة حاليًا في مركز تحكم iPad ، إلى جانب قائمة بالعناصر التي يمكن إضافتها. لو تسجيل الشاشة معروض بالفعل في قسم INCLUDE ، تابع وتخط هذه الخطوة. إذا لم يكن كذلك ، قم بالتمرير لأسفل حتى تحدد مكان العنصر تسجيل الشاشة واضغط على جرين بلس (+) المصاحبة لها.
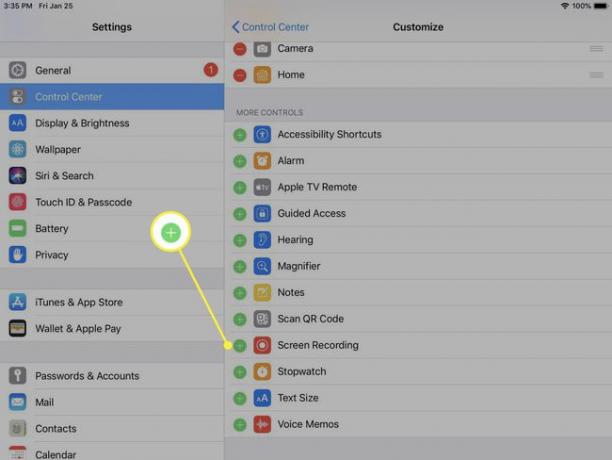
اضغط على جهاز iPad زر الصفحة الرئيسة (أو اسحب لأعلى من أسفل الشاشة على الطرز الأحدث) للعودة إلى الشاشة الرئيسية.
-
اسحب لأعلى من الحافة السفلية للشاشة أو اسحب لأسفل من الزاوية اليمنى العليا ، حسب إصدار iPad ، للوصول إلى مركز التحكم الخاص به. يجب أن تلاحظ رمزًا يشبه زر التسجيل ، دائرة مملوءة محاطة بدائرة أرق. اضغط على هذا الزر لبدء التسجيل. إذا طُلب منك ذلك ، فحدد ملف ابدأ التسجيل زر.
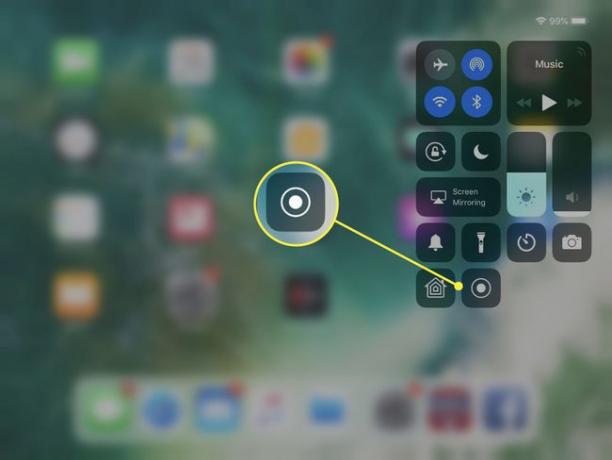
أثناء التسجيل ، سيتم التقاط كل شيء على شاشتك بما في ذلك الإشعارات الواردة. لتجنب عناصر مثل iMessages من مقاطعة التسجيل الخاص بك ، نوصي بتمكين وضع عدم الإزعاج مسبقًا.
-
سيتم عرض العد التنازلي للمؤقت (3 ، 2 ، 1) بدلاً من هذا الزر ، وعند هذه النقطة بدأ تسجيل الشاشة. انقر في أي مكان على الشاشة لمغادرة مركز التحكم. ستلاحظ زر التسجيل الأحمر أو مؤشر الوقت الأحمر بالقرب من الجزء العلوي من شاشتك أثناء التسجيل. بمجرد الانتهاء من التسجيل ، انقر فوق هذا الزر.
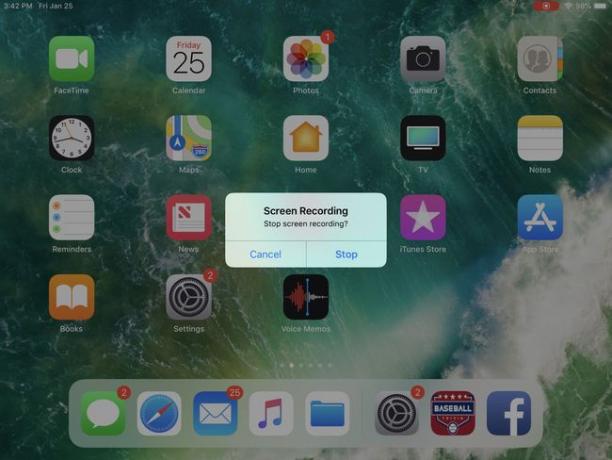
ستظهر رسالة تأكيد تسألك عما إذا كنت ترغب في إنهاء التسجيل. اضغط على قف زر. اكتمل تسجيلك الآن ويمكن العثور عليه في ألبوم الكاميرا في تطبيق الصور.
