اختصارات لوحة مفاتيح مفيدة لبرنامج Photoshop CC
تعمل اختصارات لوحة المفاتيح على تسريع الإجراءات المتكررة وتحسين عملية معالجة الصور عن طريق تقليل حركات الماوس والنقرات. يدعم حل Adobe Creative Cloud ، مثل معظم تطبيقات البرامج الرئيسية ، مجموعة متنوعة من مجموعات المفاتيح.
تنطبق المعلومات الواردة في هذه المقالة على جميع إصدارات Photoshop Creative Cloud 2014 والإصدارات الأحدث. أوامر و عناصر القائمة قد تختلف في إصدارات أخرى من برنامج فوتوشوب.
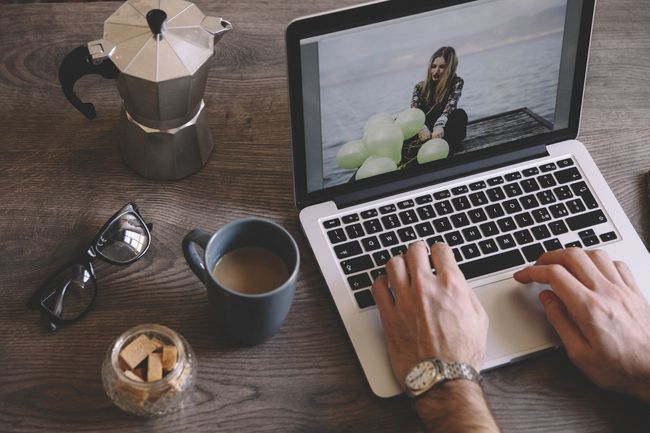
شريط المسافة لأداة النقل
يؤدي الضغط على شريط المسافة إلى التبديل مؤقتًا إلى ملف كف لتحريك المستند بغض النظر عن الأداة النشطة (باستثناء أداة النص في وضع الكتابة).
يمكنك أيضًا استخدام شريط المسافة لنقل التحديدات والأشكال أثناء إنشائها. عندما تبدأ في رسم تحديد أو شكل ، اضغط على شريط المسافة أثناء الضغط باستمرار على زر الماوس الأيسر وقم بتغيير موضع التحديد أو الشكل.
يستخدم Mac ملف أمر و خيار مفاتيح بدلا من Windows ' كنترول و بديل مفاتيح ، على التوالي.
استخدم شريط المسافة لتكبير وتصغير المستند بالضغط عليه مع مفاتيح أخرى. للتكبير ، اضغط على مسافة- Ctrl (أو أمر على جهاز Mac) ، ثم انقر فوق. للتصغير ، اضغط على مسافة- Alt (أو خيار على جهاز Mac) وانقر فوق.
مفتاح Caps Lock لمؤشرات دقيقة
ال Caps Lock مفتاح يغير المؤشر من التقاطع إلى شكل الفرشاة والعكس صحيح. استخدم هذا الاختصار إذا كنت تريد مؤشرًا أكثر دقة أو للأدوات التي قد يكون من الصعب فيها معرفة الجزء "النشط" من المحدد ، مثل Lasso و Crop.
تكبير وتصغير
يمكنك تكبير وتصغير المستند دون استخدام شريط المسافة. أسرع طريقة لعقد ملف بديل أثناء تحريك عجلة التمرير بالماوس ، ولكن إذا لم يكن لديك عجلة تمرير أو تريد التكبير والتصغير بزيادات دقيقة ، فإن الاختصارات التالية تستحق التذكر:
- السيطرة / القيادة زائد: تكبير
- Ctrl / الأمر- ناقص: تصغير
- Ctrl / الأمر صفر: يناسب المستند على شاشتك
- السيطرة / القيادة -1: للتكبير إلى دقة البكسل
التراجع والإعادة
ال السيطرة / القيادة- Z يؤدي الاختصار "تراجع" في معظم البرامج ، ولكن في Photoshop ، يعود اختصار لوحة المفاتيح هذا خطوة واحدة فقط في عملية التحرير. إذا كنت تريد التراجع عن عدة خطوات ، فاستخدم الاختصار "خطوة للخلف". على جهاز الكمبيوتر ، إنه Alt-Ctrl-Z. صحافة الأوامر- الخيار- Z على جهاز Mac. يمكنك الاستمرار في الضغط على هذا الأمر عدة مرات كما تريد للتراجع عن عدة خطوات في وقت واحد.
لإعادة الخطوات ، استخدم الاختصار "خطوة إلى الأمام". إنه مماثل لـ Step Backward ، لكنك تضيفه تحول إلى الأمر.
قم بإلغاء التحديد
بعد قيامك بالتحديد ، اضغط على السيطرة / القيادة- د لإلغاء تحديد عنصر.
تغيير حجم الفرشاة
ال قوس مربع مفاتيح تزيد أو تنقص فرشاة بحجم. عن طريق إضافة تحول مفتاح ، يمكنك ضبط صلابة الفرشاة.
- [: تقليل حجم الفرشاة
- تحول-[: تقليل صلابة الفرشاة أو تنعيم حافة الفرشاة
- ]: زيادة حجم الفرشاة
- تحول-]: زيادة صلابة الفرشاة
املأ التحديد
ملء المناطق باللون هو إجراء شائع في Photoshop ، لذا فهو يساعد في معرفة الاختصارات للتعبئة بألوان المقدمة والخلفية.
- Alt / Option-Delete: املأ باللون الأمامي
- Ctrl / Command-Delete: املأ بلون الخلفية
- التحول والحذف: يفتح مربع حوار التعبئة
- د: إعادة تعيين منتقي الألوان إلى الألوان الافتراضية (مقدمة سوداء وخلفية بيضاء)
- X: تبديل ألوان المقدمة والخلفية
أضف مفتاح Shift للحفاظ على الشفافية أثناء التعبئة بلون المقدمة أو الخلفية.
إعادة تعيين الطوارئ
عندما تعمل في مربع حوار وتخرج عن المسار ، لن تضطر إلى النقر فوق إلغاء ثم إعادة فتح الأداة للبدء من جديد. امسك... ك بديل / خيار اضغط باستمرار ، وفي معظم مربعات الحوار ، سيتغير زر "إلغاء" إلى زر "إعادة تعيين" حتى تتمكن من العودة إلى حيث بدأت.
اختيار الطبقات
تحديد الطبقات أسهل في القيام به باستخدام الماوس ، ولكن إذا احتجت في أي وقت إلى تسجيل إجراء مع تغييرات تحديد الطبقة ، فستحتاج إلى استخدام اختصارات لوحة المفاتيح.
إذا قمت بتحديد طبقات بالماوس أثناء تسجيل إجراء ما ، فسيستخدم التسجيل اسم تلك الطبقة. لذلك لاحقًا ، عندما تحاول تشغيل الإجراء ، ولا يمكنه العثور على اسم الطبقة المحدد ، لن يعمل الإجراء. عندما تحدد طبقات باستخدام اختصارات لوحة المفاتيح أثناء تسجيل إجراء ما ، فإن الإجراء يسجله على أنه تحديد للأمام أو للخلف بدلاً من اسم طبقة ثابتة. فيما يلي اختصارات تحديد الطبقات باستخدام لوحة المفاتيح:
- بديل / خيار- [: حدد الطبقة الموجودة أسفل الطبقة المحددة حاليًا (حدد للخلف)
- البديل / الخيار-]: حدد الطبقة فوق الطبقة المحددة حاليًا (حدد للأمام)
- Alt / Option فاصلة: حدد الطبقة السفلية (حدد الطبقة الخلفية)
- البديل / فترة الخيار: حدد الطبقة العليا (حدد الطبقة الأمامية)
يضيف تحول لهذه الاختصارات حدد عدة طبقات.
