كيفية تغيير اسم الكمبيوتر في Windows
ماذا تعرف
- Windows 10: انتقل إلى إعدادات > نظام > عن > أعد تسمية هذا الكمبيوتر > أدخل الاسم الجديد> التالي.
- Windows 8 و 7: انتقل إلى النظام والأمن في لوحة التحكم> نظام > تغيير الاعدادات > يتغيرون > إدخال اسم جديد> نعم.
- في جميع الحالات ، تحتاج إلى إعادة تشغيل الكمبيوتر لإكمال العملية.
تتناول هذه المقالة كيفية تغيير اسم الكمبيوتر في أنظمة التشغيل Windows 10 و 8 و 7 مع تلميحات حول إعادة تسميته بشكل مناسب.
كيفية تغيير اسم الكمبيوتر في نظام التشغيل Windows 10
يعمل نظام التشغيل Windows 10 من Microsoft على تبسيط العملية للعديد من الوظائف المهمة ، بما في ذلك تغيير الاسم. يمكن للمسؤولين فقط تغيير اسم جهاز كمبيوتر يعمل بنظام Windows ، لذا تأكد من تسجيل الدخول على هذا النحو قبل التغيير اسم جهاز الكمبيوتر الخاص بك. إذا لم تستطع ، فستحتاج إلى التحدث إلى مسؤول الشبكة.
إذا قمت بالترقية مؤخرًا إلى نظام التشغيل Windows 10، قد لا داعي للقلق بشأن تغيير اسم جهاز الكمبيوتر الخاص بك لأنه سيكون قد انتقل من التثبيت السابق.
افتح نظام التشغيل Windows 10 إعدادات القائمة عن طريق الضغط على مفتاح Windows+أنابدلا من ذلك ، ابحث عن إعدادات في شريط بحث Windows 10 وحدد الإدخال المقابل.
-
يختار نظام في شاشة إعدادات Windows.
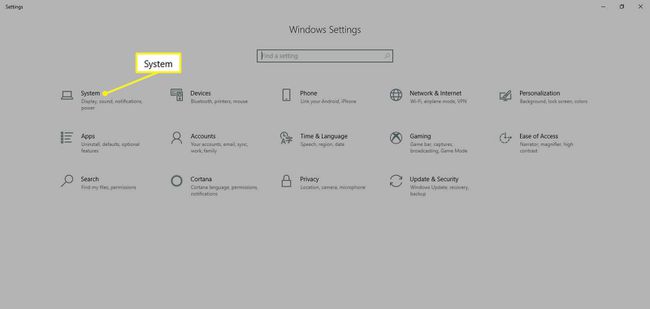
-
يختار عن من لوحة القائمة اليسرى. قد تضطر إلى التمرير لأسفل للعثور عليه.
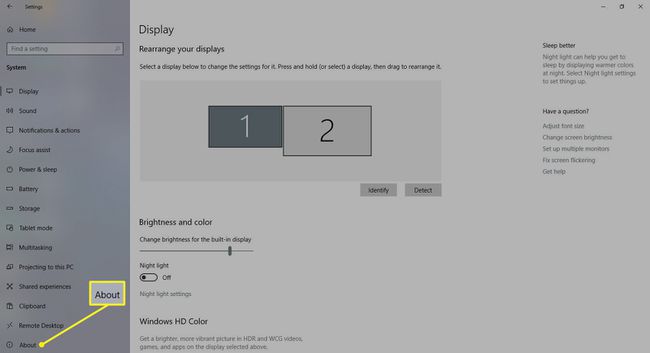
-
يختار أعد تسمية هذا الكمبيوتر وأدخل اسمًا جديدًا لجهاز الكمبيوتر الذي يعمل بنظام Windows 10. يختار التالي.
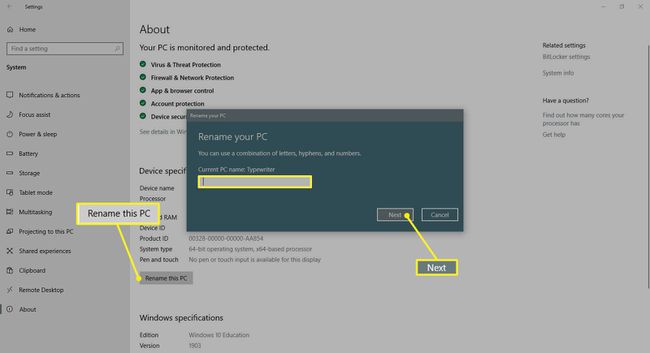
أعد تشغيل الكمبيوتر حتى يسري تغيير الاسم.
كيفية تغيير اسم الكمبيوتر في Windows 8
تغيير اسم جهاز الكمبيوتر الخاص بك في ويندوز 8 يختلف قليلاً عن تغييره في نظام التشغيل Windows 10.
من شاشة البدء ، ابدأ الكتابة لوحة التحكم.
يختار لوحة التحكم.
يختار النظام والأمن > نظام.
تحت اسم الكمبيوتر والمجال ومجموعة العملالإعدادات العنوان ، حدد تغيير الاعدادات.
إذا طُلب منك ذلك ، وافق على الموافقة الإدارية ثم حدد يتغيرون.
أدخل الاسم الجديد لجهاز الكمبيوتر الخاص بك وحدد نعم.
أعد تشغيل النظام حتى يسري التغيير. يمكنك القيام بذلك على الفور أو الانتظار حتى يتم إيقاف تشغيل نظامك التالي.
كيفية تغيير اسم جهاز الكمبيوتر الخاص بك في Windows 7
تغيير اسم جهاز الكمبيوتر الخاص بك في ويندوز 7 يشبه إلى حد كبير نظام التشغيل Windows 8 ، لكن طريقة الوصول إلى لوحة التحكم أسهل قليلاً.
نوع لوحة التحكمداخل ال شريط بحث Windows وحدد النتيجة المقابلة.
يختار النظام والأمن > نظام.
تحت إعدادات اسم الكمبيوتر والمجال ومجموعة العمل العنوان ، حدد تغيير الاعدادات.
إذا طُلب منك ذلك ، وافق على الموافقة الإدارية ، ثم حدد يتغيرون.
أدخل الاسم الجديد لجهاز الكمبيوتر الخاص بك وحدد نعم.
أعد تشغيل الكمبيوتر عند مطالبتك بذلك أو قم بذلك لاحقًا حتى يسري تغيير الاسم.
أعد تسمية جهاز الكمبيوتر الذي يعمل بنظام Windows 10 بالطريقة الصحيحة
هناك قواعد لتسمية الكمبيوتر. استخدم هذه النصائح للتأكد من أن اسمك الرائع لا يسبب مشكلة يسهل تجنبها.
- لا تستخدم مسافات: الأنظمة القديمة يمكن أن تسيء تفسيرها.
- لا تستخدم الأحرف الصغيرة: تدعم بعض إصدارات Windows الأسماء الصغيرة وبعض الشبكات تتطلب أحرفًا كبيرة ، لذلك من الأفضل الالتزام بذلك.
- لا تستخدم أحرفًا خاصة: يمكن أن تسبب علامات النسبة المئوية وعلامات العطف والشرطة المائلة صداعاً لبعض الشبكات.
- اختصر: احتفظ بالاسم بأقل من 15 حرفًا حتى لا تعقد الأمور.
- اجعلها فريدة من نوعها: تأكد من أن الاسم الذي تختاره فريد. التكرارات على الشبكة مربكة.
إذا كنت تقوم بتسمية جهاز الكمبيوتر المنزلي الخاص بك أو كنت على شبكة صغيرة ، فلا بأس من وجود اسم مخصص بشكل كبير. إذا كنت تعيد تسمية أنظمة متعددة على شبكة موسعة ، فاختر اصطلاح تسمية مناسبًا للشبكة بأكملها وطبِّقها على كل نظام متصل.
