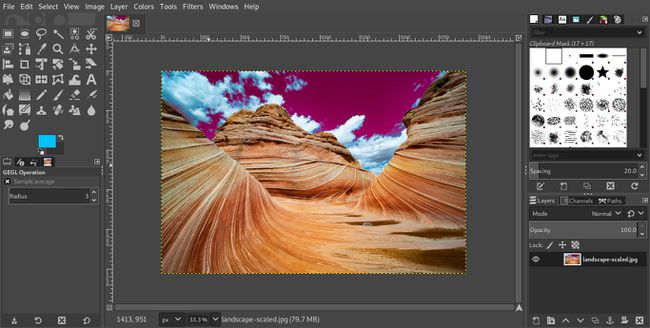GIMP's Select by Color Tool دليل خطوة بخطوة
برنامج جيمب حدد حسب أداة اللون يمكن أن تكون طريقة رائعة لتحديد مناطق ذات لون مشابه في الصورة بسرعة وسهولة. في هذا المثال ، أوضح لك كيفية تحديد جزء من الصورة لتغيير اللون قليلاً.
النتائج النهائية ليست مثالية ، ولكن هذا سيوضح لك كيفية البدء في استخدام حدد حسب أداة اللون حتى تتمكن من تجربة إنشاء النتائج الخاصة بك.
افتح صورتك في الأعرج. تعمل أداة Select By Color بشكل أفضل عند التعامل مع الصور حيث توجد كمية كبيرة من لون واحد ودرجة تباين مناسبة.
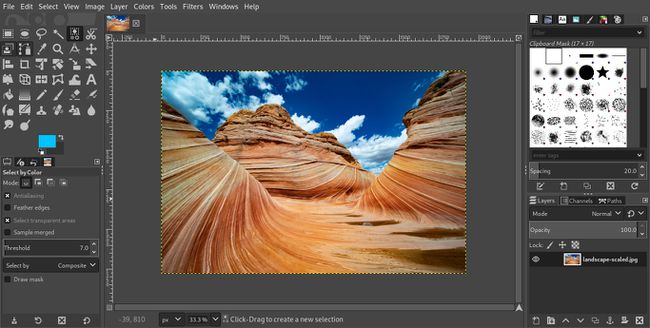
اختر الآن على حدد حسب أداة اللون في ال صندوق الأدوات. لأغراض هذا التمرين ، فإن خيارات الأداة يمكن تركها جميعًا لتبدأ الإعدادات الافتراضية ، والتي يجب أن تتطابق مع تلك الموضحة في الصورة.
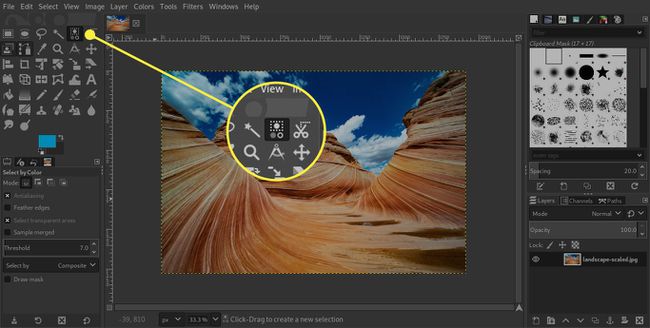
حدد منطقة تطابق اللون الذي تريد العمل به. لا يلزم أن يكون أكبر جزء مجاور من ذلك اللون ، ولكنه يساعد في تحديد منطقة كبيرة بما يكفي للحصول على نتيجة دقيقة.
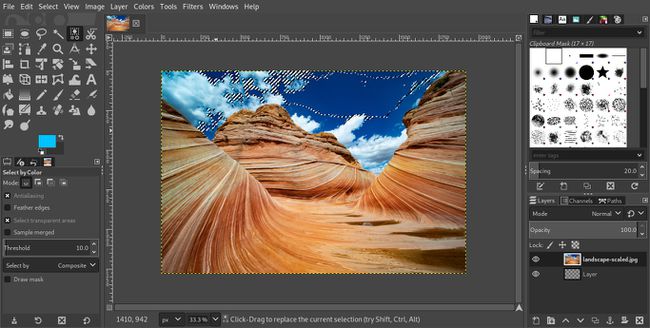
إذا كان تحديدك ، مثل ذلك الموجود في المثال هنا ، لا يحتوي على جميع المناطق التي تريدها ، فيمكنك زيادة حجم الأداة عتبة في خيارات الأداة الموجودة أسفل Toolbox الخاص بك لالتقاط المزيد من الألوان المتشابهة.
عتبة يشير إلى مقدار الألوان بعيدًا عن اللون الأصلي الذي تريد أن يدرجه GIMP في التحديد. أ
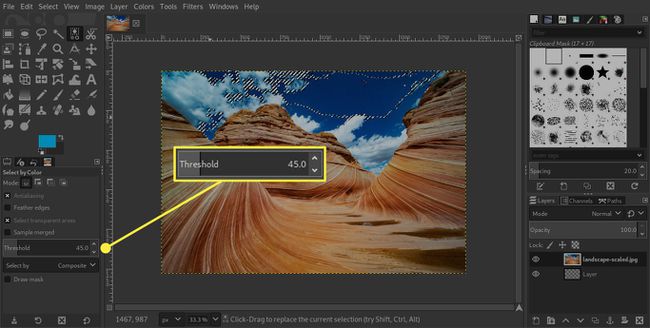
بعد ضبط Threshold ، انقر فوق منطقة صورتك مرة أخرى. يجب أن تلاحظ منطقة أكبر يتم اختيارها.
إذا رأيت أنه تم تحديد المزيد من الصورة أكثر مما كنت تريده بالفعل ، فيمكنك العودة إلى عناصر تحكم العتبة ، وخفض القيمة هناك. ستكون شيئًا من عملية التجربة والخطأ للحصول على ما تحتاجه بالضبط.
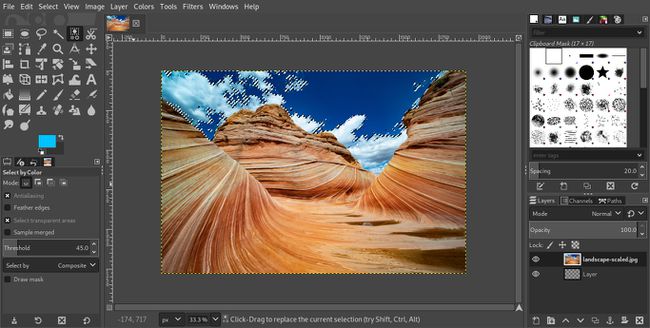
الآن بعد أن قمت بتحديد ما ، يمكنك استخدامه بطرق مختلفة. على سبيل المثال ، يمكنك تغيير لون المناطق المحددة. طريقة سهلة للقيام بذلك هي الانتقال إلى الألوانالقائمة وحدد درجة اللون / التشبع.
في ال درجة اللون / التشبع في مربع الحوار الذي يفتح ، لديك ثلاثة أشرطة تمرير يمكنك استخدامها لضبط ملف مسحة, خفةو التشبع.
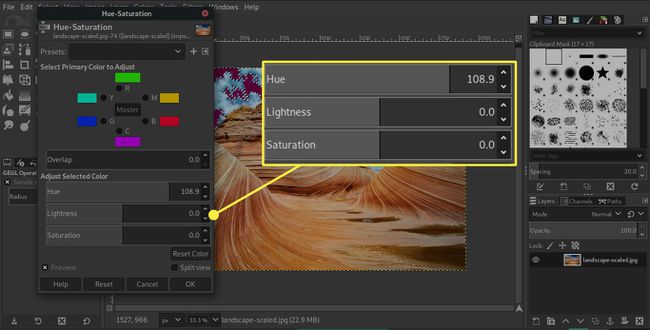
الخطوة الأخيرة هي إزالة التحديد ، وهو ما يمكنك القيام به من ملف يختار قائمة. افتح القائمة واختر لا أحد. يمكنك الآن رؤية النتيجة النهائية بشكل أكثر وضوحًا.
يمكنك أن ترى بوضوح أن النتيجة ليست مثالية. إنه في الواقع بعيد عن ذلك. هذا لأن أداة التحديد حسب اللون ليست مثالية ، وهناك فرصة جيدة لأنك لن تحصل على كل شيء في اللقطة الأولى. إذا كنت تعمل مع هذه الصورة بشكل حقيقي ، فمن المحتمل أن تقوم بالتكبير ، وتعمل مع بعض المناطق الأصغر بظلال اللون الأزرق الفاتحة. يستغرق الأمر بعض الوقت للإتقان ، لكنه لا يزال يتفوق على التحديد اليدوي والاختيار حول الكائنات غير المنتظمة ، مثل السحب.