كيفية إجراء تثبيت نظيف لنظام التشغيل OS X Mountain Lion عند بدء التشغيل
ماذا تعرف
- أعد تشغيل جهاز Mac من برنامج التثبيت القابل للتمهيد أثناء الضغط باستمرار على ملف خيار مفتاح. حدد المثبت واضغط يدخل.
- يختار فائدة القرص > يكمل. اختر حجم بدء تشغيل Mac وحدد محو. يتأكد Mac OS X Extended (Journaled).
- يختار محو. استقال فائدة القرص واختر أعد تثبيت نظام التشغيل Mac OS X.
تشرح هذه المقالة كيفية إجراء تثبيت نظيف لنظام التشغيل OS X Mountain Lion على محرك بدء تشغيل Mac. يتضمن معلومات عن القرارات التي تتخذها عند إجراء تثبيت نظيف.
التثبيت من Bootable Mountain Lion Installer
إذا كنت ستقوم بتثبيت Mountain Lion على محرك بدء تشغيل Mac ، فيجب عليك أولاً إعادة تشغيل جهاز Mac من نسخة قابلة للتمهيد من برنامج التثبيت لأنه يتم مسح محرك بدء التشغيل قبل تنفيذ ملف التركيب. قم بذلك باستخدام Disk Utility ، المضمنة مع برنامج التثبيت.
أدخل الوسائط القابلة للتمهيد أو قم بتوصيلها بجهاز Mac الخاص بك ، ثم أعد تشغيل جهاز Mac أثناء الضغط باستمرار على ملف خيار مفتاح. يؤدي هذا إلى قيام Mac بعرض مدير بدء التشغيل المدمج الخاص به ، حيث تحدد الجهاز الذي تريد التمهيد منه. استخدم مفاتيح الأسهم لتحديد مثبت Mountain Lion القابل للتمهيد الذي أنشأته مسبقًا ، ثم اضغط على
يدخل مفتاح لبدء عملية التمهيد. تظهر نافذة Mac OS X Utilities كما لو كنت تقوم بالتمهيد من قسم Recovery HD. لا يتوفر قسم Recovery HD حتى الآن ، لأنك لم تقم بتثبيت نظام التشغيل. هذا هو السبب في أنك صنعت وسائطك القابلة للتمهيد.-
يختار فائدة القرص من قائمة الخيارات ، ثم حدد يكمل.

حدد حجم بدء تشغيل Mac الخاص بك من قائمة الأجهزة في Disk Utility. إذا لم تغير اسمها مطلقًا ، فسيتم إدراج وحدة تخزين بدء التشغيل على أنها Macintosh HD. تأكد من تحديد اسم وحدة التخزين وليس اسم الجهاز ، والذي يكون عادةً اسم محرك الأقراص الفعلي ، مثل 500 جيجابايت WDC WD5.
حدد ملف محو التبويب وتأكيد ذلك Mac OS X Extended (Journaled) في القائمة المنسدلة تنسيق.
قم بتسمية محرك بدء التشغيل أو استخدم الاسم الافتراضي ، ثم حدد محو.
عندما يتم سؤالك عما إذا كنت متأكدًا من رغبتك في مسح محرك الأقراص ، حدد محو، ثم حدد قم بإنهاء Disk Utility من قائمة Disk Utility للعودة إلى نافذة Mac OS X Utilities.
يختار أعد تثبيت نظام التشغيل Mac OS X من القائمة ، ثم حدد يكمل.
عندما قم بتثبيت OS X تفتح النافذة ، حدد يكمل.
يجب التحقق من أهلية جهاز الكمبيوتر الخاص بك قبل أن تتمكن من تنزيل OS X واستعادته. يحدث هذا لأن الوسائط القابلة للتمهيد التي قمت بإنشائها لا تحتوي على جميع الملفات اللازمة للتثبيت. يقوم المثبت بالتحقق من أي ملفات مفقودة أو جديدة يحتاجها ، ويقوم بتنزيل الملفات من خوادم Apple ، ثم يبدأ عملية التثبيت. يختار يكمل.
اقرأ اتفاقية الترخيص (أو لا تقرأ) ، ثم حدد يوافق على. يختار يوافق على مرة أخرى للتأكيد.
يعرض المثبت قائمة بمحركات الأقراص التي يمكنك تثبيت Mountain Lion عليها. حدد محرك الأقراص الهدف (محرك بدء التشغيل الذي مسحته سابقًا) ، ثم حدد تثبيت.
يقوم المثبت بفحص متجر تطبيقات Mac بحثًا عن التحديثات وأي ملفات أخرى يحتاجها. ادخل التفاح معرف واختر تسجيل الدخول. يقوم المثبت بنسخ الملفات الضرورية إلى القرص الهدف وإعادة تشغيل جهاز Mac.
الانتهاء من عملية التثبيت النظيف على محرك بدء التشغيل
يعد الانتهاء من تثبيت نظيف لنظام التشغيل OS X Mountain Lion عند بدء التشغيل أمرًا بسيطًا نسبيًا. تأخذك المطالبات التي تظهر على الشاشة والتي يوفرها المثبت خلال معظمها ، ولكن هناك بعض النقاط الصعبة.
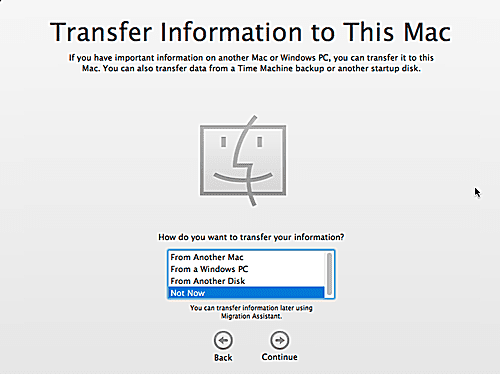
عند إعادة تشغيل جهاز Mac الخاص بك ، يعرض شريط التقدم الوقت المتبقي في التثبيت. يختلف الوقت حسب الجهاز ، ولكن يجب أن يكون قصيرًا نسبيًا - أقل من 30 دقيقة في معظم الحالات. عندما يصل شريط التقدم إلى الصفر ، تتم إعادة تشغيل جهاز Mac تلقائيًا ، وستتم مطالبتك بالمعلومات.
بعد إعادة التشغيل ، يبدأ Mac في عملية إعداد النظام ، بما في ذلك إنشاء حساب مسؤول وإنشاء حساب iCloud (إذا لم يكن لديك حساب بالفعل). حدد بلدك من القائمة الموجودة على شاشة الترحيب ، ثم حدد يكمل.
حدد تخطيط لوحة المفاتيح من القائمة ، ثم حدد يكمل.
اختر ما إذا كنت تريد نقل بيانات المستخدم والتطبيقات والمعلومات الأخرى من جهاز Mac أو كمبيوتر شخصي أو محرك أقراص ثابت آخر. يمكنك أيضًا اختيار عدم نقل البيانات الآن. يختار ليس الان. يمكنك نقل البيانات لاحقًا باستخدام "مساعد الترحيل" المضمن في Mountain Lion. بهذه الطريقة ، يمكنك التأكد من أن جهاز Mac الخاص بك يعمل دون أي مشاكل قبل الالتزام بالعملية المطولة لنقل البيانات. حدد اختيارك ، ثم حدد يكمل.
اختر ما إذا كنت تريد التمكين خدمات الموقع. تتيح هذه الميزة لتطبيقاتك معرفة موقعك التقريبي ثم استخدام تلك البيانات لأغراض مختلفة ، بما في ذلك رسم الخرائط والإعلان وموقع الجهاز. Safari و Reminders و Twitter و Find My Mac ليست سوى عدد قليل من التطبيقات التي تستخدم خدمات الموقع. يمكنك تمكين خدمات الموقع في أي وقت ، لذلك ليس عليك أن تقرر الآن. حدد اختيارك ، ثم حدد يكمل.
يطلب المثبت معرف Apple الخاص بك. يمكنك تخطي هذه الخطوة إذا كنت ترغب في ذلك ، ولكن إذا قمت بتوفير المعلومات الآن ، فسيقوم المثبت بتهيئة iTunes و Mac App Store و iCloud. يسحب أيضًا معلومات الحساب التي قدمتها في الماضي لتسهيل عملية التسجيل. حدد اختيارك عن طريق التحديد يتخطى أو يكمل.
راجع الشروط والأحكام الخاصة بالخدمات المتنوعة المضمنة في OS X Mountain Lion ، ثم حدد يوافق على. يختار يوافق على مرة أخرى للتأكيد.
اسمح للمثبت بإعداد iCloud على جهاز Mac الخاص بك. يمكنك القيام بذلك بنفسك لاحقًا ، ولكن إذا كنت تخطط لاستخدام iCloud ، فدع المثبت يتولى عملية الإعداد. حدد اختيارك ، ثم حدد يكمل.
إذا اخترت أن يقوم المثبت بإعداد iCloud ، فسيتم تحميل جهات الاتصال والتقويمات والتذكيرات والإشارات المرجعية وتخزينها في iCloud. يختار يكمل.
اقامة العثور على جهاز Mac الخاص بي، خدمة تستخدم خدمات الموقع لتحديد مكان جهاز Mac الخاص بك في حالة فقده في غير محله. باستخدام Find My Mac ، يمكنك قفل جهاز Mac عن بُعد أو مسح محرك الأقراص الخاص به ، وهو أمر مفيد لأجهزة Mac المفقودة أو المسروقة. حدد اختيارك ، ثم حدد يكمل.
إذا اخترت إعداد Find My Mac ، فسيتم سؤالك عما إذا كان من المناسب لـ Find My Mac عرض موقعك عندما تحاول تحديد موقع Mac الخاص بك. يختار السماح.
قم بإنشاء حساب المسؤول الخاص بك. أدخل اسمك الكامل. يتم تعيين اسم الحساب افتراضيًا على اسمك بالكامل مع إزالة جميع المسافات والأحرف الخاصة. اسم الحساب هو أيضا جميع الأحرف الصغيرة. اقبل اسم الحساب الافتراضي أو أنشئ اسم الحساب الخاص بك إذا كنت تفضل ذلك — بدون مسافات ، وبدون أحرف خاصة ، وجميع الأحرف الصغيرة. تحتاج أيضًا إلى إدخال كلمة مرور. لا تترك حقول كلمة المرور فارغة.
يمكنك اختيار السماح لمعرف Apple الخاص بك بإعادة تعيين كلمة مرور حساب المسؤول. إذا نسيت كلمات مرور مهمة في بعض الأحيان ، فقد يكون هذا خيارًا جيدًا لك. يمكنك أيضًا اختيار ما إذا كانت كلمة المرور مطلوبة أم لا لتسجيل الدخول إلى جهاز Mac الخاص بك. حدد اختياراتك ، ثم حدد يكمل.
التسجيل اختياري. حدد ملف يتخطى زر ، إذا كنت لا تريد التسجيل الآن. خلاف ذلك ، حدد يكمل لإرسال معلومات التسجيل الخاصة بك إلى Apple.
تظهر شاشة شكرًا لك. كل ما عليك فعله الآن هو تحديد ابدأ في استخدام جهاز Mac الخاص بك.
يظهر سطح المكتب. حان الوقت تقريبًا لبدء استكشاف نظام التشغيل الجديد الخاص بك ، ولكن أولاً ، القليل من التدبير المنزلي.
تحقق من وجود تحديثات لنظام التشغيل OS X Mountain Lion
من المحتمل أن تميل إلى البدء في التحقق من Mountain Lion على الفور ، ولكن قبل القيام بذلك ، من الجيد البحث عن تحديثات البرامج.
يختار تحديث النظام من تفاح القائمة واتبع التعليمات الخاصة بأي تحديثات مدرجة. بعدك قم بتثبيت أي تحديثات متوفرة، أنت على استعداد للذهاب.
على الرغم من أن Apple أنهت دعم Mountain Lion في أغسطس 2016 ، إلا أنه لا يزال متاحًا لـ الشراء من متجر Apple.
ما تحتاجه لإجراء تثبيت نظيف لنظام التشغيل OS X Mountain Lion
OS X Mountain Lion (10.8) يمكن أن يؤدي كلا من ترقية التثبيت وتثبيت نظيف. يعني التثبيت النظيف أن تبدأ من جديد بمسح جميع البيانات الموجودة على محرك الأقراص الهدف. يمكنك إجراء تثبيت نظيف على محرك أقراص بدء التشغيل أو محرك أقراص داخلي آخر أو وحدة تخزين أو محرك أقراص خارجي أو وحدة تخزين.
تعتبر العملية أكثر صعوبة في الأداء على محرك أقراص بدء التشغيل لأن Apple لا تقدمه وسائط قابلة للتمهيد لمثبت OS X Mountain Lion. نظرًا لأنك تقوم بتشغيل برنامج التثبيت من جهاز Mac الخاص بك ، فلا يمكنك مسح محرك أقراص بدء التشغيل وتشغيل برنامج التثبيت في نفس الوقت.
لحسن الحظ ، هناك طرق بديلة لإجراء تثبيت نظيف على جهاز Mac عندما يكون هدف التثبيت هو محرك بدء التشغيل.
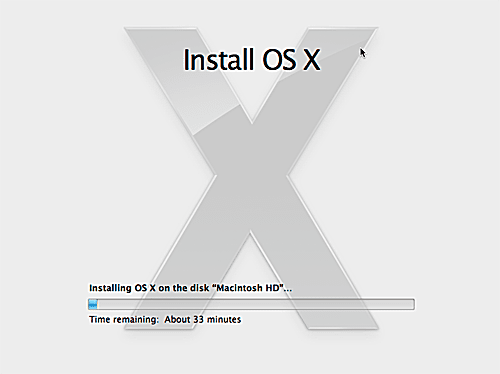
- جهاز Mac مدعوم. ال الحد الأدنى لمتطلبات OS X Mountain Lion يسرد الدليل أجهزة Mac التي يمكنها تشغيل Mountain Lion ، بالإضافة إلى توصيات تتجاوز الحد الأدنى. تحتاج أيضًا إلى جهاز Mac قيد التشغيل OS X سنو ليوبارد (10.6) أو أحدث للوصول إلى Mac App Store.
- محرك الأقراص الهدف أو القسم. يجب ألا يقل الحجم المستهدف عن 8 غيغابايت. يمكنك ضغط Mountain Lion على محرك أقراص أصغر ، ولكن لن يكون هناك مساحة كبيرة لبيانات المستخدم وتطبيقاته. يوفر حجم وحدة التخزين الذي لا يقل عن 60 جيجابايت مساحة كافية لنظام التشغيل وبيانات المستخدم والتطبيقات وبعض المساحة الخالية.
- 650 ميغا بايت من المساحة الحرة لقسم Recovery HD. هذا قسم مخفي تم إنشاؤه بواسطة مثبت Mountain Lion. يحتوي على نظام قابل للتمهيد به أدوات مساعدة لإجراء إصلاح أساسي للقرص ، بالإضافة إلى القدرة على إعادة تثبيت نظام التشغيل إذا لزم الأمر.
- نسخة احتياطية حالية. يؤدي إجراء تثبيت نظيف لنظام التشغيل OS X Mountain Lion إلى مسح جميع البيانات الموجودة على القرص الهدف. بالنسبة لمعظم الناس ، هذا هو محرك بدء تشغيل Mac.
يقوم المثبت بالتنزيل إلى /التطبيقات/ مجلد. عند تنزيل Mountain Lion ، يبدأ المثبت تلقائيًا.
لا تنس النسخ الاحتياطي
إذا لم تكن قد أجريت نسخة احتياطية بالفعل ، فيمكنك العثور على الإرشادات في الأدلة التالية:
- برامج وأجهزة وأدلة النسخ الاحتياطي على Mac لجهاز Mac الخاص بك
- آلة الزمن ، برنامج النسخ الاحتياطي الذي يجب أن تستخدمه
- قم بعمل نسخة احتياطية من قرص بدء التشغيل باستخدام أداة القرص
محرك الهدف للتثبيت النظيف لأسد الجبل
يغطي هذا الدليل إجراء تثبيت نظيف لبرنامج Mountain Lion على محرك بدء التشغيل. إذا كنت تنوي تثبيت OS X Mountain Lion على محرك أقراص داخلي أو وحدة تخزين ثانية ، أو محرك أقراص USB خارجي أو FireWire أو Thunderbolt ، فعليك الرجوع إلى الدليل التالي:
- كيفية إجراء تثبيت نظيف لنظام التشغيل OS X Mountain Lion على محرك غير بدء التشغيل
قبل أن تتمكن من إجراء تثبيت نظيف لـ Mountain Lion على محرك أقراص بدء التشغيل ، يجب عليك إنشاء نسخة من برنامج التثبيت Mountain Lion على وسائط قابلة للتمهيد. الخيارات هي قرص DVD أو محرك أقراص USB محمول أو محرك أقراص خارجي قابل للتمهيد. راجع الدليل التالي لإعداد الوسائط القابلة للتمهيد:
- قم بإنشاء نسخ قابلة للتمهيد من OS X Mountain Lion Installer
