كيفية استخدام الترجمة الآلية على iPad
ماذا تعرف
- افتح الشريط الجانبي في تطبيق الترجمة وحدد محادثة.
- اضغط على ثلاث نقاط في الجزء السفلي الأيمن واختيار ترجمة آلية.
- اضغط على ميكروفون رمز عند بدء المحادثة. بعد ذلك ، لن تضطر إلى لمس الرمز مرة أخرى ؛ تكلم فحسب!
تشرح هذه المقالة كيفية تمكين الترجمة التلقائية واستخدامها في تطبيق الترجمة على iPad. سابقا كانت الترجمة التلقائية متاحة فقط على iPhone ولكن تم تقديمه و مضمن في iPadOS 15. باستخدام الترجمة التلقائية ، يمكنك إجراء محادثة تمت ترجمتها على الفور.
كيفية تمكين الترجمة التلقائية على iPad
إذا كنت تتحدث مع شخص يتحدث لهجة أخرى ، فيمكنك استخدام الترجمة التلقائية لعرض المحادثة الجارية بكلتا اللغتين.
-
لتمكين الترجمة التلقائية ، افتح تطبيق الترجمة ، وإذا لزم الأمر ، اعرض الشريط الجانبي باستخدام الزر في أعلى اليسار.
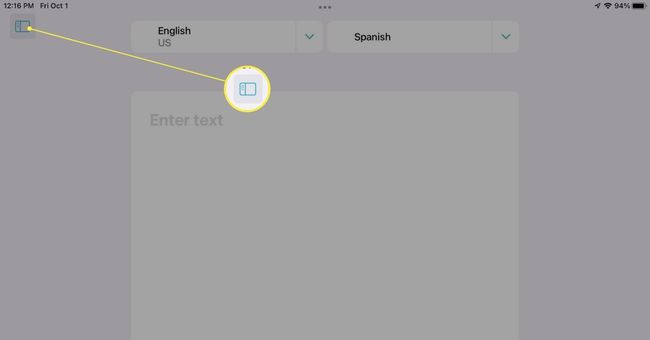
-
يختار محادثة في الشريط الجانبي.
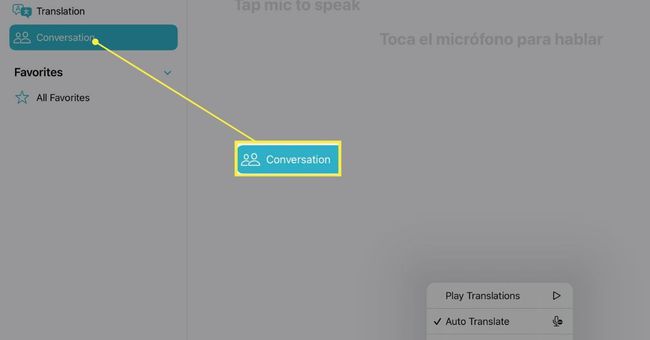
-
على الجانب الأيمن ، انقر فوق ثلاث نقاط في الجزء السفلي الأيمن واختيار ترجمة آلية.
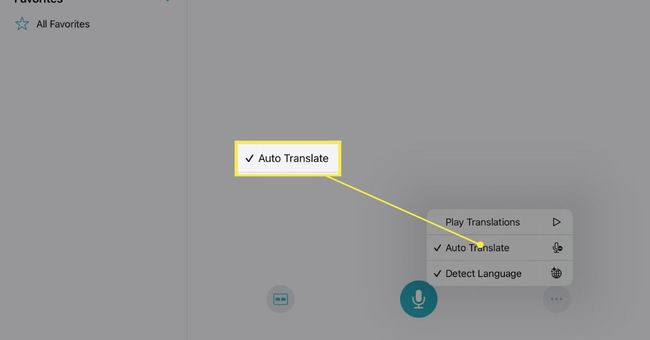
قم بإعداد الترجمة التلقائية على iPad
قبل أن تبدأ في استخدام الترجمة الآلية ، يمكنك ضبط بعض إعداداتها. يتيح لك ذلك تحديد كلتا اللغتين واختيار أفضل عرض للتطبيق يناسب حالتك وسماع الترجمات بصوت عالٍ.
حدد اللغات
عندما تكون مستعدًا لبدء محادثتك ، يمكنك اختيار كلتا اللغتين باستخدام المربعات المنسدلة أعلى جانب المحادثة من الشاشة.
بدلاً من ذلك ، يمكنك جعل "الترجمة" تكتشف تلقائيًا كلتا اللغتين التي تسمعها. اضغط على ثلاث نقاط في أسفل اليمين وحدد اكتشاف اللغة.
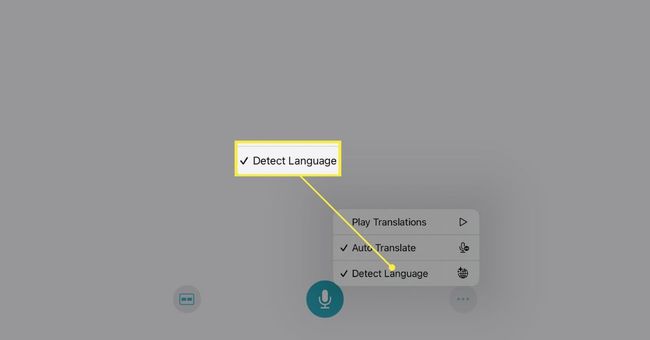
اختر طريقة العرض
يوفر وضع المحادثة في تطبيق الترجمة طريقتي عرض للاختيار من بينها ، بحيث يمكنك استخدام أحدهما إذا كنت تجلس جنبًا إلى جنب أو الأخرى إذا كنتما تواجهان بعضكما البعض.
بشكل افتراضي ، سترى طريقة العرض جنبًا إلى جنب. للتبديل بين طرق العرض ، انقر فوق رأي رمز في أسفل اليسار (على يسار رمز الميكروفون) وحدد وجها لوجه.
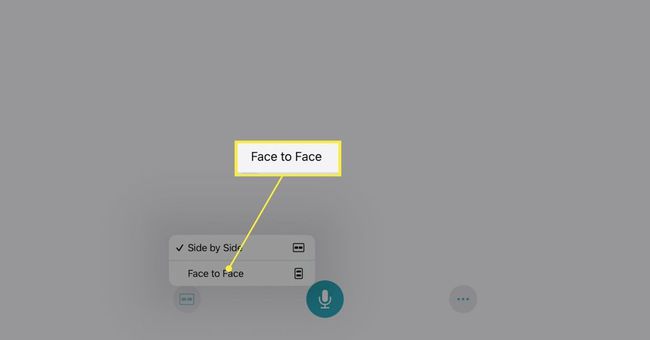
إذا كنت تريد العودة إلى العرض جنبًا إلى جنب ، فانقر فوق X في الجزء العلوي الأيسر من عرض وجها لوجه.
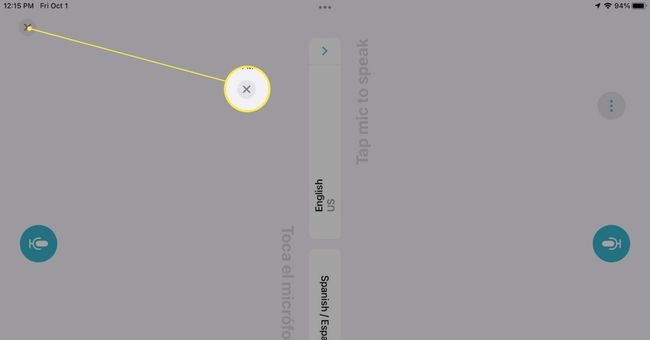
قم بتشغيل الترجمات بصوت عالٍ
أحد الخيارات الأخرى التي يمكنك تمكينها لمحادثتك هو تشغيلها بصوت عالٍ. اضغط على ثلاث نقاط في أسفل اليمين وحدد تشغيل الترجمات.
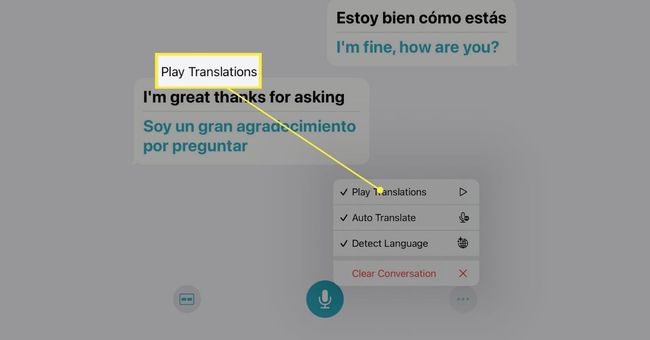
عند تشغيل هذه الميزة ، ستسمع الترجمات وستراها على الشاشة.
كيفية استخدام الترجمة الآلية على iPad
بعد تمكين الترجمة التلقائية وضبط الإعدادات ، انقر فوق ميكروفون رمز عند بدء محادثتك. وهذا كل ما في الأمر!
سترى أنت والشخص الذي تتحدث معه المحادثة بكلتا اللغتين على الشاشة. يتيح لك ذلك التحدث مع بعضكما البعض بشكل مريح دون النقر على زر آخر.
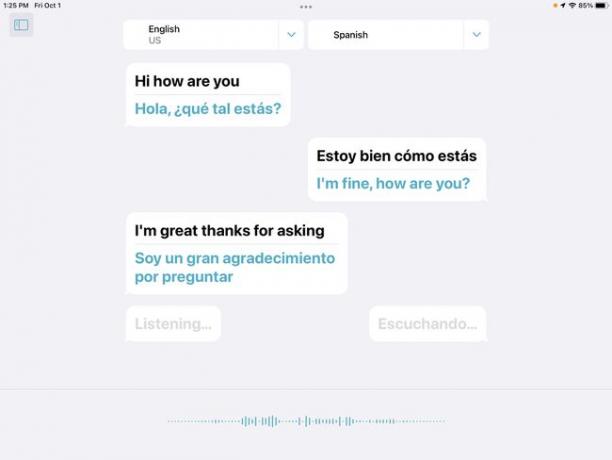
إذا توقفت المحادثة لفترة وجيزة ، فسترى رمز الميكروفون معروضًا مرة أخرى. فقط اضغط عليه لمتابعة محادثتك المترجمة.
عند الانتهاء ، يمكنك مسح المحادثة والاستعداد للمحادثة التالية إذا أردت. للقيام بذلك ، انقر فوق ثلاث نقاط في أسفل اليمين وحدد محادثة واضحة. للتأكيد ، انقر فوق واضح في النافذة المنبثقة.
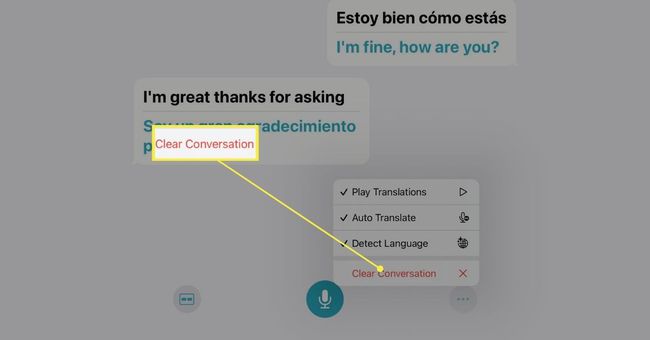
إذا كنت ترغب في تجربة تطبيقات مماثلة ، فتحقق من قائمة أفضل تطبيقات الترجمة لعام 2021.
التعليمات
-
كيف تترجم ملفات PDF إلى الإنجليزية على iPad؟
لترجمة نص من مستند ، ستحتاج إلى تطبيق تابع لجهة خارجية. على سبيل المثال ، يمكنك تحميل مترجم لغة ماتي لجهاز iPad الخاص بك. بعد ذلك ، حدد النص الذي تريد ترجمته في عارض PDF وانتقل إلى يشارك > ترجمة، وسيوفر التطبيق ترجمة في نافذة منبثقة.
-
كيف أقوم بترجمة صفحة على Safari على iPad؟
افتح موقع الويب في Safari وانقر فوق أ رمز على الجانب الأيسر من شريط العنوان. يختار ترجمة إلى (اللغة المفضلة) > تمكين الترجمة. لإيقاف تشغيل الترجمات ، انقر فوق أ مرة أخرى.
