IPad iCloud: كيفية النسخ الاحتياطي والاستعادة
إذا اخترت نسخ جهاز iPad احتياطيًا إلى iCloud متي إعداد iPad لأول مرة، يتم تخزين نُسخك الاحتياطية العادية على iCloud. ومع ذلك ، إذا اخترت تخطي هذه الخطوة ، فمن السهل إعداد iPad للنسخ الاحتياطي تلقائيًا إلى iCloud.
تنطبق هذه التعليمات على الأجهزة قيد التشغيل نظام تشغيل iOS 8 و لاحقا.
كيفية النسخ الاحتياطي التلقائي لجهاز iPad باستخدام iCloud
لتشغيل نُسخ iCloud الاحتياطية لجهاز iPad:
-
افتح إعدادات.

-
في اللوحة اليمنى ، اضغط على اسمك.
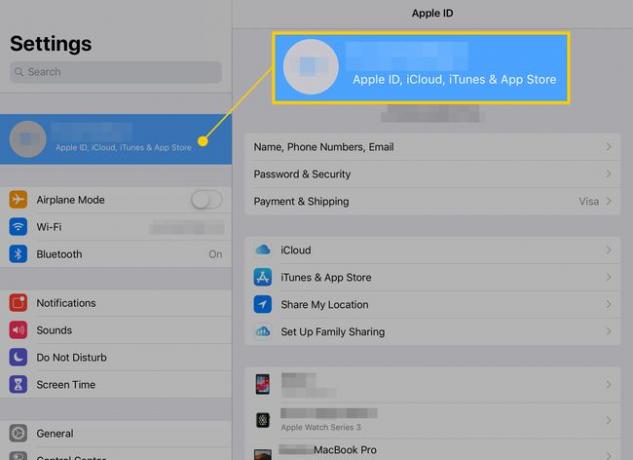
-
مقبض iCloud.
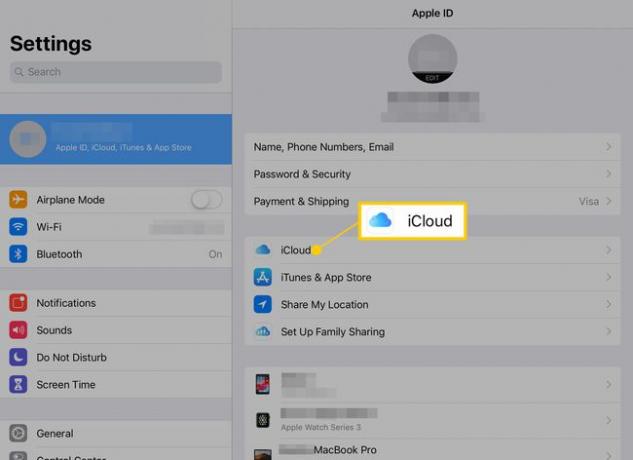
في إعدادات iCloud ، اختر ما تريد نسخه احتياطيًا ، بما في ذلك جهات الاتصال وأحداث التقويم والإشارات المرجعية في متصفح Safari والعناصر الموجودة في تطبيق Notes. بشكل افتراضي ، يتم تشغيل معظم هذه الملفات.
-
مقبض iCloud النسخ الاحتياطي.
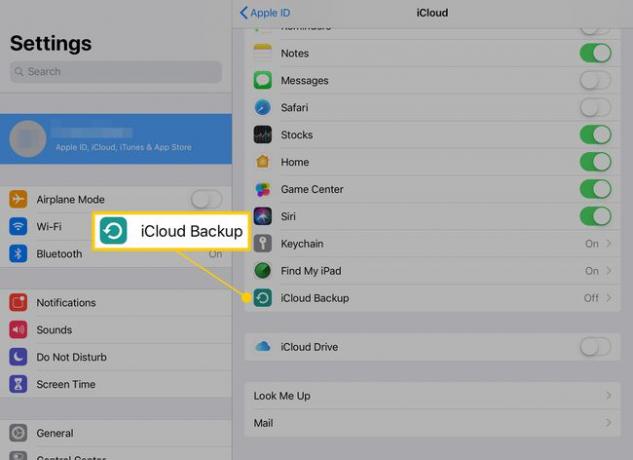
-
لتشغيل النسخ الاحتياطية التلقائية لجهاز iPad ، قم بتشغيل iCloud النسخ الاحتياطي مفتاح الفصل الكهربائي. عند تشغيله ، يقوم جهاز iPad بعمل نسخة احتياطية عند توصيله بمأخذ الحائط أو الكمبيوتر.
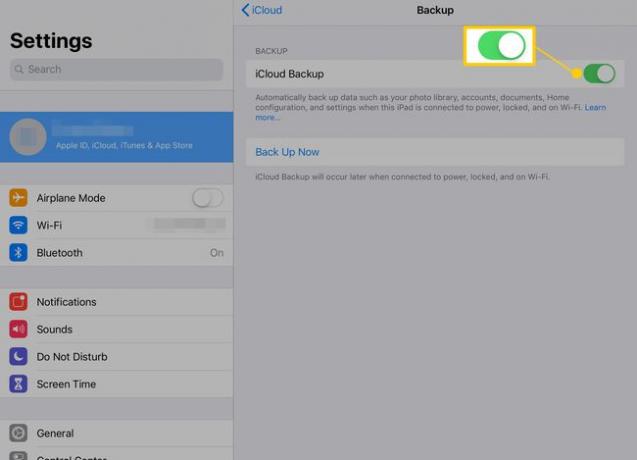
-
مقبض اعمل نسخة احتياطية الان لإجراء نسخ احتياطي فوري.
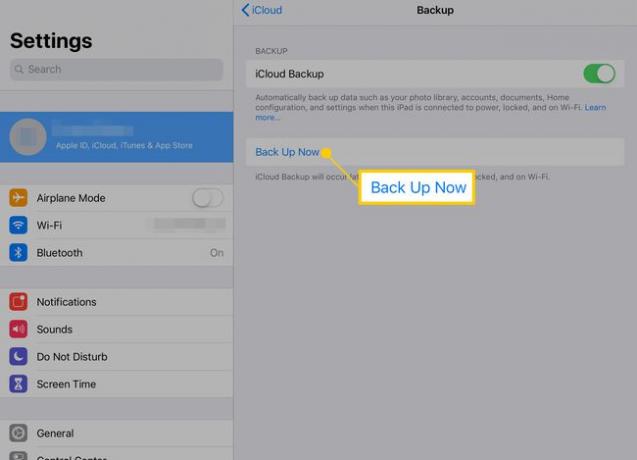
سيقوم iPad بعمل نسخة احتياطية تلقائيًا. النص أدناه اعمل نسخة احتياطية الان يعرض تاريخ ووقت آخر نسخة احتياطية.
كيفية استعادة iPad من iCloud Backup
تبدأ استعادة iPad من نسخة iCloud الاحتياطية بمسح جهاز iPad ، مما يضعه في نفس الحالة التي كان عليها عندما أخرجته من العلبة لأول مرة.
قم بإجراء نسخ احتياطي يدويًا قبل إعادة تعيين جهاز iPad لمنع فقدان أي صور أو بيانات.
-
افتح إعدادات.

-
مقبض عام.

-
مقبض إعادة ضبط، ثم اضغط على محو كل المحتويات والإعدادات.
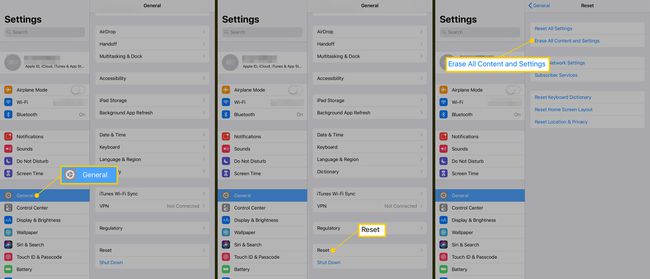
قم بتأكيد اختيارك ، وسيعود iPad إلى حالته الافتراضية.
عندما ينتهي iPad من مسح البيانات ، يعرض iPad نفس الشاشة التي ظهرت عندما حصلت على iPad لأول مرة. مثلك قم بإعداد iPad، فهو يوفر خيار استعادة الجهاز اللوحي من نسخة احتياطية. يظهر هذا الخيار بعد تسجيل الدخول إلى شبكة Wi-Fi الخاصة بك واختيار ما إذا كنت تريد استخدام خدمات الموقع أم لا.
عندما تختار الاستعادة من نسخة احتياطية ، يمكنك الاختيار من بين آخر نسخة احتياطية أو واحدة من النسخ الاحتياطية السابقة.
إذا كنت تقوم بالاستعادة من نسخة احتياطية لأن جهاز iPad به مشاكل لا يمكن حلها إلا بحذفها ، فاختر أحدث نسخة احتياطية. إذا كان جهاز iPad لا يزال لا يعمل بشكل صحيح ، فانتقل إلى أحدث نسخة احتياطية تالية. كرر هذه العملية حتى تختفي المشكلة.
يمكن أن تستغرق الاستعادة من نسخة احتياطية بعض الوقت. تستخدم العملية أ واي فاي اتصال لتنزيل الإعدادات والمحتوى والبيانات. إذا كان هناك الكثير من المحتوى على iPad ، فقد يستغرق ذلك بعض الوقت. تعرض شاشة الاستعادة تقديرات في كل مرحلة من مراحل عملية الاستعادة ، بدءًا من استعادة الإعدادات ثم التمهيد في iPad. عندما تظهر شاشة iPad الرئيسية ، سيواصل iPad عملية الاستعادة عن طريق تنزيل جميع تطبيقاتك.
إذا واجهت مشكلة في هذه المرحلة ، قم بتنزيل تطبيق مرة أخرى من App Store مجانا. يمكنك أيضا مزامنة التطبيقات من iTunes على جهاز الكمبيوتر الخاص بك. تحل عملية الاستعادة أيضًا محل الصور والبيانات الأخرى ، لذلك إذا لم يكن يبدو أنها تحرز تقدمًا ، فقد يقوم iPad بتنزيل أكثر من التطبيقات.
