13 طريقة للحصول على المزيد من ذاكرة الوصول العشوائي على جهاز الكمبيوتر المحمول الخاص بك
بينما قد تكون قادرًا على ذلك قم بترقية ذاكرة الوصول العشوائي للكمبيوتر المحمول، هناك طرق أخرى للتأكد من حصولك على أقصى استفادة من ذاكرة الكمبيوتر. فيما يلي كيفية الاستفادة بشكل أكبر من ذاكرة الوصول العشوائي على جهاز كمبيوتر محمول.
كيف يمكنني زيادة ذاكرة الوصول العشوائي لجهاز الكمبيوتر الخاص بي؟
ذاكرة الوصول العشوائي ، أو ذاكرة الوصول العشوائي ، هي الأجهزة المادية المسؤولة عن التعامل مع العمليات النشطة على جهاز الكمبيوتر الخاص بك. كلما توفرت ذاكرة الوصول العشوائي (RAM) على جهازك ، زادت المهام التي يمكن أن تؤديها في نفس الوقت. الطريقة الأكثر فعالية للحصول على المزيد من ذاكرة الوصول العشوائي هي ترقية الأجهزة المادية. ومع ذلك ، إذا لم يكن هذا خيارًا ، فيمكنك زيادة الذاكرة المتوفرة عن طريق الحد من عدد التطبيقات والعمليات التي تعمل في وقت واحد.
يمكن أن تتسبب الفيروسات وتسريبات الذاكرة في حدوث مشكلات في ذاكرة الوصول العشوائي ، لذا فإن إصلاح هذه المشكلات سيحدث فرقًا كبيرًا.
هل يمكنني إضافة 8 جيجابايت من ذاكرة الوصول العشوائي إلى كمبيوتر محمول 4 جيجابايت؟
تأتي بعض أجهزة الكمبيوتر المحمولة بفتحة ذاكرة وصول عشوائي إضافية بحيث يمكنك إضافة المزيد من الذاكرة بنفسك. قد تتمكن من استبدال ذاكرة الوصول العشوائي ، ولكن الحد الأقصى للذاكرة التي يمكن لجهاز الكمبيوتر الخاص بك التعامل معها يعتمد على باقي الأجهزة. استخدم ال
لم يعد خط أجهزة الكمبيوتر المحمول من Apple (MacBook و MacBook Air و MacBook Pro) يدعم إضافة ذاكرة الوصول العشوائي بعد الشراء. لا يدعم أي كمبيوتر Mac محمول بشاشة Retina ذاكرة الوصول العشوائي القابلة للاستبدال بواسطة المستخدم.
كيف أحصل على المزيد من ذاكرة الوصول العشوائي على جهاز الكمبيوتر المحمول الخاص بي مجانًا؟
قبل الخروج وشراء المزيد من ذاكرة الوصول العشوائي ، إليك بعض الطرق لتحقيق أقصى استفادة من ذاكرة الوصول العشوائي للكمبيوتر الخاص بك:
تنطبق هذه النصائح على أجهزة الكمبيوتر الشخصية التي تعمل بنظام Windows ، ولكن معظم المعلومات تتعلق أيضًا بأجهزة Mac و Linux.
01
من 13
قم بإعادة تشغيل جهاز الحاسوب الخاص بك
أعد تشغيل جهاز الكمبيوتر الشخصي الذي يعمل بنظام Windows أو أغلق جهاز Mac بالكامل. على عكس محرك الأقراص الثابتة بجهاز الكمبيوتر الخاص بك ، يتم مسح كل شيء مخزن في ذاكرة الوصول العشوائي في كل مرة يتم فيها إعادة تشغيل جهاز الكمبيوتر الخاص بك. إذا بدأت البرامج في العمل ببطء ، فقد تكون إعادة التشغيل لمسح ذاكرة الكمبيوتر كافية لتهدئة الأمور.
02
من 13
قم بإنهاء تشغيل البرامج والعمليات
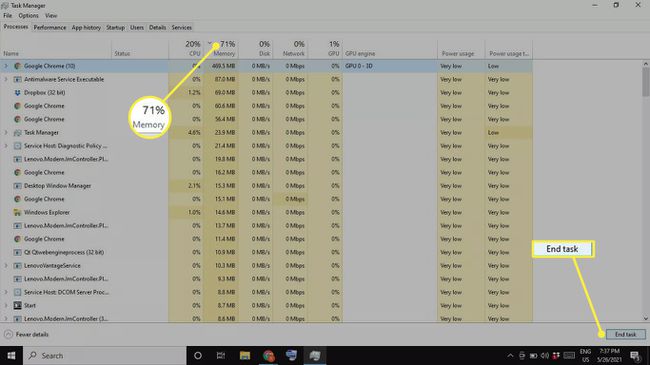
قم بإنهاء تشغيل البرامج والعمليات. في نظام التشغيل Windows ، يمكنك معرفة مقدار ذاكرة الوصول العشوائي التي يستخدمها كل برنامج بالضبط من مدير المهام ضمن ملف العمليات التبويب. حدد ملف ذاكرة رأس لفرز العمليات حسب استخدام ذاكرة الوصول العشوائي لتحديد البرامج التي تستهلك أكبر قدر من ذاكرة الوصول العشوائي ، واختر العملية التي تريد إنهاءها ، وحدد إنهاء المهمة. تستطيع تحقق من استخدام الذاكرة في مراقب النشاط لإنهاء التطبيقات والعمليات التي تستخدم الكثير من ذاكرة الوصول العشوائي على جهاز Mac.
03
من 13
تنظيف تطبيقات الخلفية الخاصة بك
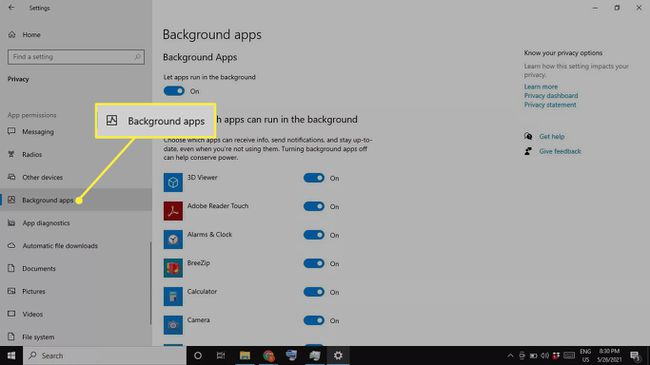
تنظيف تطبيقات الخلفية الخاصة بك. إذا كنت تستخدم Windows ، فقد يكون لديك تطبيقات تعمل في الخلفية لا تعرفها حتى. اذهب إلى إعدادات > خصوصية > تطبيقات الخلفية للتحكم في التطبيقات التي تعمل خلف الكواليس.
04
من 13
قم بتنظيف سطح المكتب الخاص بك وإغلاق Windows Finder
نظف سطح المكتب وأغلق نوافذ Finder. على جهاز Mac ، يتم تحميل جميع الملفات والتطبيقات الموجودة على سطح المكتب في ذاكرة الوصول العشوائي. لذلك إذا كان سطح المكتب الخاص بك مليئًا بالأيقونات ، فاحذفها أو انقلها إلى مجلد. تقوم كل نافذة Finder أيضًا بتحميل محتوياتها في ذاكرة الوصول العشوائي ، لذا أغلق أي نوافذ مفتوحة لا تحتاجها.
05
من 13
تعطيل برامج بدء التشغيل
تعطيل برامج بدء التشغيل غير الضرورية على Windows أو إزالة عناصر تسجيل الدخول على نظام التشغيل Mac. بشكل افتراضي ، تبدأ بعض البرامج بمجرد تشغيل جهاز الكمبيوتر الخاص بك. بدلاً من إغلاقها واحدة تلو الأخرى في كل مرة ، يمكنك التحكم في ما يحدث عند بدء تشغيل جهاز الكمبيوتر الخاص بك لأول مرة. قم بتعطيل أي تطبيقات لا تستخدمها يوميًا ، بحيث لا تستخدم ذاكرة الوصول العشوائي دون داع.
06
من 13
قم بتحديث البرنامج ونظام التشغيل لديك
قم بتحديث البرنامج ونظام التشغيل الخاصين بك. إذا كان هناك إصدار جديد من نظام التشغيل الخاص بك أو برنامج تستخدمه بشكل متكرر ، فمن المحتمل أنه تم تحسينه بشكل أفضل لجهاز الكمبيوتر الخاص بك. يمكن أن يؤدي امتلاك أحدث إصدارات البرنامج إلى منع تسرب الذاكرة والأخطاء الأخرى التي تؤثر على الأداء. تأكد من حافظ على Windows محدثًا و تحديث جهاز Mac الخاص بك بشكل منتظم.
07
من 13
قم بإلغاء تثبيت أو تعطيل البرامج التي لا تستخدمها
قم بإلغاء تثبيت أو تعطيل البرامج التي لا تستخدمها. يعد إغلاق البرامج أسرع طريقة لتحرير ذاكرة الوصول العشوائي ، ولكن إذا لم تكن بحاجة إلى برنامج ، فيمكنك أيضًا إلغاء تثبيته ، لذلك لا داعي للقلق بشأن تشغيله في الخلفية. تستطيع إلغاء تثبيت التطبيقات على جهاز Mac باستخدام الباحث.
08
من 13
تفحص الفيروسات
تفحص الفيروسات. الفيروسات وغيرها البرمجيات الخبيثة يمكن أن يبطئ جهاز الكمبيوتر الخاص بك ، لذا استخدم ملف مضاد للفيروسات برنامج للتحقق من البرامج الضارة والقضاء عليها. يوصى بتشغيل برنامج مكافحة الفيروسات بانتظام للحفاظ على جهاز الكمبيوتر الخاص بك في وضع الذروة على أي حال ؛ ومع ذلك ، إذا كان يعمل في الخلفية ، فإنه يستخدم ذاكرة الوصول العشوائي (RAM) التي يمكن أن تستخدمها البرامج الأخرى.
09
من 13
تحقق من وجود تسرب في الذاكرة
تحقق من عدم وجود تسرب في الذاكرة. يحدث تسرب للذاكرة عندما لا يقوم أحد البرامج بإصدار ذاكرة الوصول العشوائي إلى نظام التشغيل عندما لا يكون قيد الاستخدام. عادةً ما ينتج عن أخطاء البرامج ، يمكن تشخيص حالات تسرب الذاكرة وإصلاحها باستخدام أداة Windows Resource Monitor. إذا رأيت أن أحد البرامج يستخدم قدرًا غير عادي من ذاكرة الوصول العشوائي في إدارة المهام ، فقد يكون هناك تسرب للذاكرة. تستطيع تحقق من عدم وجود تسرب في الذاكرة على جهاز Mac باستخدام تطبيق Instruments.
10
من 13
زيادة الذاكرة الافتراضية الخاصة بك
قم بزيادة الذاكرة الافتراضية الخاصة بك. عندما ينخفض ذاكرة الوصول العشوائي في جهاز كمبيوتر يعمل بنظام Windows ، فإنه يستخدم ملف صفحة ، يُعرف أيضًا بالذاكرة الافتراضية ، كنسخة احتياطية. ذاكرتك الافتراضية لها حدود ، ولكن يمكن زيادتها قليلاً لاستخراج المزيد منها.
11
من 13
استخدم Windows ReadyBoost
استخدم Windows ReadyBoost. إذا كان لديك جهاز كمبيوتر يعمل بنظام Windows مع ملف محرك القرص الصلب (HDD)، هناك أداة مضمنة لتعزيز الأداء تسمى ReadyBoost يمكنها استخدام البيانات من محرك أقراص فلاش USB أو بطاقة SD كذاكرة وصول عشوائي إضافية. لن يؤثر ReadyBoost على ما إذا كان جهاز الكمبيوتر الخاص بك يحتوي على ملف SSD.
12
من 13
تعطيل تأثيرات Windows المرئية. بشكل افتراضي ، يضيف Windows العديد من التحسينات المرئية الطفيفة لتحسين المظهر العام لنظام التشغيل. مثل أي شيء آخر ، تستخدم هذه العمليات ذاكرة الوصول العشوائي ، لذا فإن تعطيلها سيؤدي إلى تحرير بعض الذاكرة.
13
من 13
استخدم منظف ذاكرة الوصول العشوائي
برامج مثل أفيرا أو وايز كلينر حافظ على نظافة ذاكرة الوصول العشوائي والقرص الصلب عن طريق حذف البيانات غير الضرورية تلقائيًا. من المحتمل أن تكون المكاسب الملحوظة ضئيلة ، ولكن كل جزء صغير مهم.
