كيف تختبر سرعة الإنترنت لديك على iPad
بطيئة اى باد قد لا يكون بطيئًا حقًا ؛ قد يكون اتصال الإنترنت الضعيف هو سبب مشكلات الأداء. لاستكشاف هذه المشكلات وإصلاحها ، اختبر سرعة الإنترنت بجهاز iPad. تعتمد العديد من التطبيقات على الويب ، ويمكن أن يؤثر الاتصال الضعيف عليها تطبيقات بطرق مختلفة.
تنطبق هذه التعليمات على الأجهزة قيد التشغيل iOS 10 و لاحقا.
أفضل اختبار سرعة
لاختبار جهاز iPad ، قم بتنزيل ملف Ookla Speedtest تطبيق جوال. للتحقق من سرعة Wi-Fi على جهاز iPad ، قم بتشغيل التطبيق والسماح له باستخدامه خدمات الموقع إذا طلبت ، ثم انقر فوق بدء الاختبار زر.
تبدو شاشة Ookla Speedtest مثل عداد السرعة في السيارة ، ومثل عداد السرعة هذا ، لا تحتاج إلى الوصول إلى السرعات القصوى لتسجيل اتصال سريع. لا يوجد ما يدعو للقلق إذا لم يتم تجاوزه. يعتمد ذلك على كيفية استخدامك لجهاز iPad.
اختبر اتصالك أكثر من مرة للحصول على فكرة عن متوسط سرعتك. من الممكن أن تتباطأ شبكة Wi-Fi لبضع ثوان ثم تسرع مرة أخرى. قم بإجراء اختبارات متعددة لحساب أي تباين.
إذا حصلت على سرعة غير مرضية ، مثل سرعة أقل من 5 ميجابت في الثانية ، فانتقل إلى موقع مختلف من منزلك أو شقتك. أولاً ، اختبر السرعة الواقفة بجوار جهاز التوجيه ، ثم انتقل إلى أجزاء أخرى من منزلك. عندما تنتقل إشارة Wi-Fi عبر الجدران والأجهزة والعوائق الأخرى ، يمكن أن تصبح الإشارة أضعف. إذا لم تستقبل نقطة ما إشارة أو استقبلت إشارة ضعيفة ، فقم بتغيير موضع جهاز التوجيه لمعرفة ما إذا كان ذلك يؤدي إلى تسريع الاتصال.
ما هي السرعة الجيدة؟
قبل أن تتمكن من معرفة ما إذا كنت تحصل على سرعة جيدة أم لا ، حدد إمكانيات النطاق الترددي للاتصال بالإنترنت. قد تظهر سرعة خطتك على الفاتورة من مزود خدمة الإنترنت (ISP). يمكنك أيضًا اختبار الاتصال باستخدام سطح مكتب أو كمبيوتر محمول متصل بشبكتك باستخدام كبل Ethernet متصل بالموجه. استخدم ال نسخة الويب من Ookla Speedtest لمعرفة الحد الأقصى التقريبي لعرض النطاق الترددي على جهاز الكمبيوتر الخاص بك.
- أقل من 3 ميجا بايت: ستواجه الأجهزة مشاكل في دفق الفيديو وقد تواجه أوقاتًا بطيئة في تحميل صفحات الويب أو دفق الموسيقى. يستغرق الأمر حوالي 1.5 ميجا بايت للحصول على صوت نقي مع Pandora و Spotify و Apple Music و تطبيقات دفق الموسيقى الأخرى. ومع ذلك ، إذا كان لديك أقل من 3 ميجابت في الثانية باستمرار ، فقد تواجه مشكلات حيث قد يرتد اتصال الإنترنت بين 1 و 2 ميجابت في الثانية.
- من 3 إلى 5 ميجابايت: تعمل هذه السرعة على دفق الموسيقى وتحميل صفحات الويب ، ولكنها تواجه مشكلات في بث الفيديو وقد تؤدي إلى تقليل الجودة من YouTube وموفري الخدمات الآخرين.
- من 6 إلى 10 ميجابايت: يجب أن يكون دفق الفيديو سلسًا ، ولكن قد تكون هناك مشاكل في دفق الفيديو عالي الجودة من أجهزة متعددة. تعمل هذه السرعة بشكل جيد إذا كنت تقوم بالدفق إلى جهاز تلفزيون أو جهاز لوحي واحد في كل مرة.
- 11 إلى 25 ميجا بايت: سرعات تزيد عن 10 ميجابت في الثانية تضمن عدم تعثر جهازك في بث الفيديو عالي الجودة. يتيح نطاق السرعة هذا البث إلى أجهزة متعددة في وقت واحد.
- أكثر من 25 ميجا بايت: يمكن لهذه السرعة دفق فيديو 4K و UHD ، وتوصيل العديد من الأجهزة ، وبث الفيديو من مصادر متعددة.
ماذا يعني وقت بينغ
يمكن أن يكون وقت ping أيضًا مؤشرًا مهمًا. بينما يقيس النطاق الترددي مقدار البيانات التي يمكن تنزيلها أو تحميلها في نفس الوقت ، بينغ يقيس الوقت الذي تستغرقه المعلومات أو البيانات للوصول من وإلى الخوادم البعيدة. الكمون ضروري ، خاصة إذا كنت تلعب ألعابًا متعددة اللاعبين. يعتبر وقت ping أقل من 100 مللي ثانية لمعظم الاتصالات مثاليًا. يمكن أن يتسبب أي شيء يزيد عن 150 في تأخر ملحوظ عند لعب ألعاب متعددة اللاعبين.
عندما يكون جهاز iPad أسرع من الكمبيوتر المحمول
من الممكن تجاوز الحد الأقصى لسرعة الإنترنت على جهاز iPad إذا كان لديك طراز أحدث وكان جهاز التوجيه الخاص بك يدعم استخدام هوائيات متعددة. عادة ما تتوفر هوائيات متعددة على أجهزة توجيه ثنائية النطاق تبث على 2.4 و 5 جيجاهرتز. يقوم iPad بإجراء اتصالين بالموجه ويستخدم كلاهما في نفس الوقت.
استخدم هذا ل تسريع شبكة Wi-Fi الخاصة بك إذا واجهت مشاكل. تستخدم أحدث أجهزة توجيه 802.11ac تقنية إرسال لتركيز الإشارة على أجهزة iPad التي تدعم هذا المعيار. قدم iPad هذه التقنية في iPad Air 2 و iPad mini 4 ، لذلك إذا كان لديك واحد من هؤلاء أو أحدث iPad مثل iPad Pro أكبر، يمكنك استخدام أحدث أجهزة التوجيه.
استكشاف أخطاء السرعات البطيئة وإصلاحها على جهاز iPad
إذا أظهرت الاختبارات أن جهاز iPad يعمل ببطء ، أعد تشغيل جهاز iPad، وأعد الاختبارات. تؤدي إعادة التشغيل إلى إصلاح معظم المشكلات ، ولكن إذا كان جهاز iPad لا يزال يعاني من مشكلات ، إعادة ضبط إعدادات الشبكة على جهاز iPad.
-
افتح إعدادات.

-
مقبض عام.

-
مقبض إعادة ضبط.
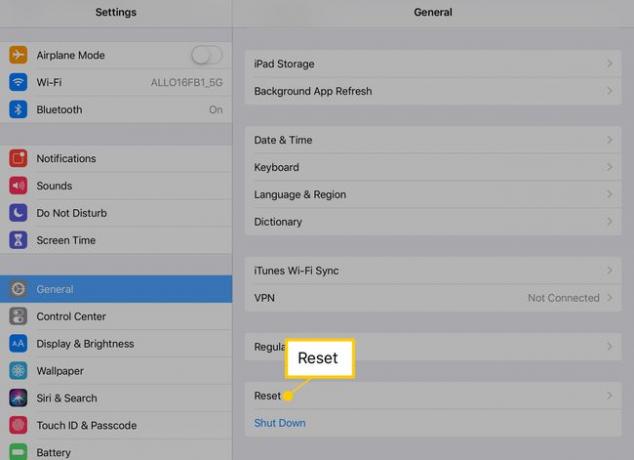
-
مقبض إعادة تعيين إعدادات الشبكة.
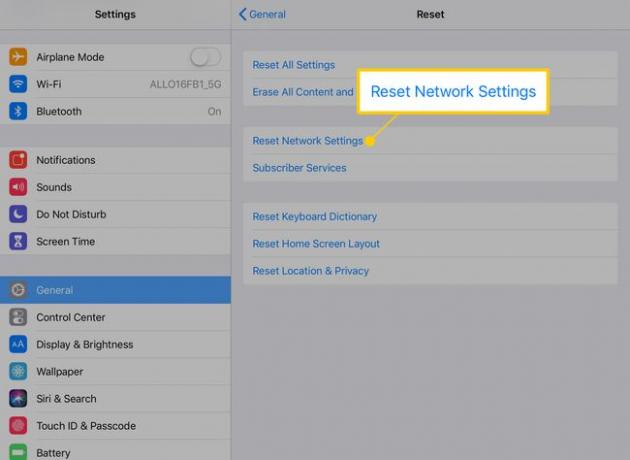
قم بتسجيل الدخول إلى موجه Wi-Fi بعد إعادة ضبط إعدادات شبكة iPad.
تعمل بعض أجهزة التوجيه الأقدم والأرخص على إبطاء سرعة تشغيلها لفترة أطول ، خاصةً عندما يكون جهاز التوجيه متصلاً بالعديد من الأجهزة. إذا كانت هذه هي الحالة ، فأعد تشغيل جهاز التوجيه.
