كيفية توصيل جهاز iPad بجهاز عرض
ماذا تعرف
- إذا كان جهاز iPad يحتوي على منفذ USB-C ، فاستخدم محول USB-C إلى HDMI / VGA. إذا كان يحتوي على موصل Lightning ، فاستخدم محول Lightning إلى HDMI / VGA.
- قم بتوصيل جهاز العرض بجهاز Apple TV ، واسحب لأسفل من الزاوية العلوية اليمنى لشاشة iPad الرئيسية ، ثم انقر فوق شاشة النسخ المتطابق.
- بالنسبة للتطبيقات التي تدعم AirPlay ، انقر فوق البث انقر فوق أجهزة AirPlay و Bluetooth، ثم اضغط على اسم Apple TV للاتصال.
تشرح هذه المقالة كيفية توصيل جهاز iPad بجهاز عرض بأسلاك أو لاسلكيًا باستخدام ملف آبل. تنطبق التعليمات على iPadOS 14 و iPadOS 13 و iOS 12.
كيفية توصيل جهاز iPad بجهاز عرض باستخدام كابل
يجب أن يسمح جهاز العرض أو التلفزيون أو جهاز العرض بالإدخال من اتصال HDMI أو VGA. نظرًا لأن جهاز iPad يحتوي على منفذ Lightning ، استخدم محولًا لتوصيله بجهاز iPad وكابل HDMI أو VGA الذي يتصل بجهاز العرض.
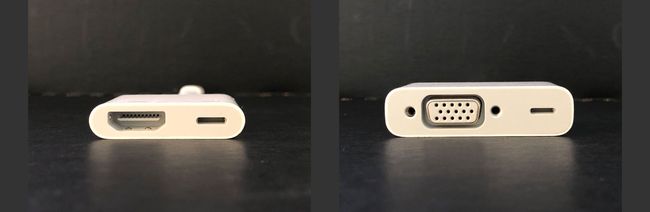
في معظم الحالات ، استخدم اتصال HDMI. ينقل HDMI الفيديو والصوت عبر كابل واحد. إذا كنت مقدمًا متكررًا ، فقد تواجه أنظمة أقدم لا تسمح إلا باتصال VGA ، لذلك قد ترغب في حمل كلا النوعين من المحولات والكابلات.
لتوصيل جهاز iPad بجهاز عرض أو تلفزيون أو شاشة:
-
استخدم المحول الصحيح. على جهاز iPad Pro تم إصداره في أواخر عام 2018 أو أحدث بمعيار منفذ USB-C، استخدم إما أ محول USB-C إلى HDMI أو أ محول USB-C إلى VGA حسب جهاز العرض. هذه هي نفس الموصلات التي تربط جهاز كمبيوتر محمول يعمل بنظام macOS مع وصلة USB-C بجهاز عرض. يمكنك استخدام نفس محول USB-C مع Mac و iPad.
على جهاز iPad بموصل كابل Lightning ، استخدم ملف محول Lightning إلى HDMI أو أ محول Lightning إلى VGA.
احصل على الكابل الصحيح. في معظم الحالات ، استخدم كبل HDMI أو VGA المرفق بجهاز العرض أو التلفزيون أو الشاشة. إذا لم يكن لديك كابل HDMI أو VGA ، فقم بشراء ملف كابل HDMI من Belkin من متجر Apple أو قم بشراء كابل HDMI أو VGA من بائع خارجي ، مثل مونوبرايس.
قم بتوصيل الأجهزة. قم بتوصيل المحول بجهاز iPad ، وقم بتوصيل الكبل (HDMI أو VGA) بالطرف الآخر من المحول ، ثم قم بتوصيل الكبل بجهاز العرض. إذا تضمن المحول منفذًا للطاقة ، فقم بتوصيل كبل طاقة. تعمل بعض الأنظمة والإعدادات مع مصدر طاقة فقط.
قم بتشغيل الأجهزة. قم بتشغيل جهاز العرض وجهاز iPad. يكتشف جهاز العرض أو الشاشة جهاز iPad المتصل ويعرض الشاشة تلقائيًا.
قم بتغيير الإعدادات. إذا لم تظهر الشاشة بعد تشغيل جهاز العرض لمدة دقيقة أو دقيقتين ، فقد تحتاج إلى تغيير أحد الإعدادات على جهاز العرض أو التلفزيون أو الشاشة. ابحث عن الأزرار أو عناصر القائمة التي تتحكم في المصدر.
كيفية مشاركة شاشة iPad لاسلكيًا
يمكنك أيضًا توصيل جهاز iPad بجهاز عرض لاسلكيًا. أنت بحاجة إلى جهاز عرض مع وصلة HDMI وجهاز Apple TV وكابل HDMI. أيضا ، Apple TV و iPad يجب أن تكون متصلا بنفس الشيء شبكة Wi-Fi.
تستطيع استخدام انعكاس الشاشة على جهاز iPad في الاتجاهين الرأسي والأفقي.
قم بتوصيل Apple TV بجهاز العرض باستخدام كبل HDMI. جهاز العرض هو العرض بدلاً من التلفزيون. قم بتشغيل جهاز العرض وجهاز Apple TV.
-
اسحب لأسفل من الزاوية العلوية اليمنى لشاشة iPad الرئيسية إلى افتح مركز التحكم.
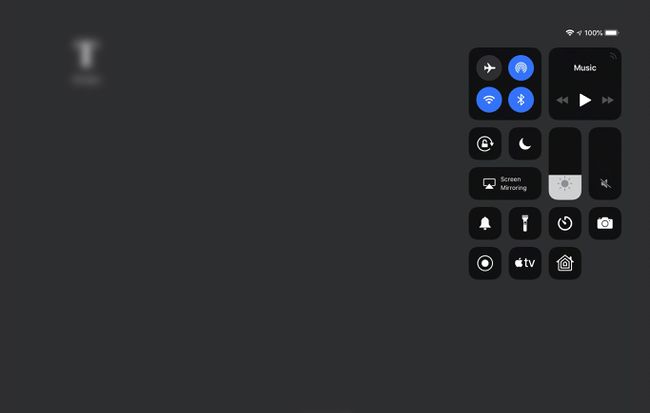
-
مقبض شاشة النسخ المتطابق.
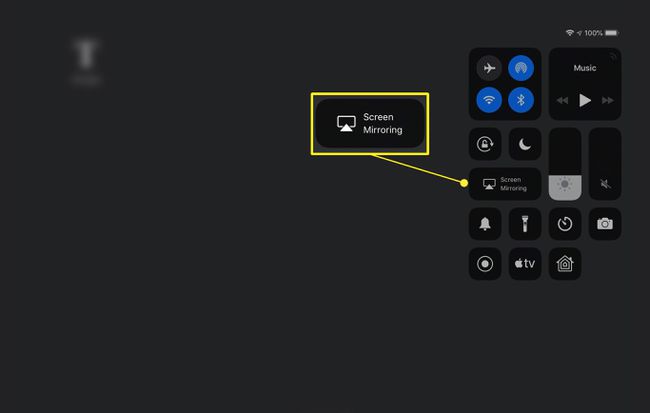
-
اضغط على اسم Apple TV.
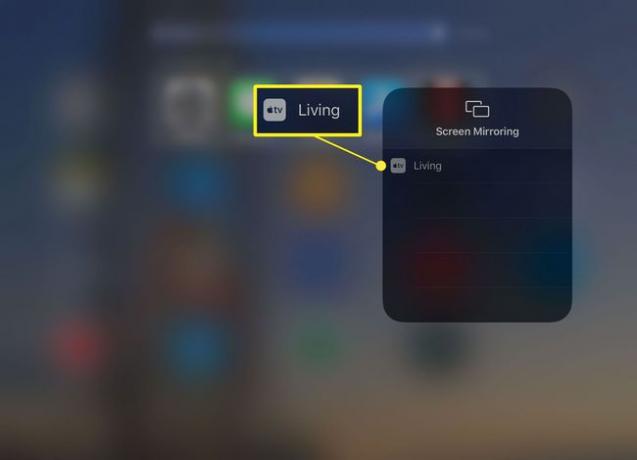
-
لإيقاف مشاركة شاشة iPad مع Apple TV ، انتقل إلى Control Center ، واضغط على اسم Apple TV ، ثم اضغط على توقف عن الانعكاس.
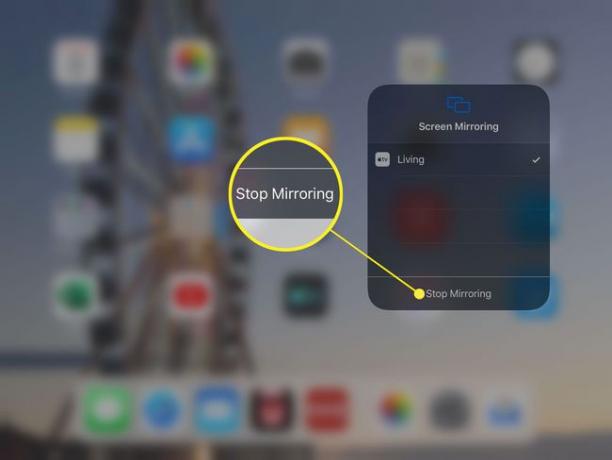
تعود شاشة Apple TV ، ويمكنك فصل جهاز iPad.
كيفية استخدام AirPlay من أحد التطبيقات
يمكن للعديد من التطبيقات عرض صورة أو مقطع فيديو أو ملف عبر AirPlay من داخل التطبيق. استخدم AirPlay عندما تريد مشاركة المحتوى دون الكشف عن كل شيء على شاشة iPad.
لا تدعم جميع التطبيقات AirPlay. تحقق من التوافق قبل اتباع هذه الخطوات.
افتح تطبيقًا يدعم AirPlay ، مثل موقع يوتيوبالذي يدعم البث AirPlay لبعض مقاطع الفيديو الخاصة به.
-
ابحث عن الفيديو الذي تريد مشاركته وانقر على البث أيقونة.
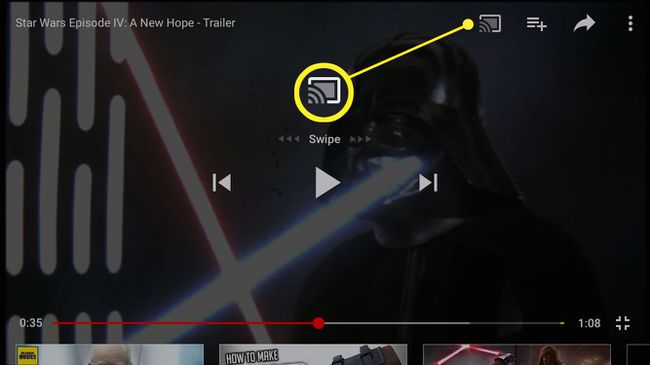
-
مقبض أجهزة AirPlay و Bluetooth.
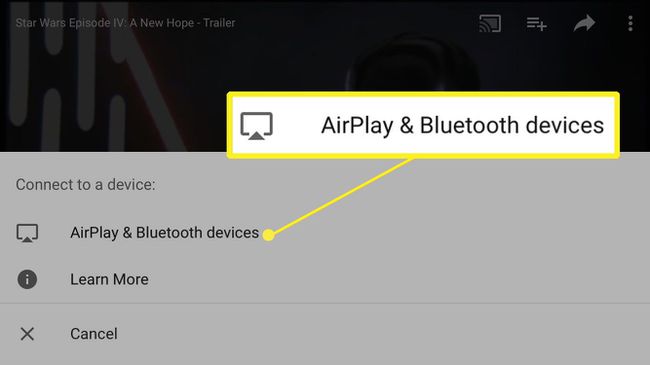
-
اضغط على اسم Apple TV للاتصال به.
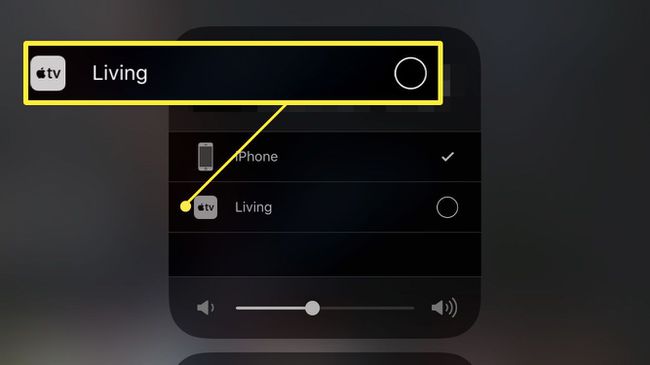
لإيقاف المشاركة ، انقر فوق البث ثم انقر فوق اسم الجهاز للرجوع من Apple TV.
لماذا توصيل جهاز iPad بجهاز عرض؟
قم بتوصيل جهاز iPad بجهاز عرض لعرض الشرائح ومشاركة مقاطع الفيديو وعكس الشاشة. تسهل الشاشة المعروضة على الآخرين رؤيتها دون الازدحام حول جهازك أو تمريره من شخص لآخر. في معظم الحالات ، يمكنك أيضًا توصيل جهاز iPad بجهاز تلفزيون أو شاشة كمبيوتر.
من خلال الاتصال السلكي ، يظهر ما تراه على جهاز iPad على شاشة جهاز العرض. باستخدام اتصال AirPlay اللاسلكي ، يمكنك عكس الشاشة أو مشاركة المحتوى من أي تطبيق يدعمها.
