كيفية فحص القرص الصلب باستخدام "التحقق من الأخطاء"
ماذا تعرف
- انقر بزر الماوس الأيمن فوق ملف يبدأ زر وحدد مستكشف الملفات في Windows 10 أو Windows 8.
- يختار هذا الكمبيوتر. انقر بزر الماوس الأيمن أو اضغط مع الاستمرار على محرك الأقراص للتحقق. يختار الخصائص > أدوات > التحقق من > مسح محرك الأقراص.
- انتظر حتى يكتمل الفحص. اتبع أي تعليمات معطاة. قد يطلب منك إعادة التشغيل.
توضح هذه المقالة كيفية فحص محرك الأقراص الثابتة باستخدام أداة التحقق من الأخطاء في نظامي التشغيل Windows 10 و Windows 8. تم تضمين المتغيرات لنظام التشغيل Windows 7 و Vista و XP.
كيفية فحص القرص الصلب باستخدام أداة فحص الأخطاء
يمكن أن يؤدي فحص محرك الأقراص الثابتة باستخدام أداة "التحقق من الأخطاء" إلى تحديد مجموعة من أخطاء محرك الأقراص الثابتة ، وربما تصحيحها. أداة التحقق من الأخطاء في Windows هي الإصدار الرسومي لسطر الأوامر الأمر chkdsk، والذي لا يزال متاحًا ويقدم خيارات أكثر تقدمًا من التحقق من الأخطاء.
يتوفر التحقق من الأخطاء في أنظمة التشغيل Windows 10 و Windows 8 و Windows 7 و Windows Vista و Windows XP ، ولكن هناك اختلافات كما هو موضح.
-
انقر بزر الماوس الأيمن فوق الزر "ابدأ" وحدد
مستكشف الملفات (Windows 10/8) ، افتح مستكشف Windows (Windows 7) أو يكتشف (نظام التشغيل Vista / XP).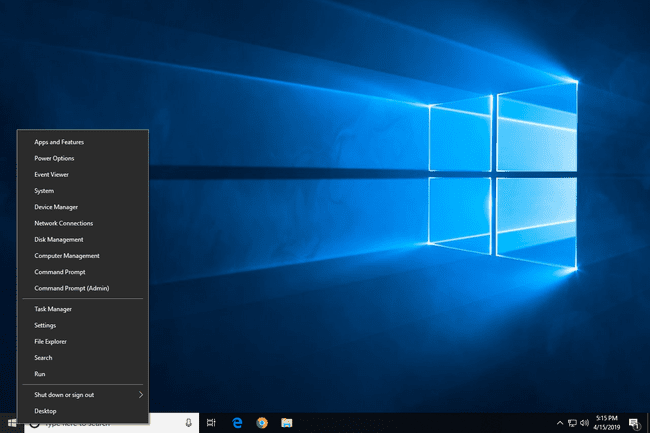
يتوفر مستكشف الملفات عبر بحث سريع أيضًا. Windows Explorer ، في الإصدارات السابقة من Windows ، متاح أيضًا عبر الحاسوب أو جهاز الكمبيوتر الخاص بي في قائمة ابدأ.
-
يختار هذا الكمبيوتر (Windows 10/8) ، الحاسوب (Windows 7 / Vista) أو جهاز الكمبيوتر الخاص بي (XP) في الهامش الأيسر.
قد تضطر إلى تمكين جزء التنقل من رأي القائمة إذا كنت لا ترى هذا الخيار. في XP ، هذا في رأي > إكسبلورر بار > المجلدات.
-
انقر بزر الماوس الأيمن أو اضغط مع الاستمرار على محرك الأقراص الذي تريد التحقق من وجود أخطاء فيه (عادةً C) ، وحدد الخصائص.
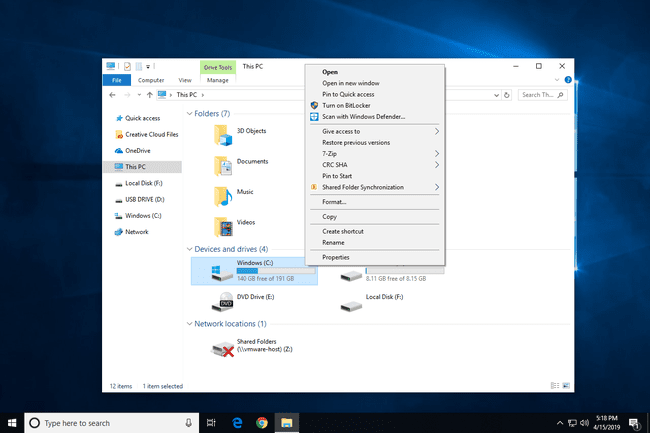
إذا كنت لا ترى أي محركات أقراص أسفل العنوان الذي حددته في الخطوة 2 ، فحدد السهم الصغير إلى اليسار لإظهار قائمة محركات الأقراص.
حدد ملف أدوات علامة التبويب في الجزء العلوي من النافذة.
-
يعتمد ما تفعله الآن على إصدار Windows الذي تستخدمه:
- نظامي التشغيل Windows 10 و 8: يختار التحقق من تليها مسح محرك الأقراص، ثم انتقل إلى الخطوة 8.
- Windows 7 و Vista و XP: يختار تأكد الان ثم تابع إلى الخطوة 6.
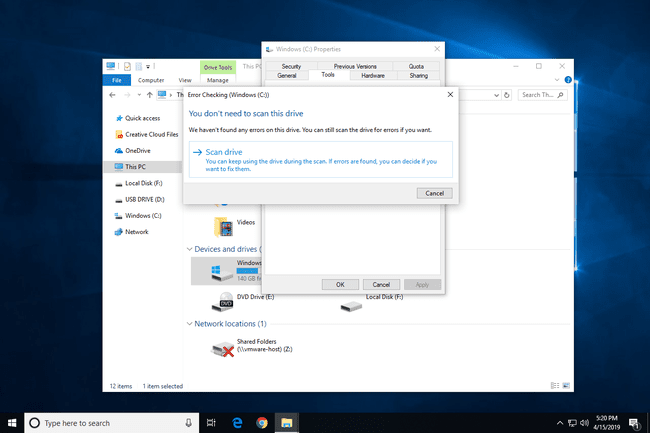
ارى ما هو إصدار Windows الذي أملكه؟ إذا لم تكن متأكدًا مما تقوم بتشغيله.
-
يتوفر خياران قبل بدء فحص التحقق من الأخطاء في أنظمة التشغيل Windows 7 و Vista و XP:
- إصلاح أخطاء ملفات النظام تلقائيا سيقوم ، إن أمكن ، بتصحيح الأخطاء المتعلقة بنظام الملفات التي يكتشفها الفحص تلقائيًا. نوصي بشدة أن تقوم بتحديد هذا الخيار في كل مرة.
- البحث عن ومحاولة استرداد القطاعات التالفة سيجري بحثًا عن مناطق القرص الصلب التي قد تكون تالفة أو غير صالحة للاستعمال. إذا تم العثور على هذه الأداة ، فستضع علامة على هذه المناطق على أنها "سيئة" وتمنع جهاز الكمبيوتر الخاص بك من استخدامها في المستقبل. هذه ميزة مفيدة للغاية ، ولكنها قد تطيل وقت الفحص حتى بضع ساعات.
الخيار الأول يعادل التنفيذ chkdsk / ف والثاني للتنفيذ chkdsk / مسح / r. التحقق من كلاهما هو نفس التنفيذ chkdsk / ص.
صحافة يبدأ.
-
انتظر بينما تقوم ميزة "التحقق من الأخطاء" بفحص محرك الأقراص الثابتة المحدد بحثًا عن الأخطاء ، وبناءً على الخيارات التي حددتها و / أو الأخطاء التي تم العثور عليها ، تعمل على إصلاح أي أخطاء تم العثور عليها.
إذا حصلت على ملف يتعذر على Windows فحص القرص أثناء استخدامه رسالة ، حدد جدولة فحص القرص، وأغلق أي نوافذ أخرى مفتوحة ، ثم قم بإعادة تشغيل جهاز الحاسوب الخاص بك. ستلاحظ أن Windows يستغرق وقتًا أطول لبدء التشغيل وسترى نصًا على الشاشة عند اكتمال عملية التحقق من الأخطاء (chkdsk).
-
اتبع أي نصيحة تعطى بعد الفحص. إذا تم العثور على أخطاء ، فقد تتم مطالبتك بإعادة تشغيل جهاز الكمبيوتر الخاص بك. إذا لم يتم العثور على أخطاء ، يمكنك إغلاق أي نوافذ مفتوحة ومتابعة استخدام جهاز الكمبيوتر الخاص بك بشكل طبيعي.
إذا كنت مهتمًا ، فيمكنك العثور على سجل تفصيلي لفحص التحقق من الأخطاء ، وما تم تصحيحه إذا كان هناك أي شيء ، في قائمة تطبيق الأحداث في عارض الأحداث. إذا كنت تواجه مشكلة في تحديد موقعه ، فركز انتباهك على معرف الحدث 26226.
يقوم نظاما التشغيل Windows 10 و Windows 8 بالتحقق من الأخطاء تلقائيًا وسوف يخطرك إذا كنت بحاجة إلى اتخاذ إجراء ، ولكن يمكنك إجراء فحص يدوي في أي وقت تريده.
